-
![]() Windows向けデータ復旧
Windows向けデータ復旧
- Data Recovery Wizard Free購入ダウンロード
- Data Recovery Wizard Pro 購入ダウンロード
- Data Recovery Wizard WinPE購入ダウンロード
- Partition Recovery購入ダウンロード
- Email Recovery Wizard購入ダウンロード
- おまかせデータ復旧サービス
主な内容:
![]() 受賞ととレビュー
受賞ととレビュー
概要:
さまざまな周辺機器がUSB接続を介してPCに接続されています。USBドライバーが故障した場合、これらのデバイスは正常に動作できなくなり、Windowsでドライバーをダウンロードして更新する必要があります。本文では、WindowsのUSBデバイス用のUSBドライバーをダウンロード、更新、または再インストールする方法を紹介するので、ご確認ください。
パソコンにUSB機器(プリンター、マウス、キーボード、外付けHDDなど)を接続しても正しく動作しない場合、その原因の多くは「USBドライバー」の不具合や未更新にあります。
本記事では、WindowsパソコンでUSBドライバーを安全かつ正しく「ダウンロード」「インストール」「更新」する方法を、初心者にもわかりやすく解説します。自動・手動の両方の方法を紹介し、トラブル解決にも役立つ内容となっています。USB接続の問題でお困りの方は、ぜひ参考にしてください。
パソコンにUSB機器(マウス、キーボード、プリンター、USBメモリなど)を接続する際、それぞれの機器が正常に動作するためには「USBドライバー」と呼ばれるソフトウェアが必要です。USBドライバーは、パソコンとUSB機器の橋渡しをする役割を担っており、パソコンがその機器を正しく認識し、スムーズに動作させるために欠かせない存在です。
しかし、ドライバーが古くなっていると、次のようなトラブルが起こる可能性があります:
これらの問題を防ぐためには、USBドライバーを定期的に更新することが重要です。最新のドライバーには、バグ修正や新しい機能への対応、セキュリティの強化が含まれていることが多く、ドライバーをアップデートすることで、USB機器をより安定して安全に使用することができます。
WindowsパソコンでUSBドライバーを更新する方法は非常に簡単です。Windowsには、内蔵のデバイスマネージャーというユーティリティがありますので、それを使ったら、簡単にUSBドライバーを更新することができます。このユーティリティでドライバーを更新する場合、追加のソフトをインストールしたり、Windowsシステムをアップグレードしたりする必要もありませんので、非常に簡単で高速なプロセスです。
手順1.Windows + Xを押し、「デバイスマネージャー」を選択してWindowsデバイスマネージャーを開きます。
手順2. 「ユニバーサルシリアルバスコントローラ」カテゴリを展開します。
手順3.USBデバイスを右クリックして、「ドライバーの更新」を選択します。
手順4. 「ドライバーを自動的に検索」をクリックして、更新されたドライバソフトウェアを探します。Windowsは、Windowsコンピューター上の最新のUSBドライバーを自動的に検索してダウンロードします。

Windowsが最新のドライバーを自動的に検索できない場合、デバイスの製造元の公式サイトから自らドライバーをダウンロードする必要があります。
ドライバーを更新できない場合は、ドライバーをアンインストールしてから再インストールすることがおすすめです。
手順1.タスクバーの検索ボックスに「デバイスマネージャー」と入力し、「デバイスマネージャー」を選択して開きます。
手順2.デバイスの名前を右クリックして、「デバイスのアンインストール」を選択します。
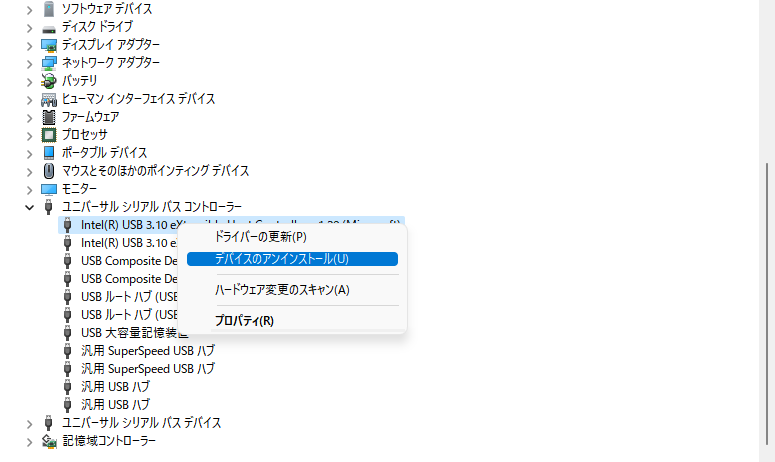
手順3.パソコンを再起動したら、Windowsは当該ドライバーの再インストールを試します。
USBデバイスが正しく認識されない場合や、自動更新で最新のドライバーがインストールされない場合は、手動でドライバをダウンロードしてインストールする方法があります。この方法はある程度のパソコン知識が必要になりますが、以下の手順に従えばスムーズに行うことができます。
手順1.メーカー公式サイトからドライバーを探す
まずは、使用しているUSBデバイスやパソコン本体のメーカーの公式ウェブサイトにアクセスします。以下の情報をあらかじめ確認しておくと、適切なドライバーを見つけやすくなります:

手順2.ドライバーのバージョン確認と互換性のチェック
ダウンロードする前に、現在インストールされているドライバーのバージョンを確認しておくと比較しやすくなります。確認方法は以下の通りです:
ここで現在のドライバーのバージョンや日付を確認できます
ダウンロードするドライバーが現在のバージョンより新しいか、または不具合の修正が含まれていることを確認し、さらに自分のOSに対応しているバージョンかどうかもチェックします。
手順3.ダウンロード後のインストール手順(.exe/.infファイルの使い方)
ドライバーをダウンロードすると、以下のいずれかの形式のファイルが入っていることが多いです:
.infファイルを使ってインストールする方法:
正しくインストールされると、デバイスマネージャー内でエラー表示が消え、正常に動作するようになります。
この手動インストール方法は少し手間がかかりますが、公式サイトから信頼できるドライバーを取得・適用できるため、不具合の解消やパフォーマンス向上が期待できます。慣れてくれば、さまざまなデバイスのトラブルシューティングにも役立つ知識となります。
USBデバイスまたは外部デバイスから削除または失われたファイルを回復するには、EaseUSデータ回復ソフトをお勧めします。このUSBデータ回復ソフトは、突然の削除、フォーマット、ハードドライブの破損、ウイルス攻撃などによって紛失したデータをも効率的に復元できます。
それでは、下記のダウンロードボタンをからこのツールを無料ダウンロードして、次の操作手順を参照して、データの復元を実行してください。
ステップ1.場所の選択
ソフトウェアを起動し、USBメモリ/外付けハードディスクをパソコンに接続します。ソフトウェアが自動的に検出します。そのデバイスを選択し、「紛失データの検索」をクリックします。
※手動的に「↻」をクリックして情報を更新することもできます。

ステップ2.スキャンとファイルの選択
スキャンが終わったら、メニューで「フォルダ」あるいは「種類」をクリックしてください。そして、展開されたリストでファイルのフォルダまたは種類を選択してください。ファイル名が知っている場合は、直接に検索することもできます。フィルターを利用し、もっと便利に目標のファイルを探せます。
※復元したいファイルを素早く指定し、プレビューすることができます。

ステップ3.復旧場所を選んで復元
復元したいファイルを選択してから「復元」をクリックしてください。選択されたファイルの保存場所を指定して復元を終えます。
※ファイルの上書きを避けるため、復元されたファイルを元場所と異なるディスクで保存したほうがいいです。

WindowsのUSBドライブで最も可能性の高い問題は、USBドライブが検出されない、機能しない、または認識されないことになると思います。この記事では、問題を解決するためにUSBドライバーをインストール、更新、および再インストールする方法について説明します。ちなみに、ドライバーの更新または再インストール後にデータが失われた場合は、EaseUS Data Recovery Wizardを実行して回復してください。
誤って消去してしまったファイルをはじめ、様々な問題や状況でもデータを簡単に復元することができます。強力な復元エンジンで高い復元率を実現、他のソフトでは復元できないファイルも復元可能です。
もっと見るEaseus Data Recovery Wizard Freeの機能は強い。無料版が2GBの復元容量制限があるが、ほとんどのユーザーはほんの一部特定なデータ(間違って削除したフォルダとか)のみを復元したいので十分!
もっと見る...このように、フリーソフトながら、高機能かつ確実なファイル・フォルダ復活ツールとして、EASEUS Data Recovery Wizardの利用価値が高い。
もっと見る