-
![]() Windows向けデータ復旧
Windows向けデータ復旧
- Data Recovery Wizard Free購入ダウンロード
- Data Recovery Wizard Pro 購入ダウンロード
- Data Recovery Wizard WinPE購入ダウンロード
- Partition Recovery購入ダウンロード
- Email Recovery Wizard購入ダウンロード
- おまかせデータ復旧サービス
主な内容:
![]() 受賞ととレビュー
受賞ととレビュー
概要:
Windowsでバックアップなしで削除されたファイルを復元する方法は?このガイドは、Windowsでバックアップなしで削除されたファイルを復元するための4つの効率的な方法をカバーしています。あなたは自由のためにそれを処理する方法を採用し、タスクを達成するためにEaseUSデータ復旧ソフトウェアを使用することができます。
「PDF文書をすぐに復元したいのですが、もう使えないと思い、バックアップを取らずに削除してしまいました。可能でしょうか?」
このように、 バックアップなしで削除されたファイルを復元 する方法についても問題があるかもしれません。よくあるのは、パソコンの記憶容量が限られているため、不要なデータを消去してしまうことです。ファイルを削除した後、後悔することもあります。Windowsのバックアップソフトを使ってバックアップをとっていれば、すぐにデータを復元することができます。
しかし、 バックアップなしで削除されたファイルを復元する方法は 、この状況でバックアップがない場合は、より困難になる可能性があります。
専門のデータ復元ソフトウェアを使用することは、永久に削除されたファイルを復元するための最も信頼できる方法でしょう。その中でも、EaseUS Data Recovery Wizardは、成功率が高く、使いやすいデータ復元ソフトウェアです。
EaseUS Data Recovery Wizardは、初心者の方でも安心してお使いいただけるプログラムです。バックアップの有無にかかわらず、このプログラムでファイルを復元することができます。このファイル復元プログラムは、データの破損、意図しないフォーマット、誤った削除など、どのような原因でデータが失われたとしても、失われたファイルを素早く検索し、復元することが可能です。
EaseUSの削除されたデータの復元プログラムをダウンロードして、Windows 10/11 PCからバックアップなしで削除されたファイルを復元する簡単な手順に従います。
ステップ1.場所の選択
ソフトを実行してください。最初画面で復元したいファイルの元場所(例えE:)あるいは特定の場所を選択して「紛失データの検索」をクリックしてください。そうすると選んだディスクのスキャンを始めます。

ステップ2.スキャンとファイルの選択
スキャンが終わったら、メニューで「フォルダ」あるいは「種類」をクリックしてください。そして、展開されたリストでファイルのフォルダまたは種類を選択してください。ファイル名が知っている場合は、直接に検索することもできます。
※フィルターを利用し、もっと便利に目標のファイルを探せます。

(復元したいファイルを素早く確認し、プレビューすることができます。)
ステップ3.復旧場所を選んでリカバリー
復元したいファイルを選択してから「復元」をクリックしてください。選択されたファイルの保存場所を指定して復元を終えます。
※ファイルの上書きを避けるため、復元されたファイルを元場所と異なるディスクで保存しなければなりませんので注意してください。

Windows 10/11で削除したファイルを復元する手順は、ファイルをごみ箱にドラッグするか「Delete」キーを押して削除し、「ごみ箱を空にする」ボタンをクリックしなければ、簡単にできます。
ごみ箱から削除されたファイルを復元する方法として、以下の手順があります。
ステップ1.デスクトップまたはスタートメニューから「ごみ箱」アイコンをクリックします。

ステップ2. 復元したい削除されたファイルまたはフォルダを見つけます。さらに、特定のファイルを検索したり、サイズ、変更の日付、および他の要因に応じて分類されたファイルを検索することができます。
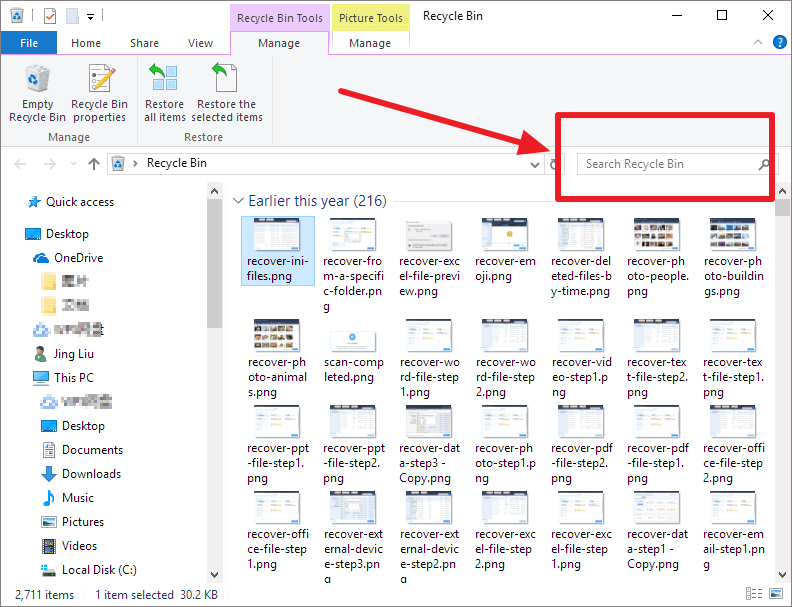
ステップ3.削除されたファイルを右クリックします。そして、「復元」をクリックして、それらを復元します。
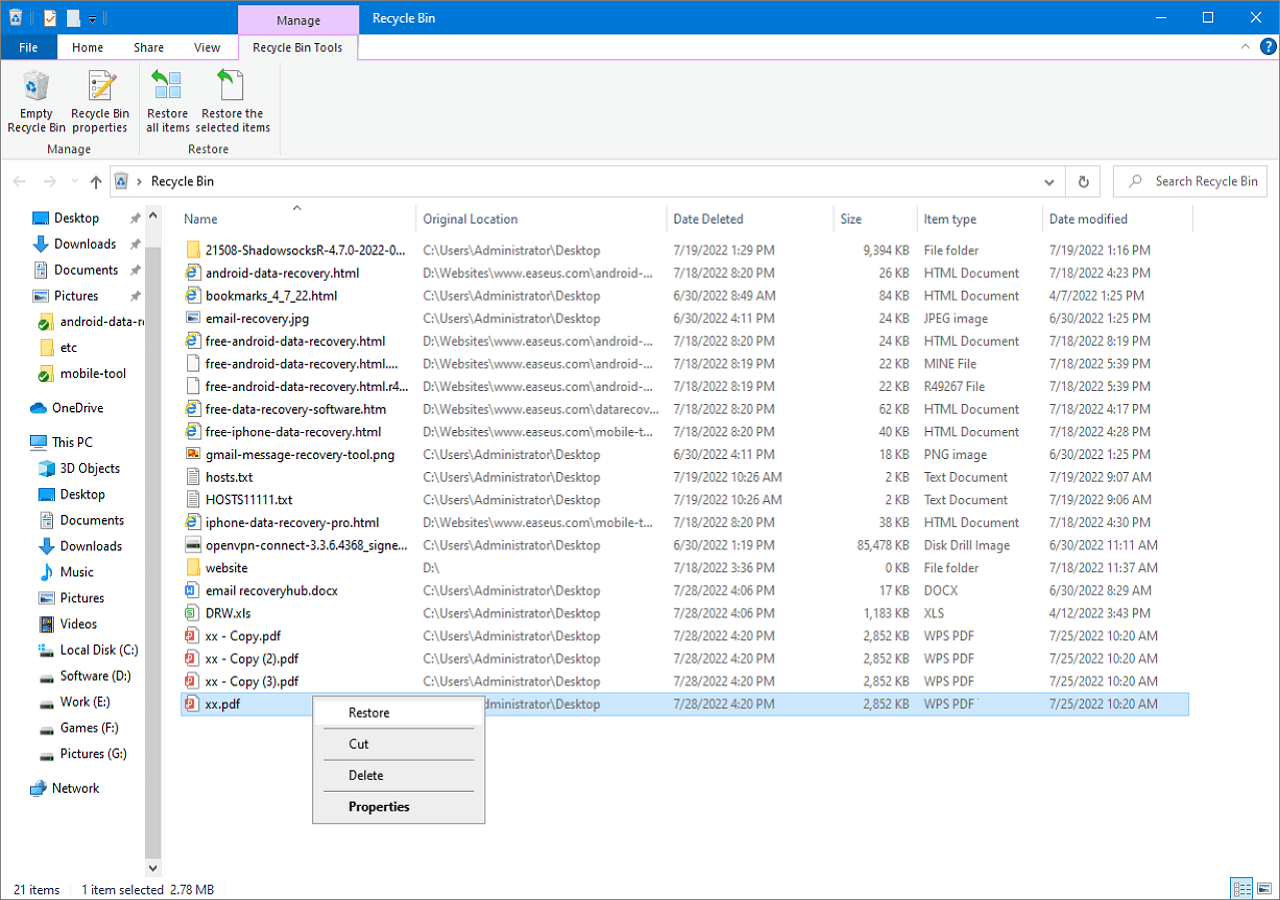
Windowsのショートカットは、作業がはるかに容易になる有益な機能です。Ctrl + Zを使用して削除されたファイルの回復があなたにアクセス可能です。同時にCtrl + Zを打つことによって、以前の活動を元に戻すと、作業している他のデータファイルを復元することができます。
ここでは、Ctrl+Zを使用してファイルの削除を解除する手順を説明します。
ステップ1.見つからないファイルがあるフォルダを右クリックします。
ステップ2.「元に戻す-削除」をクリックすると、ファイルが元の場所に戻されます。または、「Ctrl+Z」キーを押して、削除されたデータを復元することもできます。

この手順は、ファイル消失後にコンピュータを再起動した場合は意味がありません。なぜなら、最近削除されたファイルまたはフォルダだけが、CTRL + Zまたは削除の取り消しに反応するからです。
Windows 10 2004をインストールしていれば、最低限、Microsoftが所有するアクセス可能なデータ復元ツールであるWindows File Recoveryを入手することができます。しかし、消費者が馴染みのないいくつかのテキストやコマンドを理解しなければならないので、EaseUS Data Recovery Wizardの分かりやすいアイコンやメニューとは全く異なり、使いこなすのは少し難しいです。
Windowsファイル復元は、エラーが発生する可能性があるため、ある程度経験のあるコンピュータユーザーにのみお勧めします。ここでは、バックアップなしで削除されたファイルを復元するための基本的な手順を説明します。
ステップ1.Microsoft Storeアプリケーションを起動し、「Window File Recovery」を探します。ここで、アプリケーションをダウンロードし、インストールします。
ステップ2.スタートメニューから、「Windowsファイルの復元」を開きます。
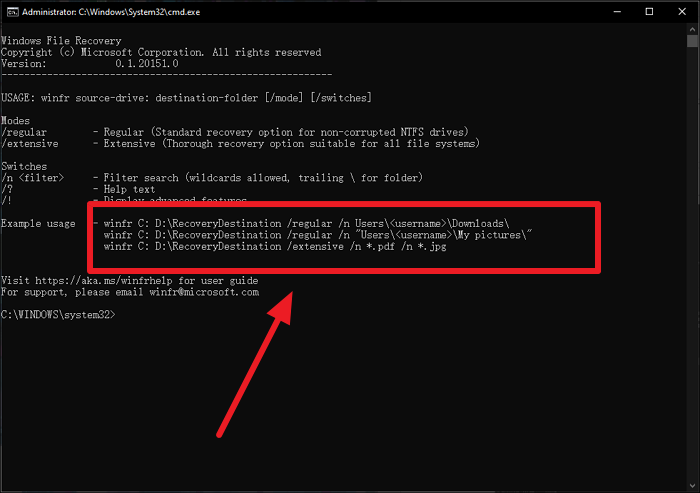
ステップ3. 削除されたファイルを取得するプロセスを開始するには、以下に示すコマンドを使用します。
winfr source-drive: destination-drive: [/switches].
例えば:
winfr C: D: /n \RecoveryDestination/extensive/n*.pdf/n*.jpg
ステップ4.コマンドを入力したら「Enter」をクリックします。
このチュートリアルを読んだ後、バックアップなしで消去されたファイルを回復することは、それほど複雑ではないはずです。専用のファイル復元ソフトウェア -EaseUSデータ復元ソフトを使用して、消去されたアイテムのドライブを復元します。しかし、信頼できるバックアッププログラムを使用して、重要な情報を定期的に保存することができます。
1.CMDを使用してWindows 10からバックアップなしで削除されたファイルを復元する方法は?
また、コマンドプロンプトを使用して、Windows 10でバックアップなしで永久に削除されたファイルを取得することができます。それでは、その手順をご覧ください。
ステップ1.スタートメニューの検索フィールドに「cmd」と入力します。
ステップ2.コマンドプロンプトを管理者権限で起動するために、「管理者として実行」を選択します。
ステップ3.「'attrib -h -r -s /s /d drive letter:*.*'」(「」なしで)コマンドを入力します。
2.削除したファイルがごみ箱にない場合、どのように復元するのですか?
同じ位置にある別のファイルが置き換わるまで、現在のファイルはその場所に留まります。誤って取り返しのつかない方法でファイルを消去してしまい、ごみ箱にファイルがない場合、EaseUS Data Recovery Wizardなどの信頼できるデータ復元ソフトウェアを使用して、ハードディスクからファイルを取り出すことができます。
3.永久に削除されたファイルはどこに行くのですか?
ファイルがあった場所に、別のファイルが正確にその場所を占めるまで、その場所に置き換わることはありません。ですから、新しいファイルを保存するまで、永遠に消えるわけではありません。
4.ソフトウェアを使わずに削除されたファイルを復元するにはどうしたらよいですか?
その方法は、バックアップからの復元、コマンドプロンプトの使用、旧バージョンからの復元の3つです。
誤って消去してしまったファイルをはじめ、様々な問題や状況でもデータを簡単に復元することができます。強力な復元エンジンで高い復元率を実現、他のソフトでは復元できないファイルも復元可能です。
もっと見るEaseus Data Recovery Wizard Freeの機能は強い。無料版が2GBの復元容量制限があるが、ほとんどのユーザーはほんの一部特定なデータ(間違って削除したフォルダとか)のみを復元したいので十分!
もっと見る...このように、フリーソフトながら、高機能かつ確実なファイル・フォルダ復活ツールとして、EASEUS Data Recovery Wizardの利用価値が高い。
もっと見る