-
![]() Windows向けデータ復旧
Windows向けデータ復旧
- Data Recovery Wizard Free購入ダウンロード
- Data Recovery Wizard Pro 購入ダウンロード
- Data Recovery Wizard WinPE購入ダウンロード
- Partition Recovery購入ダウンロード
- Email Recovery Wizard購入ダウンロード
- おまかせデータ復旧サービス
主な内容:
![]() 受賞ととレビュー
受賞ととレビュー
概要:
データを失うことなく、Windowsの問題を自動的に修復するにはどうすればよいですか?この記事では、Windows 10の問題を修復する5つの方法を紹介します。この五つの方法から一つずつ実行し、Windows 10コンピュータが正常に動作まで試していきましょう。それに、データ損失の問題がある場合、EaseUSデータ復元ソフトウェアに任せば、ワンクリックでWindows 11/10/8/7からデータを復元することができます。
Windowsパソコンやノートパソコンの調子が悪く、または起動に失敗とクラッシュ・フリーズなど、そんな不具合にあったら、Windows10のパソコンを修理するにはどうしたらいいのでしょうか。
この記事では、Windows 10の問題を修復する5つの方法を紹介します。

Windowsパソコンやノートパソコンの調子が悪く、または起動に失敗とクラッシュ・フリーズなど、そんな不具合にあったら、Windows10のパソコンを修理するにはどうしたらいいのでしょうか。
ご心配なく、Windows 10でSFC Scannow、スタートアップ/自動修復、PCリセット、システム復元などを使って、Windows 10の問題を無料で修復してみてください。
Windows10が読み込み画面に停止して進まず、あるいは、起動してもすぐにクラッシュする問題に対して、Windowsスタートアップ修復を使用して修復できます。ご存知のように、Windows 11、Windows 10、およびWindows 8には、ユーザーがWindowsのスタックやフリーズの問題のほとんどを解決するのに役立つ自動修復オプションが最も多く用意されています。
Windows 11、10、または8が正しく動作していない場合、スタートアップ修復(以前は自動修復と呼ばれていました)が最良の選択となります。コンピュータが起動できないので、起動可能なUSBを作成する必要があります。スタートアップ修復を実行するには、以下の手順に従います。
ステップ1.用意したWindows 10メディア作成ツールをパソコンに接続します。
関連記事:Windows PEブータブルディスクを作成する方法
ステップ2. パソコンの電源を入れ、すぐに特定のキー(Esc/F1/F2/F8/F10)を押し続け、パソコンをBIOSに起動させます。
ステップ3. BIOSセットアップメニューが表示されます。右矢印キーで「Boot」ペインにアクセスし、USBドライブをブートリストの最上位に移動させます。
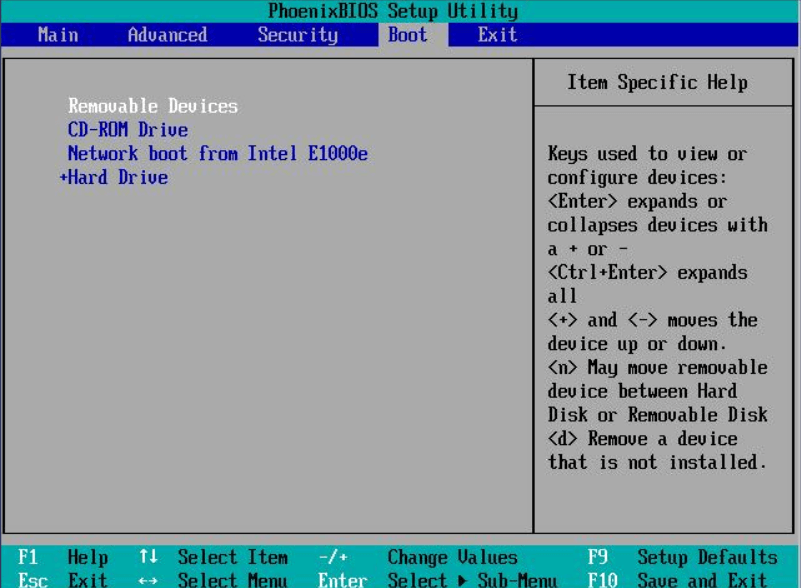
ステップ4.F10キーを押して設定を保存し、BIOSを終了します。
ステップ5. 言語、時間、キーボードを設定し、「次へ」をクリックします。
ステップ6. 左下にある「コンピュータを修復する」をクリックします。
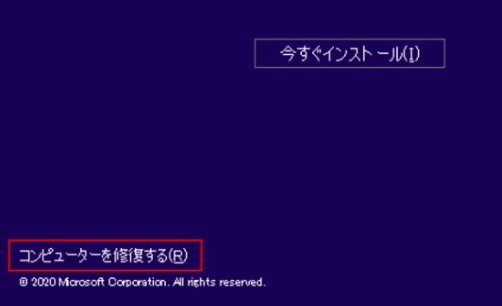
ステップ7.「トラブルシューティング」>「詳細オプション」>「スタートアップ修復」>「Windows 10」の順位にクリックします。

Windows 10 PCが起動中に動かなくなったり、Windows 10 PCが何度もクラッシュしたりする場合は、システムファイルの一部が失われたり、破損している可能性があります。以下の手順で、SFCツールでWindowsを修復します。
ステップ1.Windowsメディアの作成メディアからPCを再起動します。
ステップ2.Windowsセットアップのウィンドウで、「次へ」を選択します。
ステップ3. 「コンピュータを修復する」>「トラブルシューティング」>「詳細オプション」>「コマンドプロンプト」を選択します。
ステップ4. 「sfc /scannow」と入力し、Enterキーを押します。
ステップ5. chkdsk /f /r /x C:と入力し、Enterキーを押します。
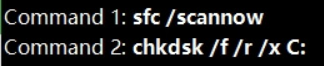
SFC が何らかの破損やエラーのために Windows 10 イメージから良好なファイルコピーを取得できない場合、Windows DISM コマンドラインユーティリティを使用して Windows 10 install.wim イメージを修復することができます。さらに、Windows 10 install.wim イメージを修復するための多くのコマンドラインを含む Windows DISM コマンドラインユーティリティを使用することができます。次のコマンドを入力し、Enterキーを押します。
DISM.exe /Online /Cleanup-image/Restorehealthを実行します。

検証が完了するまで待ちます。その後、コンピュータを通常通りWindows 10に起動し、うまくいくかどうかを確認します。
Windows 10を修復するもうひとつの方法は、Windows 10をBootからリセットすることです。以下の詳細に従ってください。
ステップ1.Windows 10のインストールツールを作成します。
ステップ2. BIOS/UEFIで起動し、最初の起動デバイスをUSBに設定します。USBドライブを挿入し、PCを再起動します。これでコンピュータはUSBドライブから起動するはずです。
ステップ3. 通常のWindows 10インストール画面が表示されますが、Windows 10セットアップ画面の左下にある「このPCを修復する」オプションを探します。
ステップ4. ここで、「トラブルシューティング」 >「 このPCをリセット」を選択できます。
ステップ5. ファイルを保持するか、すべてを削除してWindowsを再インストールするかの2つのオプションが表示されますので、すべてを削除を選択し、ウィザードが処理を完了するのを待ちます。
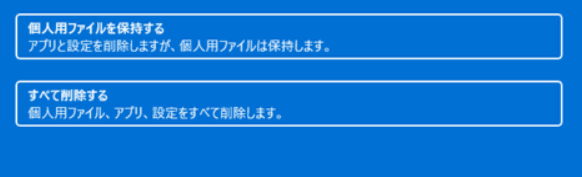
この後、Windows 10のパソコンが通常のパソコンとして動作したかどうかを確認することができます。
Windowsパソコンが何度もクラッシュしたり、ブルースクリーンが表示されたりする場合、システムの復元を実行してWindows 10を修復することができます。以下の手順で、システムの復元でWindows 10を無料で修復することができます。
ステップ1. 方法1の手順(1~6)で、用意したUSBメモリーからパソコンを起動し、Windowsの回復環境に入ります。
ステップ2. 「トラブルシューティング」 > 「詳細オプション 」> 「システムの復元」をクリックします。
ステップ3.画面上の指示ウィンドウに従って、Windows 10の修復と復元を実行します。
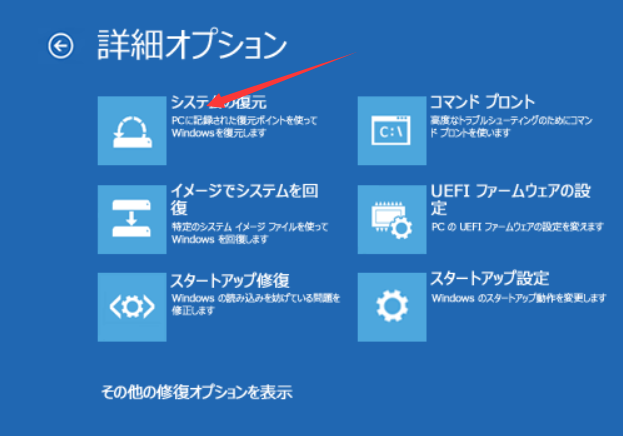
上記の解決策をすべて試しても解決しない場合は、最後の手段であるWindows 10の再インストールを試すことができます。Windowsインストールメディアを使用してWindows 10/8.1/8を再インストールするか、最新のWindows 10アップデートをダウンロードしてPCにWindows 10をフレッシュインストールすることが可能です。
関連記事:2022ガイド|個人用ファイルを保持して、Windows 10を再インストールする方法
上記の方法でエラーを修正した場合、Windows の再インストールまたはシステムの復元を実行して、重要なファイルを復元する必要があります。そして、EaseUS Data Recovery Wizardを使って、紛失されたデータを簡単に回復することができます。
EaseUS Data Recovery Wizardのメリット
ステップ1.場所の選択
ソフトを実行してください。最初画面で復元したいファイルの元場所(例えE:)あるいは特定の場所を選択して「紛失データの検索」をクリックしてください。そうすると選んだディスクのスキャンを始めます。

ステップ2.スキャンとファイルの選択
スキャンが終わったら、メニューで「フォルダ」あるいは「種類」をクリックしてください。そして、展開されたリストでファイルのフォルダまたは種類を選択してください。ファイル名が知っている場合は、直接に検索することもできます。
※フィルターを利用し、もっと便利に目標のファイルを探せます。

(復元したいファイルを素早く確認し、プレビューすることができます。)
ステップ3.復旧場所を選んでリカバリー
復元したいファイルを選択してから「復元」をクリックしてください。選択されたファイルの保存場所を指定して復元を終えます。
※ファイルの上書きを避けるため、復元されたファイルを元場所と異なるディスクで保存しなければなりませんので注意してください。

この記事では、Windows 10を無料で修復するのに役立つ6つの方法を紹介します。Windows 10 Startup Repair、SFC、Reset this PC、System Restoreなどで、Windows 10の修復作業を行うことができます。
これらのソリューションでWindows 10を修復したら、あなたの友人や私たちとあなたのコメントを共有することができます。
どの方法がWindowsの修復でうまくいくのか、私たちに教えてください。Windows 10を修正・修復した後、データ損失の問題がある場合、EaseUSデータ復元ソフトを実行してください。簡単にファイルを取り戻すことができます。
誤って消去してしまったファイルをはじめ、様々な問題や状況でもデータを簡単に復元することができます。強力な復元エンジンで高い復元率を実現、他のソフトでは復元できないファイルも復元可能です。
もっと見るEaseus Data Recovery Wizard Freeの機能は強い。無料版が2GBの復元容量制限があるが、ほとんどのユーザーはほんの一部特定なデータ(間違って削除したフォルダとか)のみを復元したいので十分!
もっと見る...このように、フリーソフトながら、高機能かつ確実なファイル・フォルダ復活ツールとして、EASEUS Data Recovery Wizardの利用価値が高い。
もっと見る