-
![]() Windows向けデータ復旧
Windows向けデータ復旧
- Data Recovery Wizard Free購入ダウンロード
- Data Recovery Wizard Pro 購入ダウンロード
- Data Recovery Wizard WinPE購入ダウンロード
- Partition Recovery購入ダウンロード
- Email Recovery Wizard購入ダウンロード
- おまかせデータ復旧サービス
概要:
Gmailは、最もよく使われている電子メールの一つでしょう。そのため、Gmail のパスワードを忘れると困ります。しかし、それほど悪くはありません。パスワードを取り戻す方法はたくさんあります。誤ってGmailのパスワードを忘れてしまった場合は、本記事のGmail パスワードの回復手順を学びましょう。
仕事をより簡単にして、アクセスしやすくしたメールサービスはたくさんありますが、Gmailは必ず最も効率的で有名な1つです。インターフェイスが簡単で、すべてのインターネットブラウザで利用できるため、全世界で大人気を受けています。
しかし、さまざまなソーシャル メディアやオンライン プラットフォームのアカウントパスワードを覚えておくのは困難です。Gmailのパスワードを保存していないと、いざというときに忘れてしまう可能性が高くなります。 この記事では、簡単な手順で Gmail アカウントの回復方法を紹介します。一緒に見ていきましょう。
新しいGmail アカウントを作成するたびに、パスワードを忘れた場合に備えて、プラットフォームから回復用のメール ID が求められます。回復メール ID を提供することで、ユーザーはパスワードを忘れた場合でも、Gmail アカウントに簡単にアクセスできます。このセクションでは 、回復メールIDによって、Gmailアカウントを回復する手順について説明します。
ステップ1.[パスワードを忘れた]をクリックします。
まず、インターネット ブラウザで Gmail のログイン ページに移動します。メールパスワードを忘れた場合は、メールアドレスのみ入力して「次へ」ボタンをクリックします。完了したら、「パスワードをお忘れた場合」オプションをクリックします。
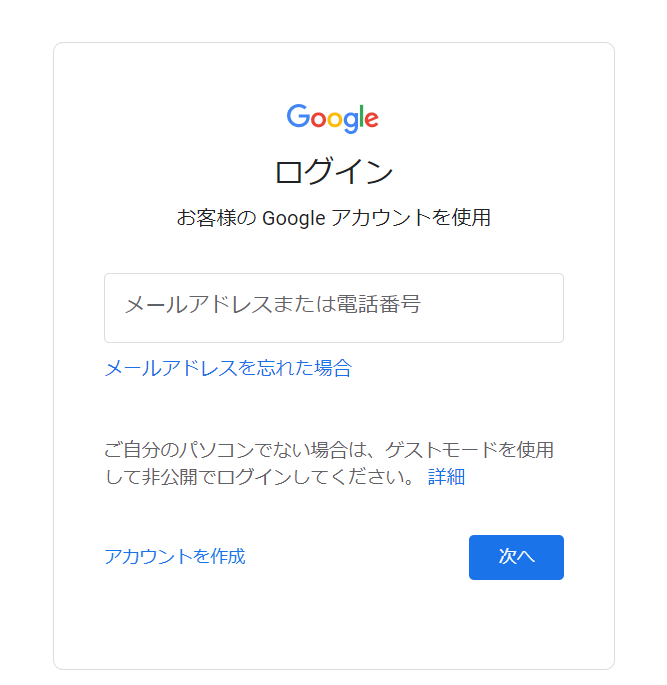
ステップ2.「アカウント復元用」画面が表示されます。
これで、Google はGmailを復元するための複数のオプションが表示されたページを表示します。メールパスワード回復用の確認コードを取得するには、回復メールIDを表示するオプションを選択して、新しい利用できるメールアドレスを書き込みます。
ステップ3.Gmailのパスワードを回復する
Gmail は、確認コードを含むメールを書き込んだアカウントに送信します。コードの回復メールにアクセスし、Gmail のパスワード回復ウィザードでそのコードを入力します。コードを入力したら、「次へ」をタップします。Gmail アカウントのパスワードをすぐにリセットできるようになりました。
再設定用のメールアドレスを思い出せない場合や、何らかの理由で連絡が取れない場合でも、ほかの方法でパスワードをリセットできます。このセクションでは、リンクされた電話番号をによって Gmail のパスワードを回復する手順を説明します。
ステップ1.Gmailログイン画面にアクセスします。
まず、メール アドレスを正しく入力します。その後、「次へ」ボタンをクリックし、下に表示される「パスワードをお忘れた場合」をクリックしてください。
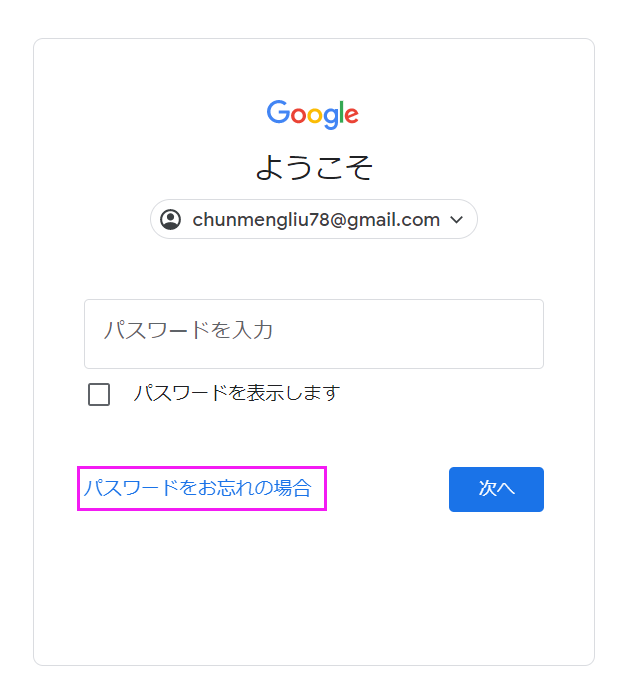
ステップ2.リンクされた電話番号を入力します
最初に、Google から再設定用のメールID を入力するよう求められます。このオプションのほかに、下部にある「別の方法を試す」オプションをタップします。Google は、Gmail のパスワードを回復するための確認コードを取得するかどうかを尋ねます。続行するには、[送信] ボタンをクリックする必要があります。
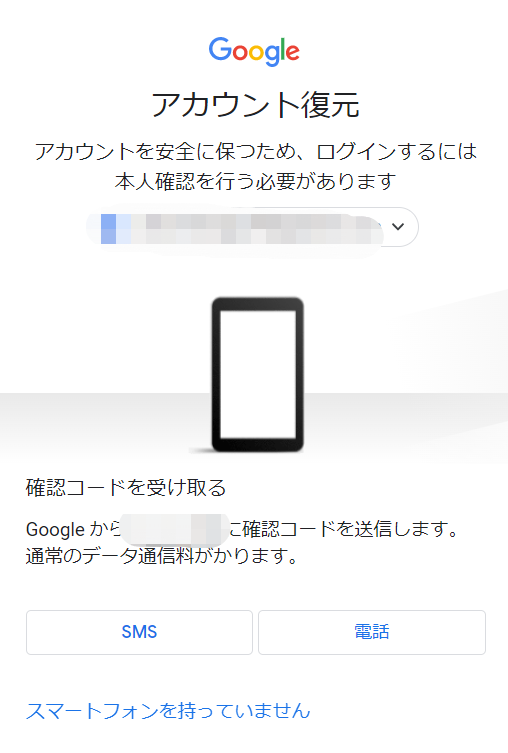
ステップ3.認証コードの入力
Googleから、検証コードを含むテキストメッセージが送信されます。リカバリウィザードでこのコードを入力し、[次へ] ボタンをタップします。完了したら、回復メールを必要とせずにGmail のパスワードをリセットできます。
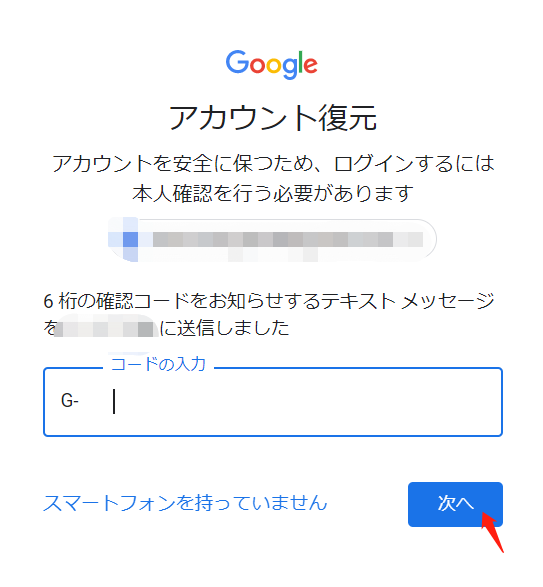
不必要なメールパスワードの回復を防ぐために、Gmail のパスワードを慎重にリセットして保存する方がいいです。そうすることで、Gmail のパスワードを簡単に覚えておくことができ、アカウントのセキュリティを強化できます。したがって、ハッキングの可能性を減らすために、Gmailの通常ユーザーは月に2 回パスワードをリセットすることを専門家は推奨しています。
このセクションでは、複雑な手順を適用せずにGmail のパスワードをリセットする手順を説明します。
ステップ1.Gmail アカウントにサインインする。
メール IDとパスワードを入力して、Gmail アカウントにサインインすることから始めます。完了したら、右上隅に表示される「プロフィール」アイコンをクリックします。そこから、「Google アカウントの管理」をクリックします。
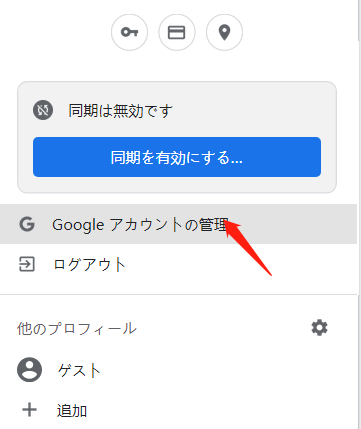
ステップ2.[セキュリティ] タブを選択します
次に、[セキュリティ] タブに移動し、[Google へのサインイン] という見出しを見つけます。[Google へのサインイン] という見出しの下にある [パスワード] ボタンをクリックします。既存のパスワードを入力し、「次へ」をタップします。
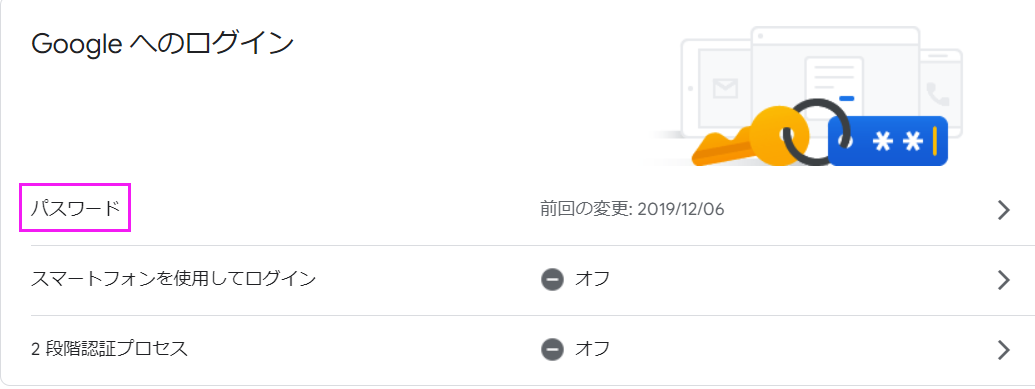
ステップ3.パスワードをリセットする
Googleでパスワードを変更できるようになりました。そのため、新しいパスワードを作成し、確認のためにもう一度入力してください。「パスワードの変更」をタップすると、パスワードがリセットされます。Google を使用してログインしたデバイスで、この新しい残りのパスワードを入力する必要があります。
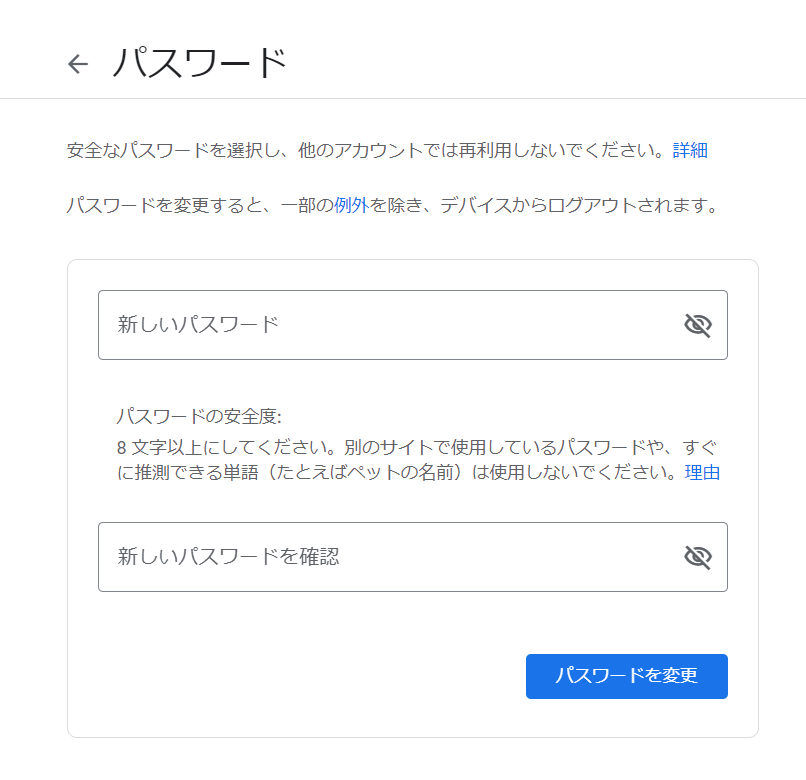
Gmailアカウントの回復方法を説明した後、次にGmailから破損や誤った削除したデータを復元する方法を皆さんにご紹介します。
失われたメールをGmailから復元するには、EaseUS Data Recovery Wizardソフトウェアを強くお勧めします。
EaseUS データ復元ソフトウェアは、削除された電子メールをGmailファイルから即座に復元できる効率的なツールです。たとえば、メールメッセージ、カレンダー、連絡先、メモ、添付ファイルを元の状態に復元できます。電子メールがウイルス攻撃によって深刻に破損したり損失したりした場合でも、このソフトウェアによって、正しく復元できます。
EaseUS Data Recovery Wizard の主な機能:
操作手順:
ステップ1.ソフトを実行して最初画面に入ってください。そこでメールファイルを保存していた元場所を選択して「スキャン」をクリックしてください。そうすると選んだディスクのスキャンを開始します。

ステップ2.スキャンが完了した後、画面の上部メニューで「フィルター」をクリックしてください。それから、展開されたリストで「メール」を選択してください。検出されたメールファイルが一つずつ確認することができます。

ステップ3.復元したいメールファイルを選択してから「リカバリー」をクリックしてください。選択されたメールファイルの保存場所を指定して復元を終わえます。ファイルを上書きしないため、復元されたメールファイルを元場所と異なるディスクで保存する必要があるので注意してください。

本記事では、メールパスワードを回復するための正しい手順を説明しました。さらに、EaseUS Data Recovery Wizard という優れたツールも紹介しました。このツールを使うと、失われたまたは破損した電子メールのデータを簡単に回復できます。
誤って消去してしまったファイルをはじめ、様々な問題や状況でもデータを簡単に復元することができます。強力な復元エンジンで高い復元率を実現、他のソフトでは復元できないファイルも復元可能です。
もっと見るEaseus Data Recovery Wizard Freeの機能は強い。無料版が2GBの復元容量制限があるが、ほとんどのユーザーはほんの一部特定なデータ(間違って削除したフォルダとか)のみを復元したいので十分!
もっと見る...このように、フリーソフトながら、高機能かつ確実なファイル・フォルダ復活ツールとして、EASEUS Data Recovery Wizardの利用価値が高い。
もっと見る