-
![]() Windows向けデータ復旧
Windows向けデータ復旧
- Data Recovery Wizard Free購入ダウンロード
- Data Recovery Wizard Pro 購入ダウンロード
- Data Recovery Wizard WinPE購入ダウンロード
- Partition Recovery購入ダウンロード
- Email Recovery Wizard購入ダウンロード
- おまかせデータ復旧サービス
主な内容:
![]() 受賞ととレビュー
受賞ととレビュー
概要:
どのようにシフト削除されたファイルのWindows 11を回復するには?この記事では、この問題を解決するために読者のために3つのテストされたソリューションを提供します。あなたは、Windowsのファイル回復ツールまたはファイル履歴からWindows 11でシフト削除されたファイルを回復することができます。EaseUS Data Recovery Wizardを使用して削除されたシフトファイルを回復することは、最も簡単な方法であるべきです。
Shift + Deleteキーでファイルを削除する場合、ファイルはごみ箱に移動せずに直接削除されます。「私はシフト削除されたファイルのWindows 11を回復することができますか?」これらのファイルは永遠になくなっていない、とあなたはまだ上書きされる前にWindows 11でシフト削除されたファイルを回復する機会を持っています。
削除されたファイルWindows 11を復元するには、3つの実績ある方法があります。Windowsのファイル復元ツールでシフト削除されたファイルを復元する方法とファイル履歴から復元する方法がありますが、データ復元ソフトを適用してシフト削除されたファイルを復元するのが最も早い方法です。
「永久に削除されたファイルWindows11を復元できますか?」Shift + Deleteキーでファイルを削除した場合、ごみ箱からファイルを探して復元することができないため、ファイルが永久に削除されたと考えます。この記事の冒頭で述べたように、上書きする前に復元するチャンスはまだあります。
EaseUS Data Recovery Wizardを使えば、シフト削除されたファイルを高品質で効率的に復元することができます。このファイル復元ソフトは、高い成功率で無制限にデータを復元することができます。EaseUS Data Recovery Wizardは、様々なストレージメディアから異なる種類のファイルを復元することができ、たとえ死んだハードディスクであっても復元できます。
ステップ1.場所の選択
ソフトを実行してください。最初画面で復元したいファイルの元場所(例えE:)あるいは特定の場所を選択して「紛失データの検索」をクリックしてください。そうすると選んだディスクのスキャンを始めます。

ステップ2.スキャンとファイルの選択
スキャンが終わったら、メニューで「フォルダ」あるいは「種類」をクリックしてください。そして、展開されたリストでファイルのフォルダまたは種類を選択してください。ファイル名が知っている場合は、直接に検索することもできます。
※フィルターを利用し、もっと便利に目標のファイルを探せます。

(復元したいファイルを素早く確認し、プレビューすることができます。)
ステップ3.復旧場所を選んでリカバリー
復元したいファイルを選択してから「復元」をクリックしてください。選択されたファイルの保存場所を指定して復元を終えます。
※ファイルの上書きを避けるため、復元されたファイルを元場所と異なるディスクで保存しなければなりませんので注意してください。

ソフトウェアなしで削除されたファイルを回復するために、多くの実行可能なソリューションがあります。ここでは、Windows 11でシフト削除されたファイルを復元するための2つのテストされた方法を紹介します。
ファイル履歴はWindows 11の内蔵機能でもあり、誤って削除したファイルを簡単に復元することができます。このオプションを有効にすることは賢明な選択であり、ファイル履歴は文書、グラフィックス、ビデオ、音楽などを含むファイルをバックアップすることになります。
このオプションが無効になっている場合は、まずこのオプションをオンにするお手伝いをします。
ステップ1.Windowsのアイコンをクリックし、「File History」を検索します。
ステップ2.ウィンドウにいくつかのオプションが表示されるので、「ファイル履歴でファイルを復元する」オプションを選択します。
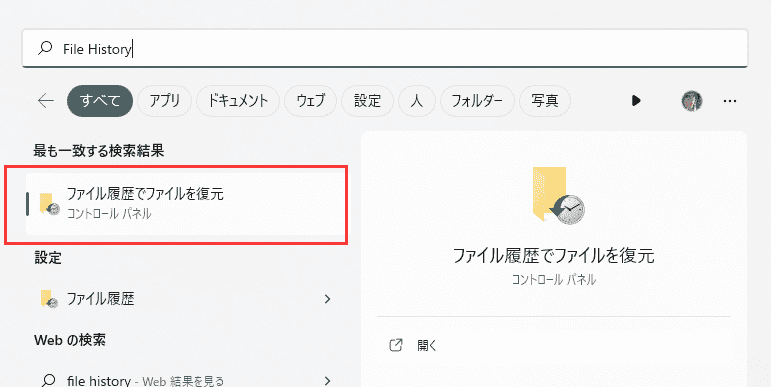
ステップ3.ファイル履歴の設定をする」をクリックします。
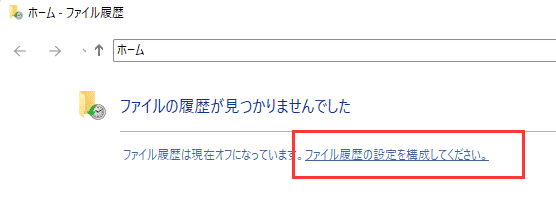
ステップ4.ここで、「ファイル履歴」オプションを有効にするドライブを選択する必要があります。
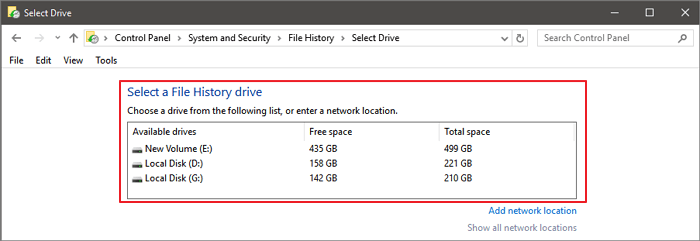
ステップ5.「オンにする」をクリックすると、「ファイル履歴」が有効になります。
ファイル履歴の有効化は成功しましたか?では、Windows11でシフト削除したファイルをファイル履歴から復元する方法を紹介します。
ステップ1.Windowsのアイコンをクリックし、「ファイル履歴」を検索します。
ステップ2.ウィンドウにいくつかのオプションが表示されるので、「ファイル履歴でファイルを復元する」をクリックします。
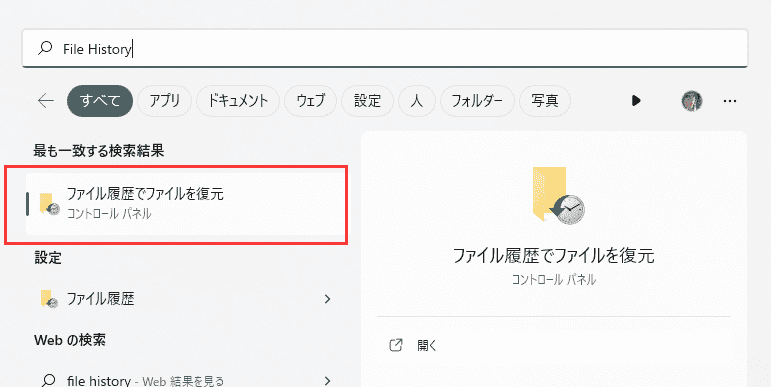
ステップ3.復元可能なすべてのファイルが表示されますので、必要なファイルを選択し、緑色のボタンをクリックします。

Microsoft StoreからWindows File Recoveryをダウンロードする必要があり、それは削除されたファイルを回復するのに役立つWindowsコマンドラインツールである。コンピュータ初心者がWindowsファイル復元を使用することをお勧めしません、それは少し使いにくいです。Windowsファイル復元ツールで削除されたファイルを復元する場合、削除されたファイルを復元するためにセカンダリドライブが必要で、ファイルの場所を知っておく必要があります。
ステップ1.Windowsアイコンをクリックし、「Windowsファイル復元」を検索します。この回復ツールをダウンロードします。
ステップ2.Windows 11でWindowsファイルリカバリーを実行します。
ステップ3.winfr source-drive: destination-drive: [/switches]と入力します。(例えば:winfr C: D: /n \Users\Documents\test.docx)
ステップ4. あとは、プロンプトに従ってファイルを復元してください。

Windows ファイル復元ツールでシフト削除されたファイルを復元する場合、コマンドラインに注意を払い、正しいコマンドを入力していることを確認する必要があります。ファイル履歴からシフト削除されたファイルを復元する場合、ファイル履歴オプションがすでに有効になっていることを確認してください。
Windowsのファイル復元ツールやファイル履歴からシフト削除されたファイルの復元に失敗しても心配はありません。EaseUS Data Recovery Wizardはディスク全体をスキャンして、失われたファイルや削除されたファイルをすべてリストアップしてくれますし、ファイルをプレビューして目的のファイルであることを確認することもできます。迷わずこのツールをダウンロードし、ワンクリックでシフト削除されたファイルを取り戻しましょう。
はい、Windows 11でファイル履歴オプションを見つけ、ファイル履歴からファイルを復元することができます。
Windowsでシフト削除されたファイルを復元する最も簡単な方法は、EaseUS Data Recovery Wizardを適用することです。
はい、ファイルが上書きされる前に、Windows 11でファイルを復元することができます。削除されたファイルは、Windowsのファイル復元ツールやファイル履歴から復元することができます。また、専門的な削除ファイル復元ツールであるEaseUS Data Recovery Wizardをダウンロードすることもできます。
コマンドプロンプトで永久に削除されたファイルを復元することはできませんが、以下のチュートリアルに従えばCMDで隠しファイルを復元することができます。
誤って消去してしまったファイルをはじめ、様々な問題や状況でもデータを簡単に復元することができます。強力な復元エンジンで高い復元率を実現、他のソフトでは復元できないファイルも復元可能です。
もっと見るEaseus Data Recovery Wizard Freeの機能は強い。無料版が2GBの復元容量制限があるが、ほとんどのユーザーはほんの一部特定なデータ(間違って削除したフォルダとか)のみを復元したいので十分!
もっと見る...このように、フリーソフトながら、高機能かつ確実なファイル・フォルダ復活ツールとして、EASEUS Data Recovery Wizardの利用価値が高い。
もっと見る