-
![]() Windows向けデータ復旧
Windows向けデータ復旧
- Data Recovery Wizard Free購入ダウンロード
- Data Recovery Wizard Pro 購入ダウンロード
- Data Recovery Wizard WinPE購入ダウンロード
- Partition Recovery購入ダウンロード
- Email Recovery Wizard購入ダウンロード
- おまかせデータ復旧サービス
概要:
「削除済みアイテム」にメールが無い場合や、何らかの原因で受信トレイが空になってしまった場合は、EaseUS Data Recovery Wizardを利用して、簡単な三つのステップで削除されたOutlookメールを復元できます。
削除の誤操作は時々発生します。パソコンでどのように慎重に操作しても、ファイルを完璧にバックアップしても、誤操作及びデータの紛失が発生しています。パソコンで重要なファイルを削除した場合、ゴミ箱からファイルを復元することができますが、メールのようなゴミ箱に保存されないデータを削除したら、どうすればいいですか?
幸いなことに、Outlookメールを復元するために利用可能な方法はあります。本文では、削除されたOutlookメールを復元するために、2つ異なる方法を紹介するので、ご参照ください。
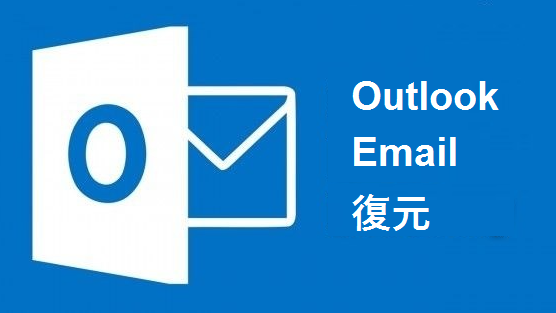
「削除済みアイテム」または「送信済みアイテム」にメールが無い場合や、何らかの原因で受信トレイが空になってしまった場合は、EaseUS Data Recovery Wizardを利用して、削除されたOutlookメールを復元できます。
EaseUS Data Recovery Wizardは、非常に使いやすいので、たったの3ステップだけで、ハードディスクを完全にスキャンして、紛失したOutlookのデータベースの.PSTファイルを検出して復元することができます。
それでは、この強力的なデータ復旧ソフトを下記のダウンロードボタンから無料取得して、次の操作手順を参照して、紛失したOutlookのメールを復元しましょう。
📁Outlookメール既定の保存パス
OSTファイル(オフライン保存ファイル:Exchange/Microsoft 365アカウント用)
パス:C:\Users\[ユーザー名]\AppData\Local\Microsoft\Outlook
(例:C:\Users\John\AppData\Local\Microsoft\Outlook\[email protected])
PSTファイル(個人用保存ファイル:POP3/IMAPアカウントまたはローカルバックアップ用)
パス:C:\Users\[ユーザー名]\AppData\Local\Microsoft\Outlook
(一部のバージョンでは:C:\Users\[ユーザー名]\Documents\Outlook Files)
では順番にメール復元手順を説明していきます。
ステップ1.ソフトを実行して最初画面に入ってください。そこでoutlookフォルダーの元場所を選択して「スキャン」をクリックしてください。そうすると選んだディスクのスキャンを開始します。

ステップ2.スキャンが完了した後、画面の上部メニューで「フィルター」をクリックしてください。それから、展開されたリストで「メール」を選択してください。検出されたメールファイルが一つずつ確認することができます。

ステップ3.復元したいoutlookメールファイルを選択してから「復元」をクリックしてください。選択されたメールファイルの保存場所を指定して復元を終わえます。ファイルを上書きしないため、復元されたメールファイルを元場所と異なるディスクで保存する必要があるので注意してください。

マイクロソフト社から提供されている業務管理ソフトウェアの「Microsoft Office Outlook」で取り扱っていた電子メールや予定表、連絡先、タスクといったデータのファイルを誤って削除してしまった場合、どうすれば復元できますか?という疑問がよくあります。
実は、「Delete」 キーなどを使って削除したアイテムは、「削除済みアイテム」フォルダーに移動されます。通常は、「削除済みアイテム」フォルダーを完全に削除すると、アイテムを元に戻すことは一般のユーザーたちにとっては確かに簡単ではありません。また、PCの故障や誤操作などの原因で、「送信済みアイテム」が空っぽになり、過去の送信メールが消えてしまいました。そういった場合、失くしてしまったメールを取り戻すことを諦める人も多いのではないでしょうか。
しかし、諦めるのはまだ早い!削除したOutlookメールの復元方法はあります。そして、ここでは「削除済みアイテム」 や「送信済みアイテム」フォルダーを空にして完全に削除した 削除されたOutlookメールの復元方法を紹介します。
ステップ1.Outlookでメールフォルダーの一覧に移動してから「削除済みアイテム」をクリック
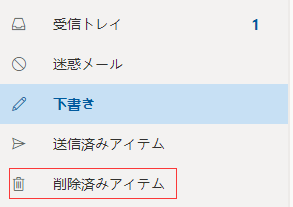
※「削除済みアイテム」フォルダーが表示されず、代わりに「ゴミ箱」フォルダが表示されている場合、アカウントは「削除済みアイテム」フォルダーからなくなったアイテムの回復をサポートしていません。
ステップ2.「ホーム」が一番上にあることを確認し、左上の「サーバーから削除済みアイテムを復元」をクリック
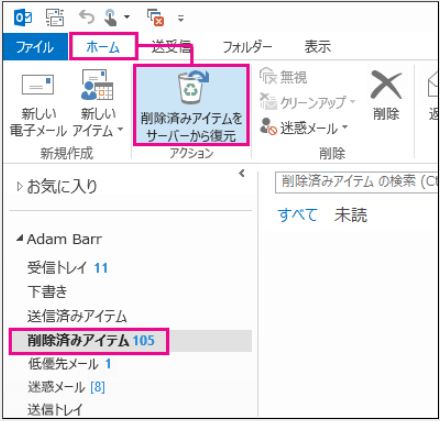
※「削除済みアイテムをサーバーから復元する」が存在しない場合、アカウントは「削除済みアイテム」フォルダーからなくなったアイテムの回復をサポートしていません。
ステップ3.復元するアイテムを選んで、「選択されたアイテムを復元」をクリックしてから、「OK」をクリックします。
上記の図の引用元:Microsoft 公式ページ
回復したアイテムは、「回復可能なアイテム」フォルダーからアイテムを復元された後、「削除済みアイテム」フォルダーに移動するので、アイテム復元後は「削除済みアイテム」フォルダー内から別のフォルダーに移動させることができます。
Outlook2016/2019で結構前のメールを読もうとすると、結局メールが消えてしまいました。この時どうすればいいですか?outlookのメールを削除したことがありません。メールが消えたのは何が原因です?
まず、outlookの設定のフィルターの設定を確認してください。一般的には、「フィルター」で既読のメールを非表示に設定したかもしれません。なので、outlookを開いて、上部の「表示」タブから『ビューのリセット』を行います
次は、outlookの自動整理機能の「古いアイテムの整理」をオフにします。「自動整理の設定」の「古いアイテムの整理」で、「次の間隔で古いアイテムの整理を行う」にチェックがある場合、この【フォルダーのアイテムを保存しない】に変更します。
最後は、outlookのIMAPとPOPを併用していないかどうかをチェックします。
上記の方法によって、outlookで「削除済みアイテム」や「送信済みアイテム」フォルダが完全に削除しても過去のメールを復元することが手軽に操作できます。ここでは、皆さんに、outlook メール を復元する無料ソフトをお勧めます。操作しやすいし、無料復元の容量も多いです。無料ダウンロードして体験し見ればお得と思います。ぜひ試してください。
以下の質問と回答を読んで、電子メール復元に関する詳細情報を入手しましょう。
iPhoneで削除した電子メールを復元するには、いくつかの方法があります。最近メールを削除した場合は、ゴミ箱フォルダーで見つけることができるかもしれません。メールを削除してから30日以上経過している場合は、メール復元ツールを使用してみることができます。
iCloud から永久に削除した電子メールを復元するにはどうすればよいですか?
iCloudアカウントからメールを永久に削除してしまった場合、それを復元する方法はありません。ただし、iCloud と同期している他のメールアカウントでメールのコピーを見つけることができる場合があります。
ほとんどの場合、Gmailから削除したメールは、ゴミ箱フォルダー内にあれば復元することができます。ただし、60日以上前に削除したメールは、復元できる可能性は低いです。メール復元ツールを使ってみることもできますが、成功する保証はありません。
デスクトップのGmailから削除したメールを復元するのと同じように、削除したメールを表示するには、まずゴミ箱フォルダーを使用します。次に、Google のメール復元ツールを使用します。このツールは、過去 24 時間以内に削除されたメッセージの復元を支援します。最後に、カスタマーサポートに連絡してサポートを受けることができます。
Gmailアカウントへのアクセスを失い、パスワードや電話番号がない場合、残念ながらメールを復旧する方法はありません。代わりに、新しいアカウントを作成する必要があります。この問題に再び直面しないように、時間をかけて強力なパスワードを作成し、アカウントに復旧情報を追加することをお勧めします。
誤って消去してしまったファイルをはじめ、様々な問題や状況でもデータを簡単に復元することができます。強力な復元エンジンで高い復元率を実現、他のソフトでは復元できないファイルも復元可能です。
もっと見るEaseus Data Recovery Wizard Freeの機能は強い。無料版が2GBの復元容量制限があるが、ほとんどのユーザーはほんの一部特定なデータ(間違って削除したフォルダとか)のみを復元したいので十分!
もっと見る...このように、フリーソフトながら、高機能かつ確実なファイル・フォルダ復活ツールとして、EASEUS Data Recovery Wizardの利用価値が高い。
もっと見る