-
![]() Windows向けデータ復旧
Windows向けデータ復旧
- Data Recovery Wizard Free購入ダウンロード
- Data Recovery Wizard Pro 購入ダウンロード
- Data Recovery Wizard WinPE購入ダウンロード
- Partition Recovery購入ダウンロード
- Email Recovery Wizard購入ダウンロード
- おまかせデータ復旧サービス
概要:
Gmailでメールを処理する時に、もし間違って大事なメールを削除してしまったら、どうすれば復元できるでしょうか?本文では、様々な効果的な方法を皆さんに紹介するので、削除された、または紛失されたメールを復元したい方は、ご参照ください。
「Gmailをアカウントを持って、そこでメールの送受をしています。先日大事なメールを捜そうとしたんですが見つけられませんでした。いつかはよく分かりませんが、多分ジャンクメールを削除する時に間違って削除したと思います。ゴミ箱にもないので、相当な時間が経ったかもしれません。削除されたGmailを復元する方法あるでしょうか?教えてください。」
Gmail消えたメールはどこ?
突然姿を消した大切なGmailで送受信したメールたちどこに行ってしまったのでしょうか。まずは、以下の方法でメールが捜し出せるか試してみましょう。
注意:パソコンを使い、Gmailを起動してください。スマホやタブレットでのGmailアプリでは操作できないことがあります。
参考:Gmailヘルプ
これらの方法でも、目的のメールが見つからない場合は以下の方法で、メールの復元を行うことができます。
間違って削除されたGmailでも、30日内は「ゴミ箱」に保存されて、いつでも取り戻せます。
ステップ1:PCでGmail にアクセスして,左側で下にスクロールし、[もっと見る] > [ゴミ箱] をクリックします。
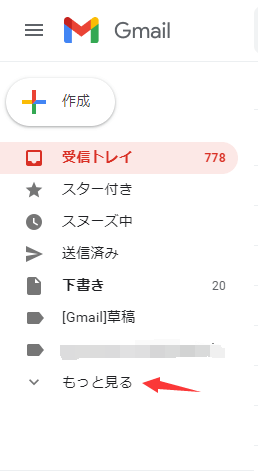
ステップ2:移動するメールの横にあるチェックボックスをチェック入れ、「移動アイコン」をクリックし、メール移動先を選択します。
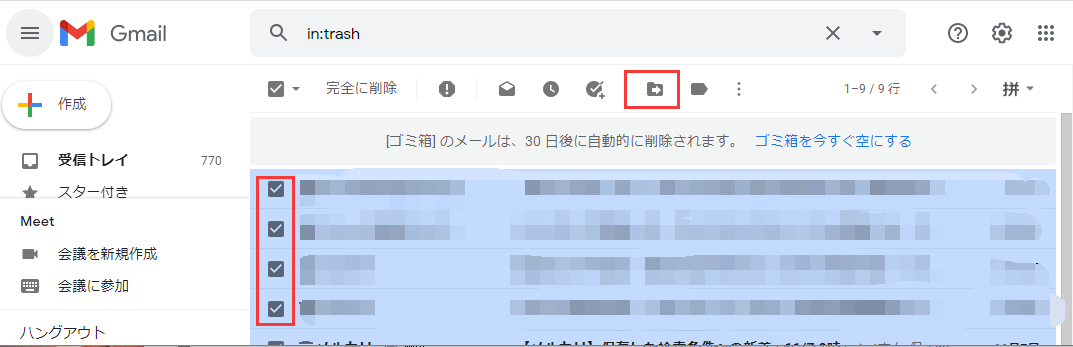
しかし削除されたから30日以上になると、消えたGメールを復元することもできなくなります。
Gmailのメールがなくなった場合、「すべてのメール(迷惑メール、ゴミ箱メールを含む)」では、そのメールを見つけることができるかもしれません。この機能はスマホのアプリで利用することができませんので、パソコンで操作を進めましょう。
ステップ1.パソコンでGmailのページを開き、検索ボックスのドロップダウンリストをクリックします。
ステップ2.「検索」のドロップダウンリストで「すべてのメール(迷惑メール、ゴミ箱メールを含む)」を選択して、検索ボタンをクリックします。
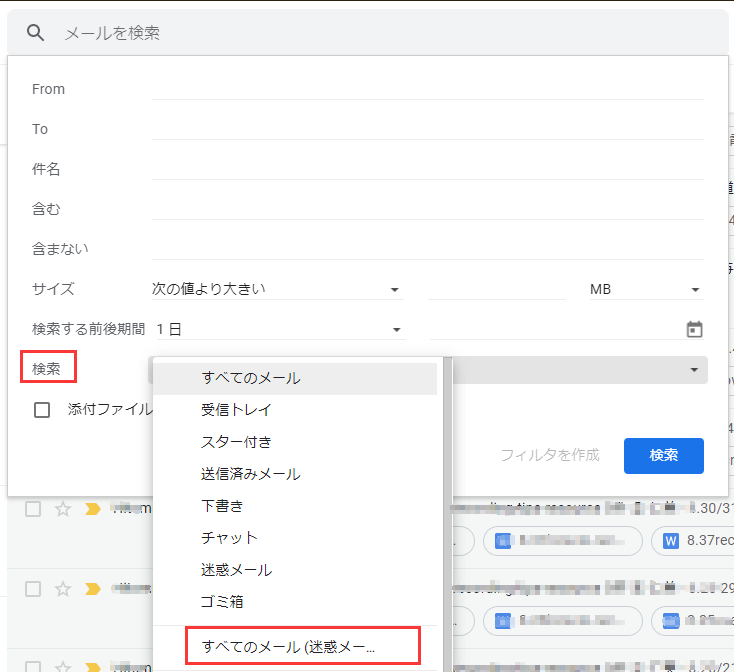
ステップ3.ここで紛失メールの差出人、宛先、またはメールの一部の文字を入力して、メールを検索します。

ステップ4.紛失メールを検出できるかどうかを確認します。
多くのユーザーは、フィルタを設定して、メールを分類しています。だから、そのフィルタ設定によって メールを隠す場合もあります。このような場合、メールを復元するには、フィルダ設定を変更する必要があります。
ステップ1.Gmailの右上にある設定ボタンをクリックして「全ての設定を表示」→「フィルタとブロック中のアドレス」をクリックします。
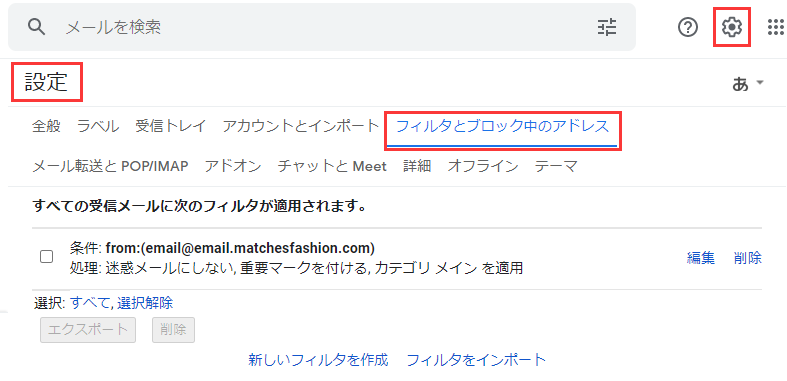
ステップ2.「編集」をクリックして、各項目を自分で設定した上、「続行」をクリックします。
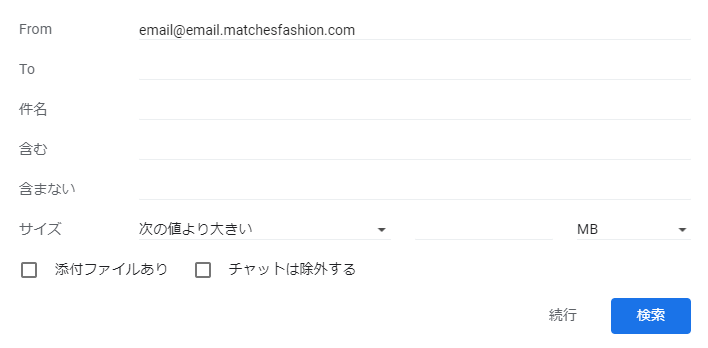
ステップ3.「受信トレイをスキップ(アーカイブする)」と「削除する」のチェックを外し、「フィルタを更新」をクリックします。
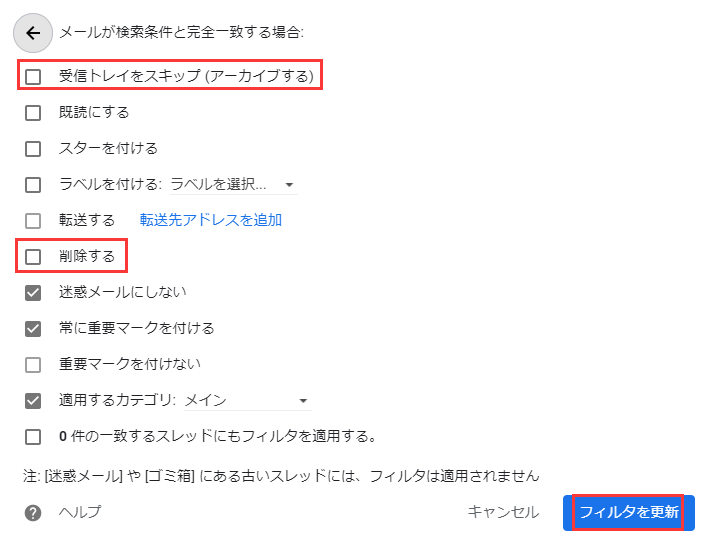
ここで、紛失したメールを見つけられるかどうかをもう一度確認しましょう。
ここでEaseUS Data Recovery Wizard Freeを皆さんにおススメします。Gmailのページで削除したメールは、もっぱらネット上の操作でパソコンにファイルがないので、その分のメールを復元することが難しいですが、OutlookなどにGmailアカウントを追加したら、削除されたGmailのデータベースファイル(.PSTファイルなど)は一度パソコンで保存されたことがあって、しかも上書きされない以上、復元することが可能です。大事なGmailを間違って削除した方なら是非試してください。
ただし、Gmailのネット及びソフト内でメールを削除してしまった場合は、復元する可能性が低いので、無料データ復元ソフトを使って試すのがおススメです。
ステップ1.ソフトを実行して最初画面に入ってください。そこでメールファイルを保存していた元場所を選択して「スキャン」をクリックしてください。そうすると選んだディスクのスキャンを開始します。

ステップ2.スキャンが完了した後、画面の上部メニューで「フィルター」をクリックしてください。それから、展開されたリストで「メール」を選択してください。検出されたメールファイルが一つずつ確認することができます。

ステップ3.復元したいメールファイルを選択してから「リカバリー」をクリックしてください。選択されたメールファイルの保存場所を指定して復元を終わえます。ファイルを上書きしないため、復元されたメールファイルを元場所と異なるディスクで保存する必要があるので注意してください。

以上の方法から、消えたgmailメールを簡単に復元できます。ここでは、皆さんに無料復元ソフトEaseUS Data Recovery Wizard Freeをお勧めます。なせなら、このフリーソフトは、gmailメールを復元するだけではなく、ほかのメールにも復元できます。また、メールを復元するなら、無料版の容量が十分です。無料版を体験してみれば、お得だと思います。
誤って消去してしまったファイルをはじめ、様々な問題や状況でもデータを簡単に復元することができます。強力な復元エンジンで高い復元率を実現、他のソフトでは復元できないファイルも復元可能です。
もっと見るEaseus Data Recovery Wizard Freeの機能は強い。無料版が2GBの復元容量制限があるが、ほとんどのユーザーはほんの一部特定なデータ(間違って削除したフォルダとか)のみを復元したいので十分!
もっと見る...このように、フリーソフトながら、高機能かつ確実なファイル・フォルダ復活ツールとして、EASEUS Data Recovery Wizardの利用価値が高い。
もっと見る