-
![]() Windows向けデータ復旧
Windows向けデータ復旧
- Data Recovery Wizard Free購入ダウンロード
- Data Recovery Wizard Pro 購入ダウンロード
- Data Recovery Wizard WinPE購入ダウンロード
- Partition Recovery購入ダウンロード
- Email Recovery Wizard購入ダウンロード
- おまかせデータ復旧サービス
概要:
大切な画像ファイルが破損してしまったら、本当に困りますよね。EaseUS Fixo という画像ファイル修復ソフトは、何らかの原因によって破損を受けた写真・画像を修復することができます。
「大量の開けられない壊れた/破損した画像があります。これらのファイルを修復する方法を探しています。ご存知の方は、教えてください。」
写真・画像が破損すると、正常に開かなくなるので、画像の修復が必要となる場合が多いです。EaseUS Fixo という画像修復ソフトは、何らかの原因によって破損して開けられなくなった画像ファイルを修復することができます。
突然、大量の画像が破損して開けなくなったのは、何が原因なのでしょうか。大きく分けて、3つの原因が考えられます。
パソコンのOSやソフトウェアは、セキュリティ向上や新機能のために定期的に新バージョンが出されますが、実は、新バージョンがリリースされた直後は様々なバグを抱えています。その中には、一定の条件が揃うことで、データ破損を引き起こしてしまうものもあります。さらに、新バージョンで作成されたファイルは、従来バージョンで開くことができないといった場合も考えられます。このようなアップグレードによる不具合であれば、インターネットに接続しておけば、自動的に改良されるので、そこまで心配しなくても大丈夫です。しかし、もし、状態が改善されない場合は、
画像ファイルの破損は、パソコンや外付けHDDがウイルス感染することによっても、引き起こされます。パソコンや外付けHDDが、コンピュータウイルスに感染する経路として考えられるのは、
などが挙げられますが、これらコンピュータウイルス感染を防ぐには、アンチウイルスソフトウェアによって事前対策をすることが必須になります。
画像を保存しているデバイスを、長期間使い続けていますか?また、デバイスの扱い方は荒くないですか?記憶メディアやデバイスの使用期間や扱い方によっては、それらに物理的な負担がかかってしまい、画像ファイルの破損を引き起こしている可能性があります。
例えば、データの移行中などに、自分たちの動作ミスによって切断した場合、データが破損する可能性が考えられます。さらに、通信を切断してすぐ異常が見られなかったとしても、繰り返し行えば、機器に負担がかかり時間が経ってから不具合が現れるということも考えられます。
上記3つの原因以外、写真ソフト側の不具合(例えば:写真ソフトの不正確の動作、ファイルとソフトとの関連問題など)も1つの原因になる可能性があります。つまり、写真が本当に破損しているのではなく、写真を開くソフトに不具合があるため、写真を開くことができません。
この部分では本格的に、破損した画像ファイルの修復方法を紹介していきます。
次は、EaseUS Fixoを利用して壊れた/破損した画像を修復する詳しい方法を説明します。下記のステップに従って、ソフトはディスクをスキャンして、破損した写真を見つけたら、自動的に写真を修復することができます。
Step 1.「ピクチャー修復」で「画像の追加」を選択し、修復するピクチャーを追加します。
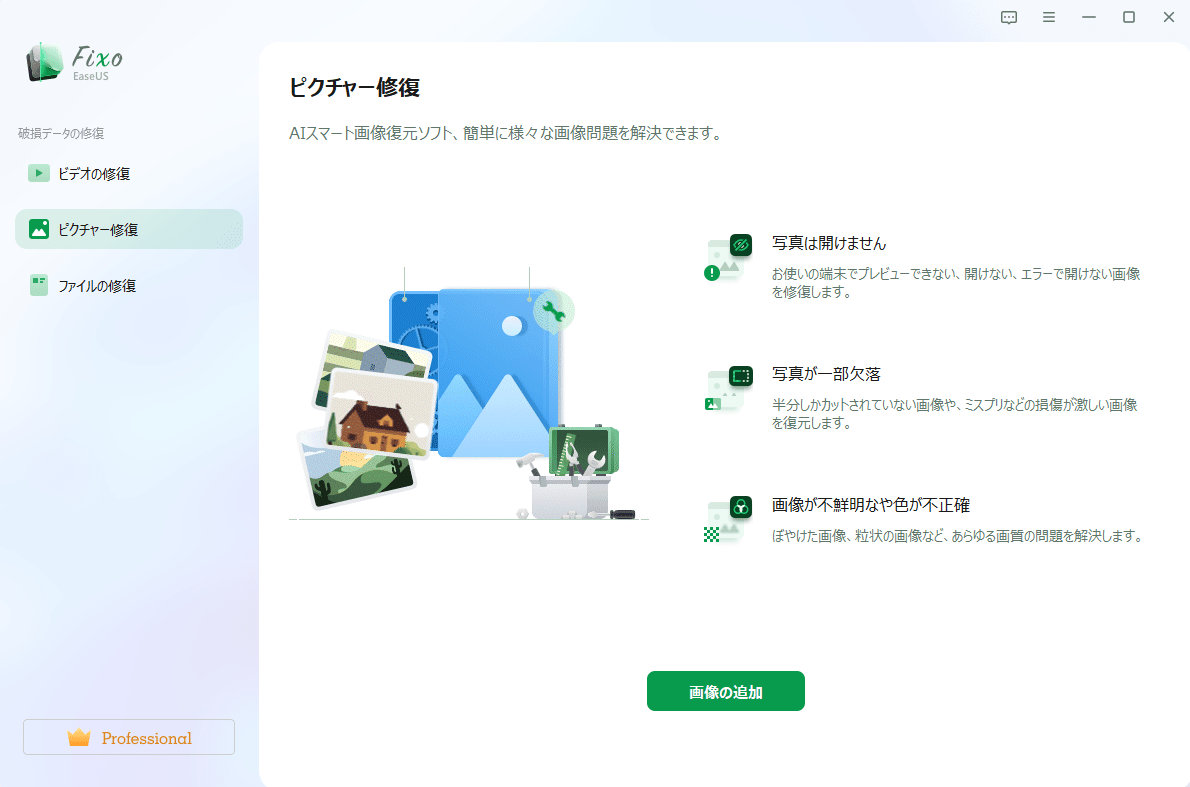
Step 2.追加されたら、「すべてを修復」を選択して修復処理を開始します。画像のサイズや損傷の程度によって、しばらく時間がかかります。
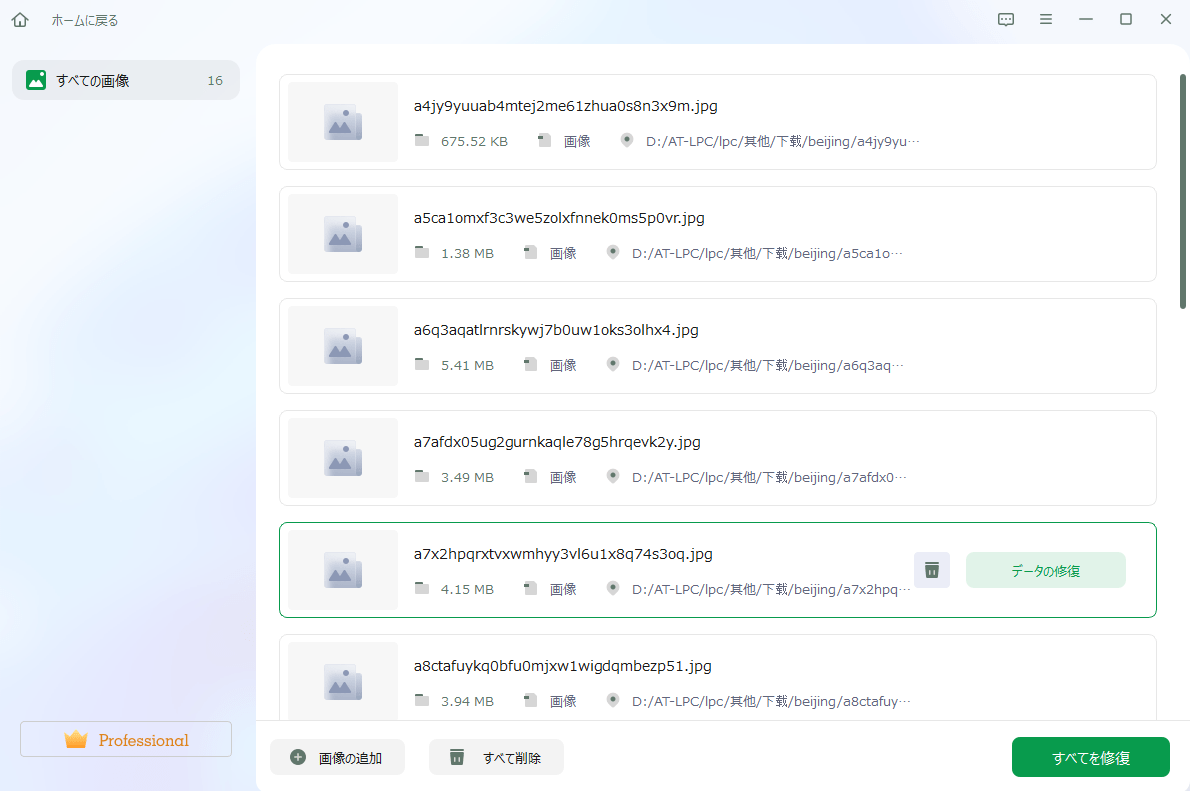
Step 3.修復完了後にプレビューやダウンロードが可能です。
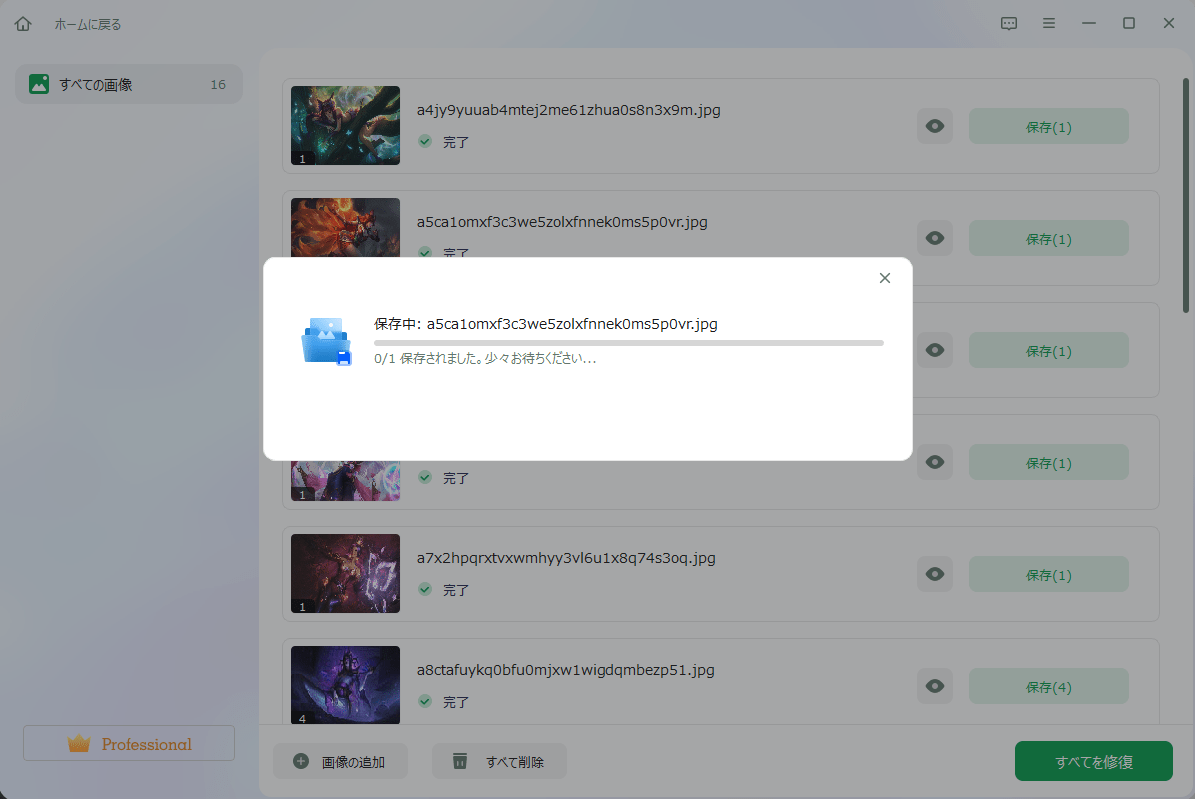
上記の作業が終わったら、復元してきた破損画像、又は紛失写真を開いて、開けるかどうかを確認しましょう。破損した写真が修復されない場合、直ちにサポートセンターにお問い合わせください。
破損した画像をオンラインツールを利用しても修復可能です。ここでは、画像修復ツールーOfficeRecoveryを皆さんに紹介します。このツールは、JPEG,GIF,TIFF,BMP,PNGまたは、RAW画像(.jpg,.jpeg,.gif,.tiff) ,.bmp,.png)などの多様な画像形式に対応可能です。
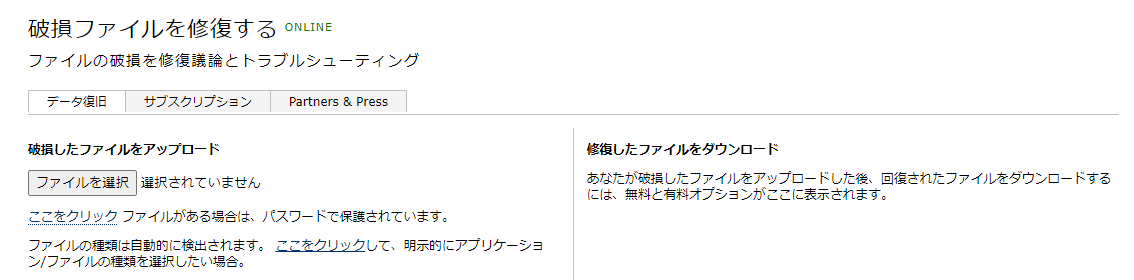
写真が正確に開かない場合、写真が本当に破損しているのではなく、写真ソフト側に不具合がある可能性があります。このような場合、写真ソフト側の問題を解決する必要があります。問題解決を至るためには、主に下記の項目をチェックして問題があれば対処をする必要があります。
最も先に言いたいことは、写真閲覧ソフトはすべて形式の写真にも対応しているわけではありません。だから、もしWindows 10のフォトソフトは写真を開かない場合、ネットワークからサードパーティーの写真閲覧ソフトを取得してもう一度試すことがおすすめです。
Windows環境では、どのファイルをどのソフトで開くのかを自動的に判断することができます。しかし、もしファイルとソフトとの関連がなくなったら、ファイルを開けないようになります。このような場合、写真と写真ソフトとの関連を付け直すことが必要です。
ステップ1.開けない写真ファイルを右クリックして、「プログラムから開く」→「別のプログラムを選択」の順にクリックします。
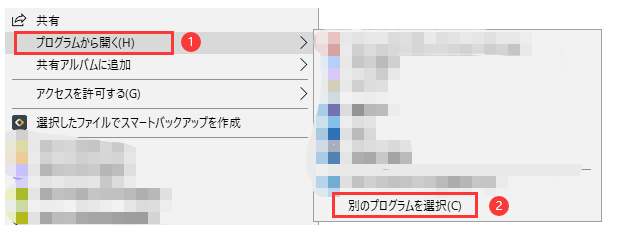
ステップ2.新しいウィンドウで適切なソフトを選択して、下の「常に個のアプリを使って.xxxファイルを開く」をチェックして「OK」ボタンをクリックします。
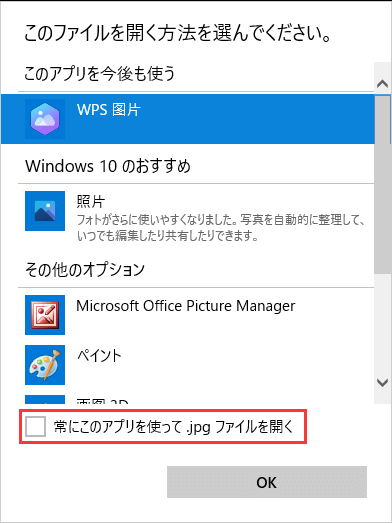
ほんの一部だけの場合、写真自身が破損されていることではなく、ハードディスクの不良セクターなどの原因によって正確にその中の写真にアクセスすることができない可能性があリます。このような場合、CHKDSKでディスクを修復するのは役に立つかもしれません。
1.コマンドプロンプトを管理者として実行します。
2.「 E: /f /r /x」を入力します。(ここでEはハードディスクのドライブ文字です。)

修復後、ハードディスクの不良セクターかファイルシステム問題によって写真が破損している場合、この写真を正確に開けるようになります。
大切な写真が破損したら、貴重な思い出が吹っ飛んだ、目の前が真っ黒になります。破損したが画像を最優先に修復すべきです。簡単かつ安全な修復方法を求めている方に、記事内で紹介しているEaseUS Fixoを使うことをおすすめします。