-
![]() Windows向けデータ復旧
Windows向けデータ復旧
- Data Recovery Wizard Free購入ダウンロード
- Data Recovery Wizard Pro 購入ダウンロード
- Data Recovery Wizard WinPE購入ダウンロード
- Partition Recovery購入ダウンロード
- Email Recovery Wizard購入ダウンロード
- おまかせデータ復旧サービス
主な内容:
![]() 受賞とレビュー
受賞とレビュー
概要:
大切な写真が突然消えてしまった経験はありませんか?誤って削除したり、PCの故障やフォーマットによって大切な思い出が失われることは誰にでも起こり得ます。そんなときに役立つのが、EaseUS Data Recovery Wizard です。本記事では、画像復元の重要性とEaseUS Data Recovery Wizardを使って簡単に写真を復元する方法について詳しく解説します。
画像復元とは?
画像復元とは、誤って削除してしまったり、システムのトラブルによって消失した画像ファイルを元の状態に戻すことを指します。現代では、スマートフォンやデジタルカメラ、パソコンなどを使用して日常的に写真を撮影し、保存することが一般的になっています。しかし、さまざまな原因で大切な写真が失われてしまうことがあります。その際に役立つのが「画像復元ソフト」です。
画像ファイルが消失する主な原因:
画像データの消失は、さまざまな理由によって発生します。以下のようなケースが特に多く見られます。
このように、画像データの紛失は誰にでも起こり得る問題です。しかし、適切な復元ツールを活用すれば、消えた写真を取り戻すことができます。次の章では、簡単に画像を復元できるソフト 「EaseUS Data Recovery Wizard」 について詳しくご紹介します。
パソコン及びその周辺機器(外付けHDD、SDカード、USBメモリなど)とデジカメのSDカードから復元する方法、スマホ(iPhone)から消した写真・画像の復元方法とスマホ(Android)から復元する方法を1つずつ紹介していきます。
この方法は、PC本体やその周辺機器(外付けHDD、SDカード、USBメモリなど)、さらにはデジカメやスマホのSDカードに保存されていた写真を削除してしまった場合に有効です。
PCのハードディスクや、PCに接続可能なストレージデバイスに保存されていた写真・画像を誤って削除した場合は、専門的なデータ復元ツールを使用することで復旧できる可能性があります。
そこでおすすめしたいのが、使いやすさと高い復元率を誇る「EaseUS Data Recovery Wizard」です。このソフトを使用すれば、削除してしまった写真や、フォーマットによって消えてしまった画像を、HDDや外付けストレージ、メモリカードから簡単に復元できます。
「EaseUS Data Recovery Wizard」が役立つシーン:
このような状況で、大切な写真データを復旧したい場合は、「EaseUS Data Recovery Wizard」を活用することで、高い確率で画像を取り戻すことができます。
消した写真を復旧する手順:
ステップ1. 場所を選択し、スキャンを開始します。
元の写真が保存されていたパーティション/SDカード/USBメモリを選択するか、または特定のフォルダーを直接指定します。「紛失データの検索」をクリックします。

ステップ2. 復元したい写真を選択します。
スキャンが完了したら、左側のパネルで「ピクチャ」を選択します。写真をクリックしてプレビューできます。
※「フィルター」をクリックして、紛失したファイルの種類、日付、サイズなどによって写真を見つけることができます。

ステップ3. 写真を復元します。
プレビューの後、復元したい写真を選択し、「復元」をクリックし、写真を保存する場所を選択します。
※上書きを回避するために、他の場所を指定したほうがいいです。

画像を復元する方法を紹介するビデオチュートリアル:
iPhoneで写真を削除すると、写真が「最近削除した項目」というフォルダーに移ります。30日間以内でそこから完璧に写真を復元することができます。
下記の画像を見てください。iPhoneで「写真」をタップして開くと、一番底にあるメニューバーで「アルバム」を選択してください。そして、iPhoneの画面を一番下までトラックして「最近削除した項目」というフォルダーが見つかります。そこから、30日間以内に削除した写真を復元することができます。
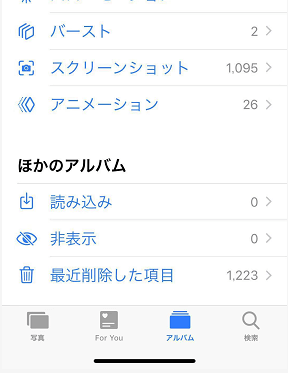
また、もし「最近削除した項目」フォルダーからも写真を消してしまった場合、または、削除した時点からもう30日間以上の場合、iPhone向けのデータ復旧ソフトを使って写真を復元する可能性があります。
それは、プロのiphone画像復元ソフトのEaseUS MobiSaverです。本ソフトはiphone画像を失った原因に関わらず、安全かつ効率にすべての画像を取り戻すことができます。とても強力なのです。そして、使いやすくて、専門知識を持っていない個人でも操作できます。今すぐこのソフトを無料体験しましょう。
ダウンロードリンク:https://down.easeus.com/product/ems_trial
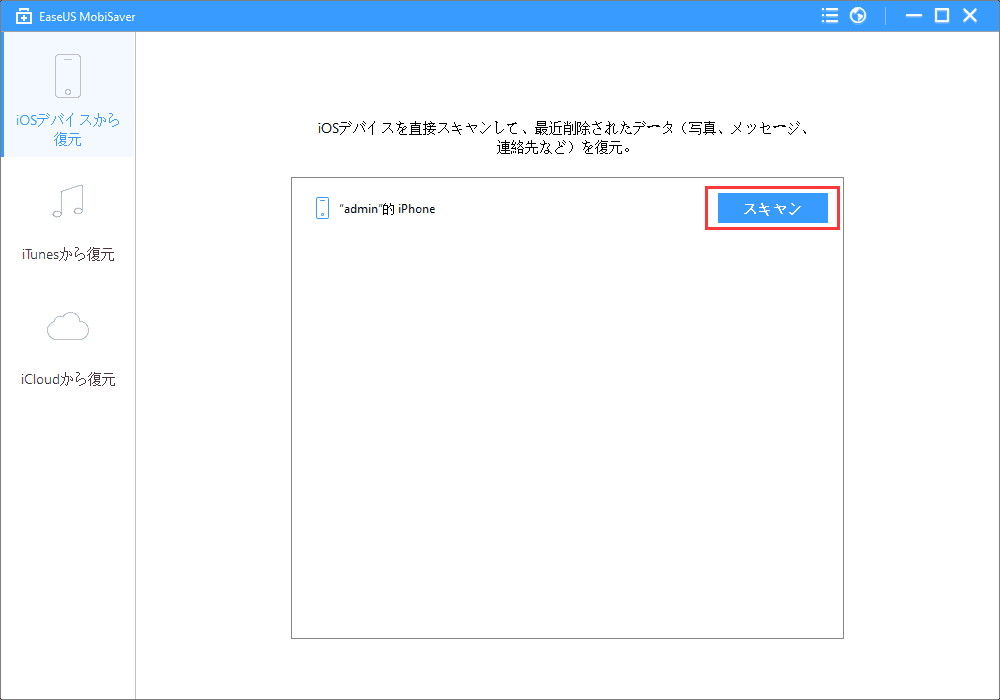
Androidスマホには、SDカードが挿入できる機種が多いので、もし消した写真がSDカードに保存されていた方法1に従って写真の復元を実行してください。
もしAndroidスマホ本体に保存されていた場合、復元方法1が無料となります。このような場合、Androidスマホ本体の内蔵領域を完全にスキャンできるAndroid向けの復旧ソフトを使う必要があります。
Android携帯の内蔵メモリから消えた写真を復元するために、必要なものが3つあります: Androidデバイス専用のデータ復旧ツール、使用可能なパソコン、Android携帯。ここではEaseUS MobiSaver for Androidという使いやすくて強力なデータ復元ソフトでたったの3ステップだけで内蔵メモリから写真を復元することが可能です。
ダウンロードリンク:https://down.easeus.com/product/emsa_free
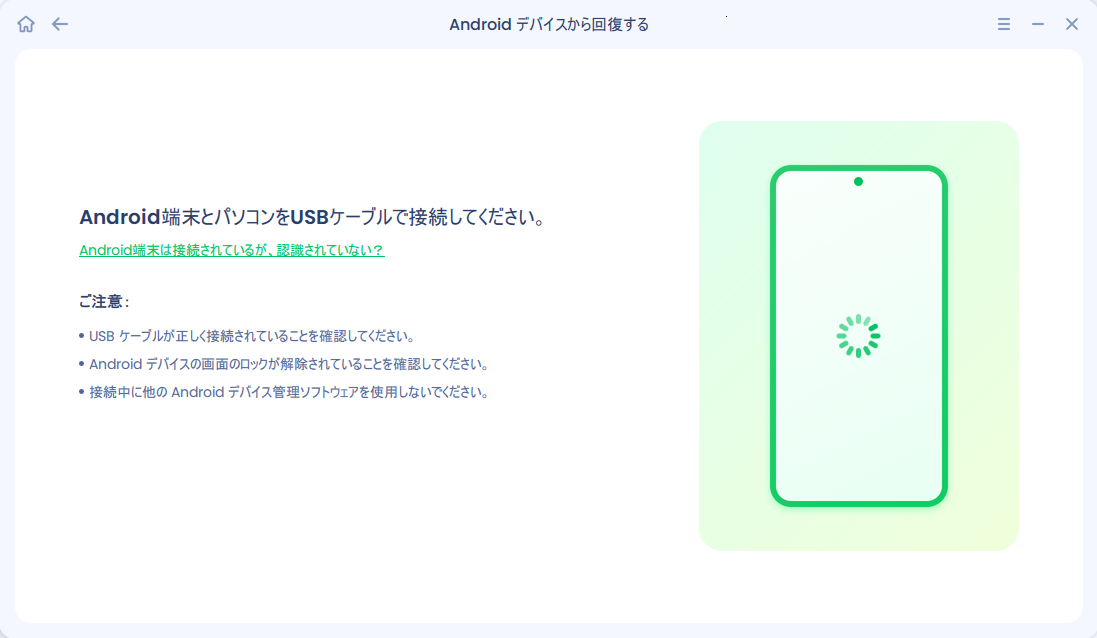
本記事では、デバイスごとに削除された写真・画像を復元する方法をご紹介しました。いかがでしたでしょうか?
この記事で紹介した方法を実践すれば、消えてしまった写真を簡単に復元することができます。また、記事内で取り上げた復元ツールの使用中に不明点があれば、サポートセンター([email protected])までお気軽にお問い合わせください。
大切な写真をしっかり取り戻し、安心してデータを管理しましょう!
誤って消去してしまったファイルをはじめ、様々な問題や状況でもデータを簡単に復元することができます。強力な復元エンジンで高い復元率を実現、他のソフトでは復元できないファイルも復元可能です。
もっと見るEaseus Data Recovery Wizard Freeの機能は強い。無料版が2GBの復元容量制限があるが、ほとんどのユーザーはほんの一部特定なデータ(間違って削除したフォルダとか)のみを復元したいので十分!
もっと見る...このように、フリーソフトながら、高機能かつ確実なファイル・フォルダ復活ツールとして、EASEUS Data Recovery Wizardの利用価値が高い。
もっと見る