-
![]() Windows向けデータ復旧
Windows向けデータ復旧
- Data Recovery Wizard Free購入ダウンロード
- Data Recovery Wizard Pro 購入ダウンロード
- Data Recovery Wizard WinPE購入ダウンロード
- Partition Recovery購入ダウンロード
- Email Recovery Wizard購入ダウンロード
- おまかせデータ復旧サービス
主な内容:
![]() 受賞とレビュー
受賞とレビュー
概要:
パスワード付きの重要なExcelファイルを誤って削除したり紛失したりしていませんか?このページでは、紛失したExcelファイルを効果的に復元し、パスワードなしで暗号化されたExcelのロックを解除するための信頼できる方法を紹介します。
このページには、削除または紛失したExcelファイルを効果的に復元し、暗号化されたExcelまたはパスワードなしでExcelシートのロックを解除するのに役立つ3つの部分が含まれています。
「こんにちは。紛失したExcelファイルを復元し、パスワードなしで解読する方法をご存知ですか?パスワードで保護された重要なExcelファイルを紛失してしまいました。ごみ箱を確認しても見つからず、ファイル名でPCを検索しても結果は出ませんでした。パスワードなしでExcelファイルを復元し、ロックを解除する方法をご存じの方がいらっしゃれば、教えていただけますか?」
Windows PCでExcelファイルやWord文書が失われるのは珍しいことではありませんが、これは依然として深刻な問題です。特に、パスワードで保護されたExcelファイルが失われた場合、問題が複雑化します。
もしこのような状況に直面している場合は、以下のガイドに従って、自分でExcelファイルを復元し、ロックを解除してみてください。
パスワードが設定された重要なExcelファイルを誤って削除または紛失した場合でも、心配しないでください。以下の3つの方法で、紛失したExcelを復元できます。
まず、ごみ箱からExcelの削除を取り消してみてください。
ステップ1.「ごみ箱」を開きます。
ステップ2.削除されたExcelを見つけて右クリックし、「復元」を選択します。

何も見つからなかった場合、ファイル名を検索してPC上のExcelを検索してみてください。
注:この方法は、PCまたはストレージデバイスにまだ存在している失われたファイルを見つけるのに、より効率的に役立ちます。
ステップ1.Windowsファイルエクスプローラーを開き、右側の検索列に紛失または行方不明になったExcelのファイル名を入力します。
ファイル名が思い出せない場合は、.xlsや.xlsxなどのファイル拡張子で検索できます。

ステップ2.表示されているExcelファイルを確認して開き、ファイルが見つかるかどうかを確認します。
上記の2つの方法でExcelファイルを復元できない場合は、ファイル復元ソフトウェアであるEaseUS Data Recovery Wizardを使用して、削除または失われたExcelファイルを効率的に復元できます。
EaseUSファイル回復ソフトウェア
EaseUS Data Recovery Wizardは、Windows11/10/8/7および古いWindowsOSで失われたデータをスキャンして見つけるための簡単な3ステップの回復プロセスを実行できます。Excelファイルが破損している場合、データ回復後に破損したExcelファイルを自動的に修復することもできます。
ステップ1.場所の選択
ソフトを実行してください。最初画面で復元したいファイルの元場所(例えE:)あるいは特定の場所を選択して「紛失データの検索」をクリックしてください。そうすると選んだディスクのスキャンを始めます。

ステップ2.スキャンとファイルの選択
スキャンが終わったら、メニューで「フォルダ」あるいは「種類」をクリックしてください。そして、展開されたリストでファイルのフォルダまたは種類を選択してください。ファイル名が知っている場合は、直接に検索することもできます。
※フィルターを利用し、もっと便利に目標のファイルを探せます。

(復元したいファイルを素早く確認し、プレビューすることができます。)
ステップ3.復旧場所を選んでリカバリー
復元したいファイルを選択してから「復元」をクリックしてください。選択されたファイルの保存場所を指定して復元を終えます。
※ファイルの上書きを避けるため、復元されたファイルを元場所と異なるディスクで保存しなければなりませんので注意してください。

復元されたExcelが暗号化されている場合は、パスワードを使用してロックを解除します。パスワードを忘れた場合は、パート2の手順に従って、提供されている方法で復号化してください。
暗号化されたExcelファイルのロックを解除しようとすると、プログラムがパスワードを要求します。復号化キーを紛失しても慌てないでください。
ここで紹介した方法は、見つかったExcelファイルからパスワード保護を解除します。つまり、パスワードなしでExcelファイルを復号化できます。
ステップ1.新しいフォルダーを作成し、パスワードで保護されたExcelをフォルダーにドラッグして、フォルダーオプションを開きます。
ステップ2.「表示」タブに移動し、下にスクロールして「登録されている拡張子は表示しない」のチェックを外し、「適用」をクリックします。

ステップ3.Excelの拡張子を.xlsxから.zipに変更します。
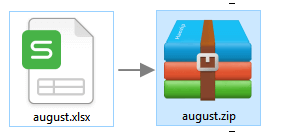
ステップ4.解凍プログラムを使用してzipファイルを開き、xlフォルダー>Worksheets>Sheet1.xmlをクリックして、メモ帳で開きます。
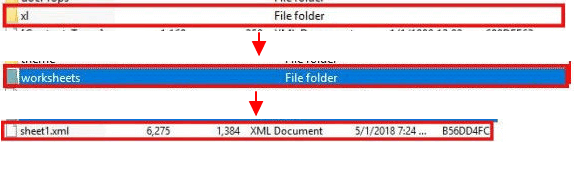
ステップ5.引用符内のシート保護パスワード="**"を削除し、メモ帳を保存して「はい」をクリックします。
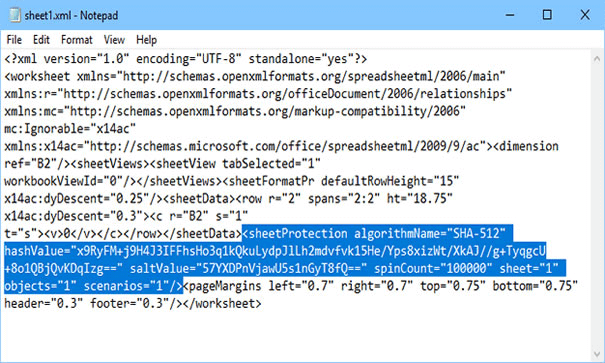
ステップ7.拡張子を.zipから.xlsxに再度変更し、Excelを開いて「レビュー」に移動し、「シート保護の解除」をクリックします。
これで、Excelファイルを編集し、ロックを解除して再度利用可能になります。
Excelファイルのパスワード保護を解除するのに役立つ専門的なソフトウェアまたはツールが必要な場合。
または、パスワードなしでExcelファイルのロックを解除したい場合は、推奨されるパスワード削除ツールを試してみてください。
オンラインで推奨されているツールのいずれかを選択して試し、パスワードなしでExcelファイルのロックを解除することができます。
Excelが保存されないという問題に遭遇した場合は、保存されていないExcelファイルを回復する方法に関するオンラインヘルプを参照してください。
ステップ1.暗号化されたExcelをバックアップとしてコピーし、元のExcelのファイル拡張子を.xlsxから.zipに変更します。
ステップ2.解凍ファイルを使用してzipファイルを開き、xlフォルダーを見つけて開き、workbook.xmlファイルをデスクトップにコピーします。
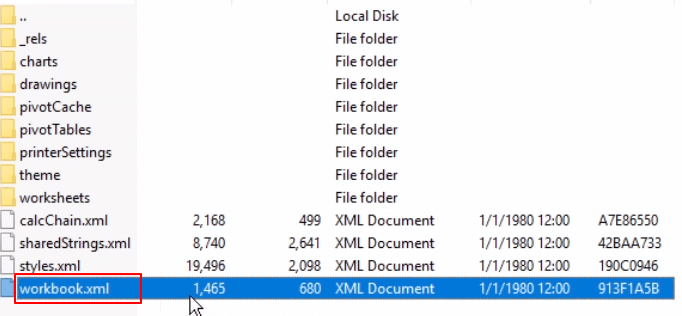
ステップ3.メモ帳で.xmlファイルを開き、以下に示すようにlockStructure番号を「1」から「0」に変更します。

ステップ4.変更したファイルを保存し、解凍ウィンドウにコピーして、古いworkbook.xmlファイルを置き換えます。
ステップ5.その後、ファイル拡張子を再度.xlsxに変更して、zipファイルをExcelに戻します。
ステップ6.Excelファイルを再度開き、「接続を有効にする」をクリックします。
そこで、Exelシートを再度編集することができ、パスワードの暗号化が削除されています。
誤って消去してしまったファイルをはじめ、様々な問題や状況でもデータを簡単に復元することができます。強力な復元エンジンで高い復元率を実現、他のソフトでは復元できないファイルも復元可能です。
もっと見るEaseus Data Recovery Wizard Freeの機能は強い。無料版が2GBの復元容量制限があるが、ほとんどのユーザーはほんの一部特定なデータ(間違って削除したフォルダとか)のみを復元したいので十分!
もっと見る...このように、フリーソフトながら、高機能かつ確実なファイル・フォルダ復活ツールとして、EASEUS Data Recovery Wizardの利用価値が高い。
もっと見る