-
![]() Windows向けデータ復旧
Windows向けデータ復旧
- Data Recovery Wizard Free購入ダウンロード
- Data Recovery Wizard Pro 購入ダウンロード
- Data Recovery Wizard WinPE購入ダウンロード
- Partition Recovery購入ダウンロード
- Email Recovery Wizard購入ダウンロード
- おまかせデータ復旧サービス
主な内容:
![]() 受賞とレビュー
受賞とレビュー
概要:
突然のシステムクラッシュ、不注意な操作、停電などでExcelファイルがデスクトップから消えてしまっても心配ありません。デスクトップから消えたExcelファイルを復元することができます。それでは、一つずつ見ていきましょう。3つのステップで、EaseUS Data Recovery Wizardを使って削除されたExcelファイルを復元することができます。
消えてしまったExcelファイルについてご心配なく!この記事では、消えたExcelファイルを復元するための方法を詳しくご紹介します。ここで紹介する解決策は、Excel 2019、2016、2013、2010、2007、さらにそれ以前の古いバージョンにも対応しています。
デスクトップから消えたExcelファイルを復元する方法は主に4つあります。具体的な手順や効果的な対処法については、ぜひ最後までご覧ください
実際のユーザーケース(Microsoft Communityより)
「こんにちは。今日、Windows 10のOffice 365でエクセルのシートを作成していました。いつものようにCtrlキーを押しながら保存した。しかし、この時プログラムが停止しました。プログラムを再び開き、最近のファイルを開こうとすると、削除されたか移動されたかのどちらかであると表示されました。私は元のファイルの場所に行ってみた。それは消えていた。私はOne Cloudをセットアップしていません。Windowsが自動で外付けドライブにバックアップする私のバックアップが、バックアップされていないことがわかりました。このファイルを取り戻すことが可能かどうか、どなたかご存知ですか?どこかにあるはずです。」
この記事では、プロのデータ復元ソフトウェアを活用して、紛失したExcelファイルを復元する方法を学ぶことができます。また、手間をかけずに削除されたExcelファイルを回復するための実用的なヒントもご紹介します。
消えたWord文書、Excel文書、PPT文書を復元する手順は、Windows 10でも同様です。以下に3つの可能な解決策を示します。詳細なガイドに従って、保存されていないExcelファイルを復元します。
Excelファイルは、誤った削除、ウイルス攻撃、ハードドライブの損傷、OSのクラッシュなどにより、時々消えてしまうことがあります。そんな時、EaseUS Data Recovery Wizardを使えば、数回クリックするだけで、失われたExcel/Word/PPTドキュメント、画像、ビデオ、オーディオ、Eメールなどのファイルを復元することができます。
EaseUS ファイル復元ソフトウェア
では、このExcelファイル復元ソフトをダウンロードしてインストールし、以下のガイドラインに従って最も簡単な方法で失われたExcelを復元してください。
ステップ1.場所の選択
ソフトを実行してください。最初画面で復元したいファイルの元場所(例えE:)あるいは特定の場所を選択して「紛失データの検索」をクリックしてください。そうすると選んだディスクのスキャンを始めます。

ステップ2.スキャンとファイルの選択
スキャンが終わったら、メニューで「フォルダ」あるいは「種類」をクリックしてください。そして、展開されたリストでファイルのフォルダまたは種類を選択してください。ファイル名が知っている場合は、直接に検索することもできます。
※フィルターを利用し、もっと便利に目標のファイルを探せます。

(復元したいファイルを素早く確認し、プレビューすることができます。)
ステップ3.復旧場所を選んでリカバリー
復元したいファイルを選択してから「復元」をクリックしてください。選択されたファイルの保存場所を指定して復元を終えます。
※ファイルの上書きを避けるため、復元されたファイルを元場所と異なるディスクで保存しなければなりませんので注意してください。

ウイルス対策ソフトがExcelファイルを悪意ファイルだと判断し、誤ってデスクトップファイルを消去または削除してしまうことがあります。このような場合は、まずごみ箱を検索し、そこにないExcelファイルを取り出してください。
ステップ1.ファイルエクスプローラーまたはデスクトップを起動して、ごみ箱にアクセスします。
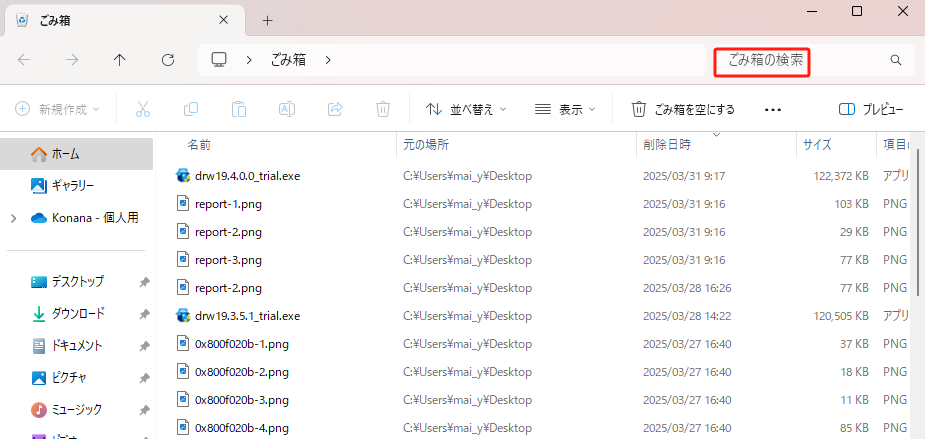
ステップ2.消えたExcelファイルを探し、コンテキストメニューから「復元」を選択します。
すべてのコンピューター・ユーザーは、定期的にデータをバックアップすることをお勧めします。Windows OSシステムに内蔵されているファイル履歴機能を利用することができます。クラウドバックアップのようなサードパーティのバックアップオプションも利用できます。
ここでは、保存後に突然消えてしまったExcelファイルを復元するために使用するメディアは、ファイル履歴で作成したバックアップとします。置換されたExcelファイルを復元する方法の詳細については、この記事をお読みください。
以下の手順に従ってください。同様のプロセスをたどるバックアップとリカバリのオプションは他にもあります。
ステップ1.「コントロール パネル」を開き、「ファイル履歴」をクリックします。
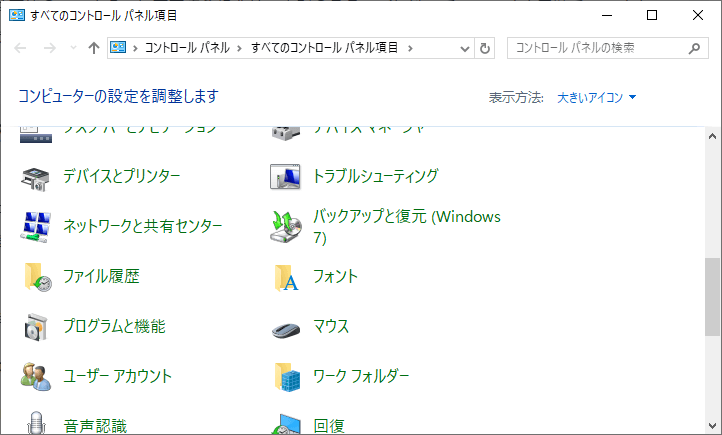
ステップ2.「個人用ファイルの復元」をクリックして、バックアップ済みのファイルを確認することができます。

ステップ3. ここでバックアップしたファイルとフォルダーを確認&復元することができます。フォルダーを復元することもできますし、フォルダー中の単一ファイルを復元することもできます。復元したいファイルを選択すると、画面下部の真ん中の復元ボタン![]() をクリックします。
をクリックします。

デスクトップからExcelファイルがごみ箱から消えたのはなぜですか?ファイルへのショートカットだけが消えた可能性があります。コンピュータ上の特定のファイルタイプを探すことで、消えたExcelファイルを復元できます。
ステップ1. Windows+Sキーを押して、Windowsの検索ボックスにアクセスします。次に、見つからないExcelファイルのファイル名を入力します。
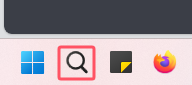
ステップ2. 次に、デスクトップから消えたファイルが見つかったかどうかを確認します。
エクセルファイルが消えてしまいました!エクセルファイルの紛失を防ぐには?最も安全な方法は、Excel文書をOneDriveやGoogle Driveのようなクラウドサービスに保存することです。こうすることで、作業が継続的に自動的にバックアップされることを確認できます。
クラウドストレージが台頭する以前は、多くのユーザーがワークブックをUSBメモリなどの外部記憶装置に保存していた。クラウドストレージが台頭する以前は、多くのユーザーがUSBメモリやその他の外部記憶装置にワークブックを保存していました。
予期せぬExcelのクラッシュによって重要なファイルを失ったと嘆いたことがないことを祈ります。たとえ何かを失ったとしても、これらのテクニックは未保存のExcelファイル2016を復元するのにも役立ちます。
この記事では、「エクセルファイルが消えた」問題の原因と対処法について説明しました。この問題を手動で解決するには、時間と労力がかかります。しかし、Excelファイルへの即時アクセスが必要な場合は、EaseUS Data Recovery Wizardソフトウェアを利用することで、迅速かつ簡単にExcelファイルを復元することができます。
1. エクセルのワークブックが消えてしまったらどうすればいいですか?
「非表示」をクリックするとワークシートは消えますが、開いたまま機能します。「表示」タブから「非表示解除」を選択すると、現在非表示になっているワークブックのリストが表示され、再度表示することができます。見たいワークブックを選択し、「OK」をクリックすると、再び表示されます。
2. 保存されていないExcelファイル2007を復元するには?
ファイルを保存していないにもかかわらず、誤ってシステムを閉じたりシャットダウンしてしまった場合は、Excelの「ファイル」-「情報」-「ドキュメントの管理」-「未保存のワークブックを回復」を開き、ファイルを回復します。
3. 保存したエクセルファイルが消えたのはなぜですか?
4. 削除されたファイルは復元できますか?
はい、消去されたファイルは復元できます。ただし、ファイルが消去されてからどのくらい経過しているかにもよりますが、破損したデータを復元する場合は、専用のプログラムを使用する必要があります。
誤って消去してしまったファイルをはじめ、様々な問題や状況でもデータを簡単に復元することができます。強力な復元エンジンで高い復元率を実現、他のソフトでは復元できないファイルも復元可能です。
もっと見るEaseus Data Recovery Wizard Freeの機能は強い。無料版が2GBの復元容量制限があるが、ほとんどのユーザーはほんの一部特定なデータ(間違って削除したフォルダとか)のみを復元したいので十分!
もっと見る...このように、フリーソフトながら、高機能かつ確実なファイル・フォルダ復活ツールとして、EASEUS Data Recovery Wizardの利用価値が高い。
もっと見る