-
![]() Windows向けデータ復旧
Windows向けデータ復旧
- Data Recovery Wizard Free購入ダウンロード
- Data Recovery Wizard Pro 購入ダウンロード
- Data Recovery Wizard WinPE購入ダウンロード
- Partition Recovery購入ダウンロード
- Email Recovery Wizard購入ダウンロード
- おまかせデータ復旧サービス
主な内容:
![]() 受賞とレビュー
受賞とレビュー
概要:
Windows 11で永久に削除されたファイルを復元する3つの方法をご紹介します。簡単なクリックでWindows 11から削除されたファイルを復元するためにEaseUSデータ復旧ソフトウェアを使用することができます。また、Windows 11で永久に削除されたファイルを取り戻すためにファイル履歴と旧バージョンを実行することができます。
Windows 11のデータ損失は、誤って削除してしまったり、システムがクラッシュしてしまったり、ウイルス攻撃を受けてしまったりと、さまざまな理由で発生します。必要なファイルを永久に削除することは、以下のRedditユーザーが今経験していることと同じように、非常にイライラし、ストレスのたまる経験です:
「ノートパソコンのファイルを誤って削除してしまいました。私はShift+deleteを使う習慣があるので、何かを削除するたびにごみ箱をクリアする必要はない。このショートカットを使い始めたのは、後で使うことのないプロジェクトにたくさん取り組んだからです。元に戻せるかどうか教えてください。」 - Redditより
このチュートリアルでは、Windows 11で永久に削除されたファイルを復元するために利用できる3つの方法とツールについて説明し、今後データの損失を防ぐために役立つヒントを提供します。
| 方法 | リカバリーのヒント |
| Windows11データ復元ソフトウェア | どのような状況でも失われたファイルを取り戻すために、プロのWindows 11削除ファイル復元ソフトウェアを使用してください。Windows 11でShift+Deleteファイルを回復することができます。 |
| 以前のバージョンからファイルを復元します。 | 以前のバージョンは復元ポイントまたはWindowsのバックアップから。ただし、事前に自動バックアップ機能をオンにしておく必要があります。 |
| ファイル履歴を使った検索 | 永久削除の取り消しと同様に、このソリューションは、ファイルを失う前にファイル履歴が有効になっている場合に便利です。 |
ごみ箱を空にしたからといって、ファイルが永遠になくなるとは限りません。そのように思えるかもしれませんが、正確にはそうではありません。Windows 11で永久に削除されたファイルを復元する最も効果的な方法は、EaseUS Data Recovery Wizardを使用することです。
このデータ復元ツールは様々な状況に対応します。例えば、削除されたファイルを復元するだけでなく、誤ってフォーマットされたパーティションからファイルを復元することもできます。
永久に削除されたファイルを復元する方法 (Windows 11無料)
EaseUSの無料データ復元ソフトウェアを試せば、Windows 11で2GBまでのデータを無料で復元することができます。このソフトウェアは、クイックスキャンとディープスキャンアルゴリズムを通してドライブをスキャンし、永久に削除されたファイルやフォルダを見つけます。
ステップ1.場所の選択
ソフトを実行してください。最初画面で復元したいファイルの元場所(例えE:)あるいは特定の場所を選択して「紛失データの検索」をクリックしてください。そうすると選んだディスクのスキャンを始めます。

ステップ2.スキャンとファイルの選択
スキャンが終わったら、メニューで「フォルダ」あるいは「種類」をクリックしてください。そして、展開されたリストでファイルのフォルダまたは種類を選択してください。ファイル名が知っている場合は、直接に検索することもできます。
※フィルターを利用し、もっと便利に目標のファイルを探せます。

(復元したいファイルを素早く確認し、プレビューすることができます。)
ステップ3.復旧場所を選んでリカバリー
復元したいファイルを選択してから「復元」をクリックしてください。選択されたファイルの保存場所を指定して復元を終えます。
※ファイルの上書きを避けるため、復元されたファイルを元場所と異なるディスクで保存しなければなりませんので注意してください。

以前のバージョンは、Windows 11のファイル履歴を使用してデータをバックアップした場合、または以前に復元ポイントを作成した場合にのみ機能します。Windows 11で削除されたファイルを復元するには、以下の手順に従ってください。
復元したい削除ファイルが保存されているファイルまたはフォルダの場所を右クリックし、プロパティで「以前のバージョンの復元」を選択します。削除されたファイルまたはフォルダの以前のバージョンのリストが表示されます。ファイルをバックアップするためにWindowsバックアップを有効にしている場合、リストにはバックアップに保存されたファイルと利用可能な復元ポイントが表示されます。
マイクロソフトは、旧バージョンから紛失または削除されたファイルを復元する方法に関する究極のガイドを提供しています。
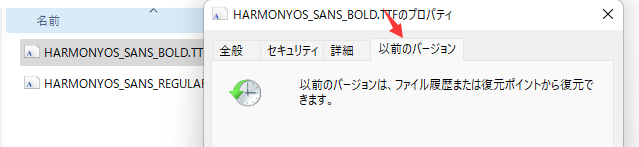
この方法は、ファイルやフォルダを完全に削除する前に「ファイル履歴」をオンにした場合にのみ有効です。ファイル履歴は、ファイルやフォルダを以前のバージョンに復元できる内蔵ツールです。Windows 11でファイル履歴から永久に削除されたファイルを復元するには、以下の手順に従ってください。
ステップ1.タスクバーで検索アイコンをクリックし、「ファイル履歴」と入力し、「ファイル履歴でファイルを復元」をクリックします。
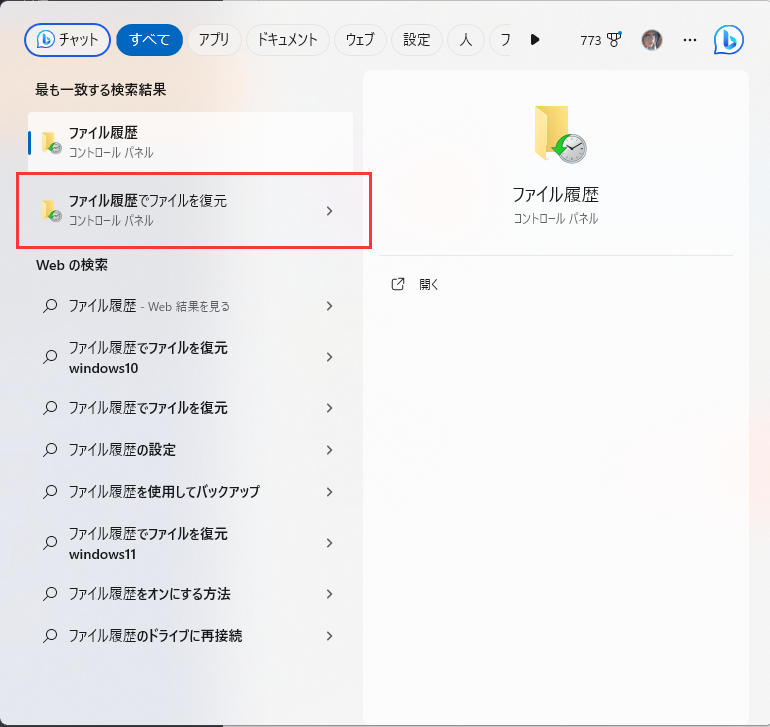
ステップ2.削除されたファイルの古いアドレスを含むフォルダを探します。
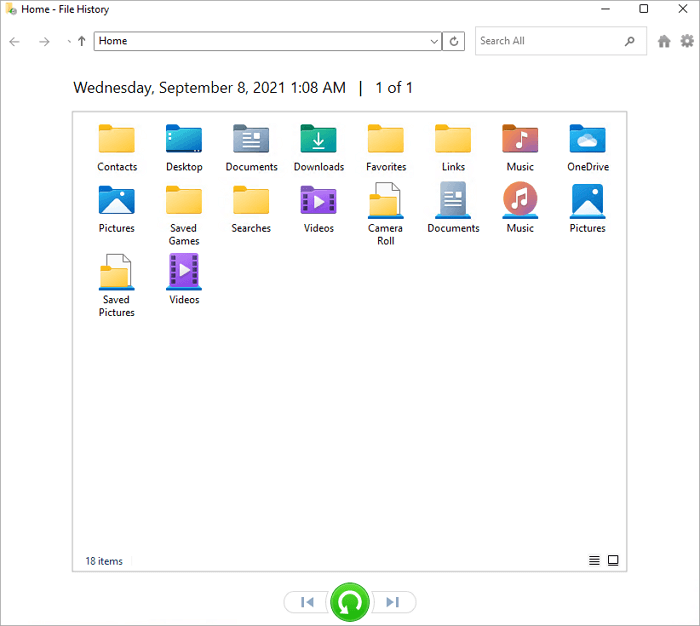
ステップ3.ファイルを右クリックしてプレビューすることができます。
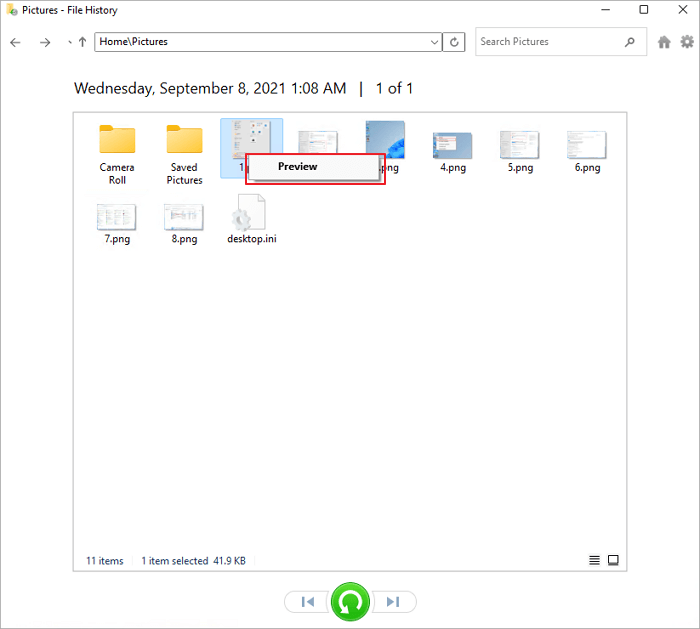
ステップ4. 最後に、ファイルを選択し、「復元」ボタンをクリックします。削除されたファイルは元の場所に戻ります。
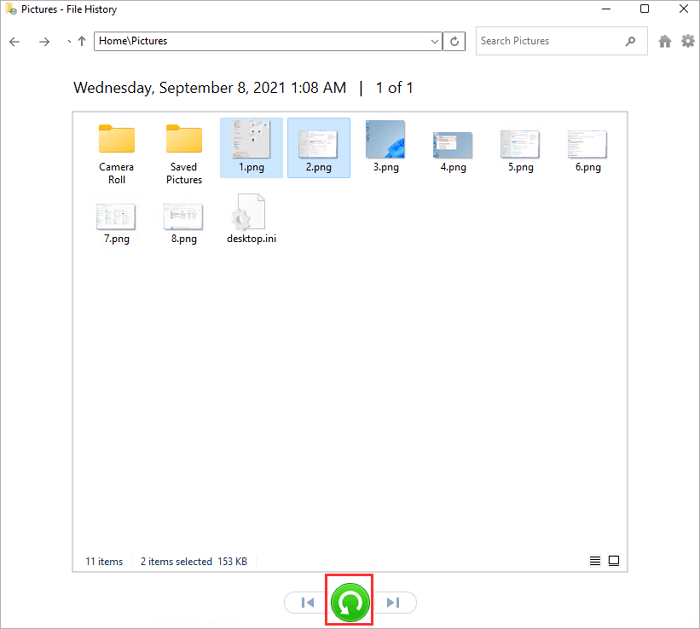
Windows11では、最近削除されたファイルはごみ箱の中にある。ごみ箱を右クリックして「削除」を選択すると、削除されます。これは永久削除を意味しません。永久に削除されたファイルとは、「削除」オプションをクリックするだけでなく、「ごみ箱を空にする」ボタンもクリックすることを意味します。
Windows 11のパソコンでファイルが永久に削除されたり、ごみ箱が空になったりすると、そのファイルへの参照が削除されます。つまり、永久に削除されたファイルは、コンピュータによって読み取ることができなくなり、ドライブ上のファイルを見ることができなくなります。
しかし、削除されたファイルは、少なくとも別のファイルまたは別のファイルの一部が同じ場所に保存されるまで、ハードドライブ、SDカード、またはUSBフラッシュドライブに残っています。したがって、永久に削除されたファイルを復元したい場合は、できるだけ早く対処する必要があります。同じ場所に新しいデータを保存してしまうと、削除されたファイルは永遠に失われてしまいます。その時点で、それらを取り戻すチャンスはほとんどありません。
Windows 11で永久に削除されたファイルを復元するには、3つの方法がある。Shift + Deleted を押してフォルダやファイルを完全に削除しても、Windows 11で効率的に永久削除を取り消すことができます。
誤って削除したり、誤操作したりしないように、Windows 11でファイルやフォルダを保護する方法を学ぶ必要があります。フォルダを保護する最も簡単な方法は、Windows 11でフォルダをパスワードで保護することです。この方法を使えば、以下のことができます:
フォルダを保護するもうひとつの方法は、Windows 11でファイルのバックアップを取ることです。どのようにデータを失っても、バックアップがあれば復元できます。
Windows PCからファイルやフォルダを誤って削除してしまった場合、ごみ箱フォルダから復元することができます。しかし、それらを永久に削除した場合、永久に削除されたファイルやフォルダは、ごみ箱から回復することはできません。この記事では、ファイルを完全に削除した後にファイルを復元する方法について説明します。
EaseUSのデータ復元ソフトは、技術的なノウハウがほとんどなくても、あらゆる種類のデータを復元できるのでおすすめです。
はい、正しいことをすれば、永久に削除されたファイルを復元することができます。まず、データが消去された場合には、デバイスを使用しないでください。その後、できるだけ早くファイルを取得するためにプロの削除されたファイルの回復ソフトウェアを適用します。
コマンドプロンプトの「chkdsk」コマンドを使用して、選択したドライブのファイルシステムをチェックすることができます。 ファイルシステムが修復された後、デバイスにアクセスし、CMDを使用してWindows 11から永久に削除されたファイルを復元することができます。
フォルダのバックアップがあれば、バックアップから復元できます。あるいは、EaseUSデータ復元ソフトウェアのようなデータ復元ツールを使って、HDD/SSD/USB/SD カードに復元可能なデータがないかスキャンしてみてください。そして、永久に削除されたフォルダをプレビューし、簡単に復元します。
EaseUS Data Recovery Wizardのようなデータ復元ソフトウェアを使って、Windows 11を搭載したノートパソコンから削除されたビデオを復元することができます。このプログラムはディスクをスキャンして復元可能なファイルを探し、復元を試みます。削除された動画を復元できる可能性は、時間が経つにつれて新しいファイルで上書きされるため、減少することに注意することが重要です。
誤って消去してしまったファイルをはじめ、様々な問題や状況でもデータを簡単に復元することができます。強力な復元エンジンで高い復元率を実現、他のソフトでは復元できないファイルも復元可能です。
もっと見るEaseus Data Recovery Wizard Freeの機能は強い。無料版が2GBの復元容量制限があるが、ほとんどのユーザーはほんの一部特定なデータ(間違って削除したフォルダとか)のみを復元したいので十分!
もっと見る...このように、フリーソフトながら、高機能かつ確実なファイル・フォルダ復活ツールとして、EASEUS Data Recovery Wizardの利用価値が高い。
もっと見る