-
![]() Windows向けデータ復旧
Windows向けデータ復旧
- Data Recovery Wizard Free購入ダウンロード
- Data Recovery Wizard Pro 購入ダウンロード
- Data Recovery Wizard WinPE購入ダウンロード
- Partition Recovery購入ダウンロード
- Email Recovery Wizard購入ダウンロード
- おまかせデータ復旧サービス
目次
編集者について
関連トピックス
概要:
Windowsパソコンで、パスワードを設定してフォルダーを保護する方法とは何ですか?実際には、WindowsとMacに内蔵ユーティリティを使ってフォルダーをパスワードで保護することができます。また、Windows向け高機能の暗号化ツールを使って、1クリックでパスワードを設定してフォルダーを保護することができます。
Windowsパソコンでフォルダーにパスワードを設定して保護する理由といえば、たくさんあると思います。例えば:
複数の人が同じアカウントを使用して、個人データを保護する
パソコンに機密ファイル、フォルダーなど他人に開示させたくないものがある
コンピューターをほかのユーザーと一緒に利用している場合、パスワード保護によってフォルダーのセキュリティを保証する
パソコンの紛失や盗難が発生するために、プライシーなどの漏洩が発生しない
だから、もしパソコンにとても敏感な情報が含まれている場合は、それらの情報をフォルダーに保存して、フォルダーをパスワードでロックしたほうが安心です。フォルダーをパスワードで保護すると、当該フォルダーにアクセスするには、パスワードが必要になります。
本文では、パソコンでフォルダーにパスワードを設定して保護する方法を皆さんに紹介します。フォルダーをパスワードで保護したい場合は、本文の内容を参照してください。
Windows 10でプロパティというユーティリティがあります。このユーティリティを使って、ファイルやフォルダーを暗号化して保護ことができます。それでは、下記のステップを参照して、作業を進めましょう。
ステップ1.ファイルやフォルダーを右クリックして「プロパティ」を選択します。
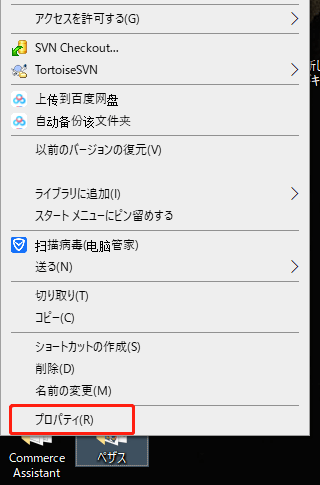
ステップ2.「一般」タブで「詳細設定」ボタンをクリックします。
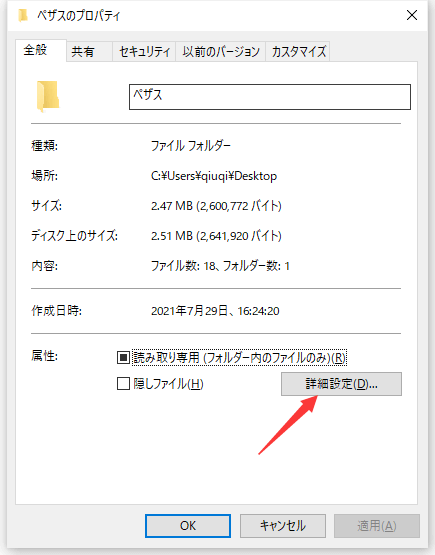
ステップ3.「内容を暗号化してデータをセキュリティで保護する」をチェックして、「OK」ボタンをクリックします。
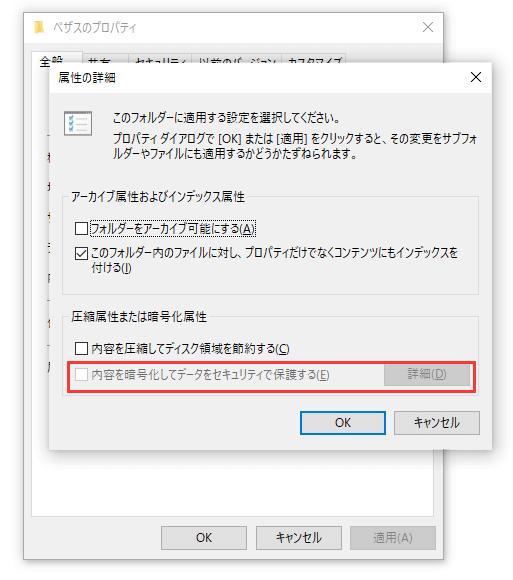
ご案内:
この専門のファイルロックソフトは、プロパティより強力の保護機能を提供しています。もしプロパティの暗号化オプションが利用できない場合、またはその保護機能に満足できていない場合は、このソフトがこちらのおすすめです。
EaseUS LockMyFileは、ファイル保護専門のソフトとして、Windowsパソコンの内蔵ディスク、外付けストレージに保存されているあらゆるファイルやフォルダーにパスワードを設定して保護することができるだけではなく、ファイル・フォルダーをロックしたり、完全に非表示にしたりすることもできます。
ステップ1.EaseUS LockMyFileを立ち上げ、ローカルHDDの下で「保護」→「フォルダを保護」の順にクリックします。外付けHDDのフォルダーをロックする場合は、「外付けメディア」で「保護」を選択します。
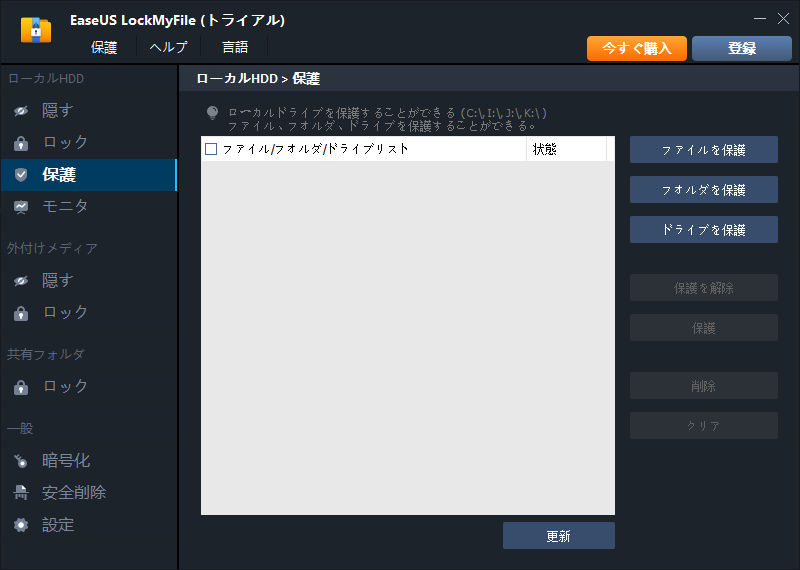
ステップ2.フォルダの選択がポップアップされます。ここで保護したいフォルダーを選択します。
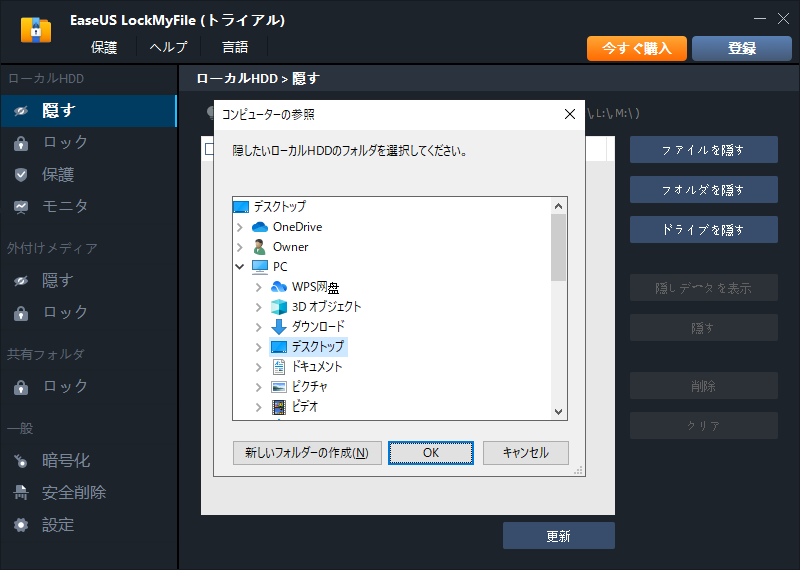
ステップ3.選択したフォルダーがすぐ保護されるようになります。保護状態を解除するには、「保護を解除」ボタンをクリックします。
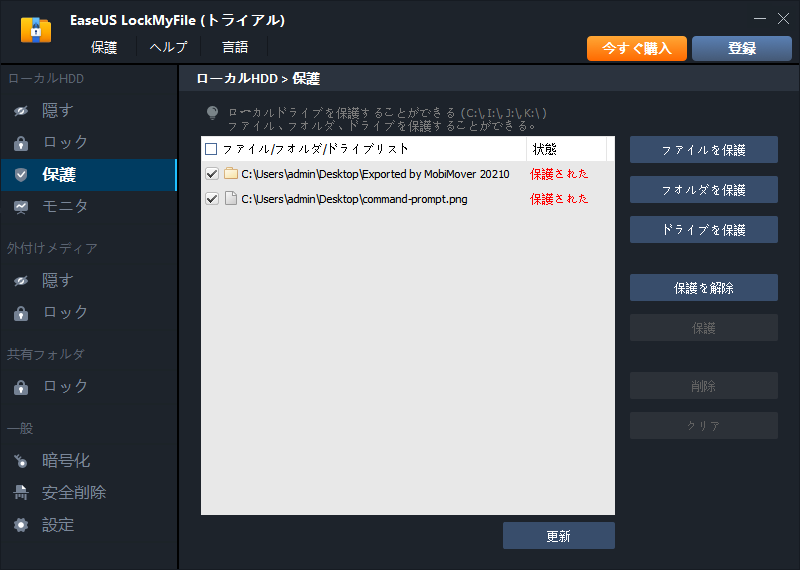
上記ので紹介した2つの対処法を参照してフォルダーを保護することができますが、Macではこの作業を実行するには、どうしたらいいですか?次は、Macのディスクユーティリティを使ってフォルダーにパスワードを設定する方法をミンさんに紹介します。
ステップ1.Launchpadで「その他」フォルダーから「ディスクユーティリティ」を開きます。
ステップ2.ディスクユーティリティを開くと、左上にある「ファイル」→「新規イメージ」→「フォルダーからのイメージを作成」の順にクリックします。
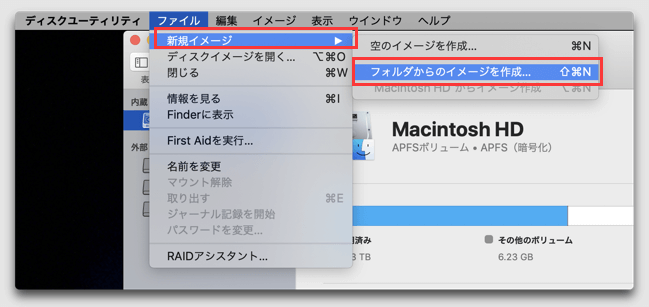
ステップ3.次に、イメージ名を入力して、「暗号化」のメニューで「128ビットAES暗号化(推奨)」か、「256ビットAES暗号化(安全性重視、低速)」のいずれかを選択します。
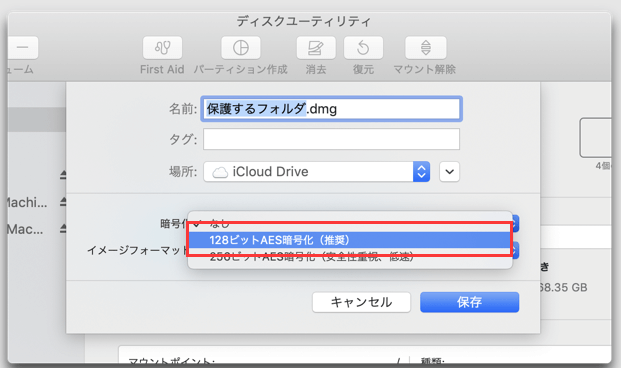
ステップ4.ここでフォルダーのイメージのパスワードを設定します。パスワードを確認するため、同じなパスワードを2回連続入力して、「選択」ボタンをクリックします。
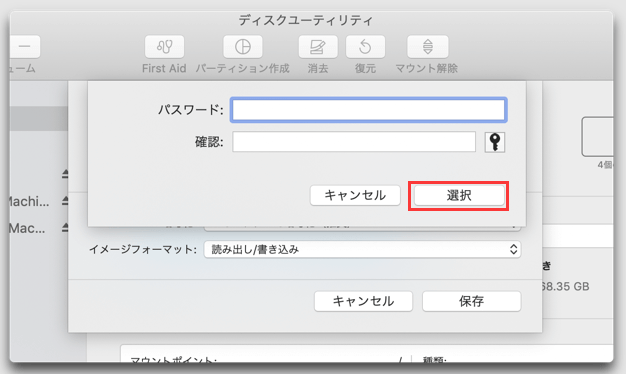
ステップ5.「イメージフォーマット:」で「読み出し/書き込み」を選択して、「保存」をクリックします。
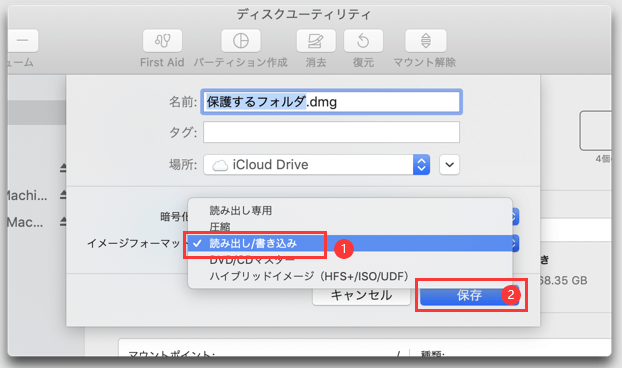
Windowsでは、フォルダーを暗号化して保護する機能がありますが、その保護機能が十分ではない欠陥も無視できません。だから、専門のファイル暗号化ソフトのEaseUS LockMyFileを使用して、ローカルドライブ、USBドライブ、またはLANネットワーク上のファイルとフォルダーをパスワードで保護することをお勧めします。
Updated by Tioka
Tioka、社内一番の電子機器マニアです。小さい頃から、パソコン、携帯電話、ゲーム機、デジカメなどに非常に興味を持ち、新しいモデルが発売されたらすぐ手に入れたいタイプです。2017年からEaseUS Softwareに加入し、大興味をもって日本のユーザーにITに関するナレッジを紹介しています。現在、データ復元、データバックアップ、ディスククローン、パーティション・ディスクの管理、または、PC引越しなどの分野に取り組んでいます。日本の皆様がよくある問題を収集し、様々なパソコンエラーの対処法、データ復元の方法、SSD換装の方法やディスクの最適化方法などについて、数多くの記事を書きました。現時点(2019年8月21日)まで、彼が書いた記事の閲覧数はなんと550万回に突破!つまり、日本のユーザーは、合計5,500,000回彼の記事を読んで問題を解決しました。仕事や記事作成以外、彼は大部分の時間をタブレット・スマホを弄ること、ゲーミングなどに使っている男の子です。