-
![]() Windows向けデータ復旧
Windows向けデータ復旧
- Data Recovery Wizard Free購入ダウンロード
- Data Recovery Wizard Pro 購入ダウンロード
- Data Recovery Wizard WinPE購入ダウンロード
- Partition Recovery購入ダウンロード
- Email Recovery Wizard購入ダウンロード
- おまかせデータ復旧サービス
目次
編集者について
関連トピックス
概要:
Windows 10でWord文書をパスワードで保護するにはどうすればよいですか? MS OfficeユーティリティまたはEaseUSファイル保護ツールを使うことでWord文書を暗号化またはパスワードで保護する2つの方法を紹介します。 MacでWord文書を暗号化する手順もこの記事で紹介されています。
個人から企業まで多くのユーザーはMicrosoft Office Wordを利用しています。Microsoft Office Wordは、ドキュメントを作成するな多彩な機能を備えるツールです。日常でWordを使用して、財務、教育、生活、仕事など、色々なの情報を処理します。Word文書には、他者に見られたくないシークレット情報や個人情報が含まれていることがよくあります。したがって、Word文書のセキュリティを確保するには、ファイルにパスワードをかける保ことは効果的な解決策です。
次は、パスワードでWord文書を保護する方法を紹介します。
このパートでは、MicrosoftOfficeのファイル暗号化機能を使用してWord文書をパスワードで保護する方法を紹介します。
ステップ1.パスワードを設定するWord文書を開きます。「ファイル」>「情報」に移動します。[文書の保護]で、[パスワードを使用して暗号化] の順に移動します。
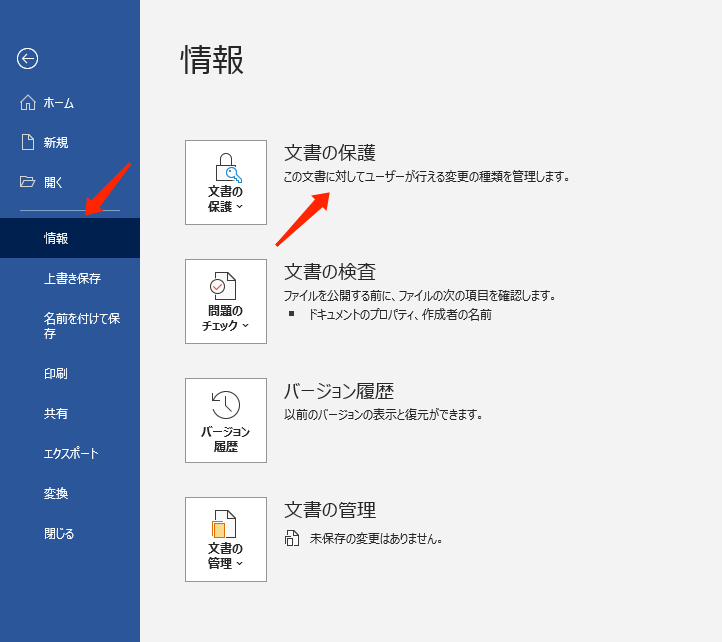
ステップ2.パスワードを入力して確認します。次に、[OK]をクリックして変更を保持します。
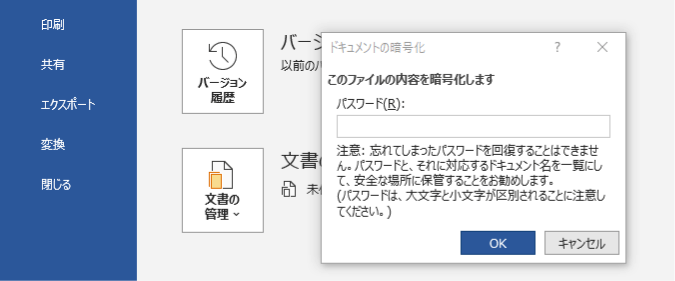
Word文書からパスワードを削除する方法
ドキュメントからパスワードを解除するのは簡単です。ただし、解除するには解除前のパスワードが必要です。
Word文書をパスワードで保護するもう1つの簡単な方法は、プロなファイルロックツールを使うことです。EaseUSLockMyFileを使って、ファイルを非表示にしたり、 フォルダーをパスワードで保護したり、Advanced Encryption Standard(AES)256ビットキーを使用してファイルを暗号化したりして、データを安全に保つことができます。
EaseUS LockMyFileを使うことで、Windows10 / 8/7のすべてのファイルを簡単にパスワードで保護できます。
ステップ1.EaseUS LockMyFileを立ち上げ、ローカルHDDの下で「保護」→「フォルダを保護」の順にクリックします。外付けHDDのフォルダーをロックする場合は、「外付けメディア」で「保護」を選択します。
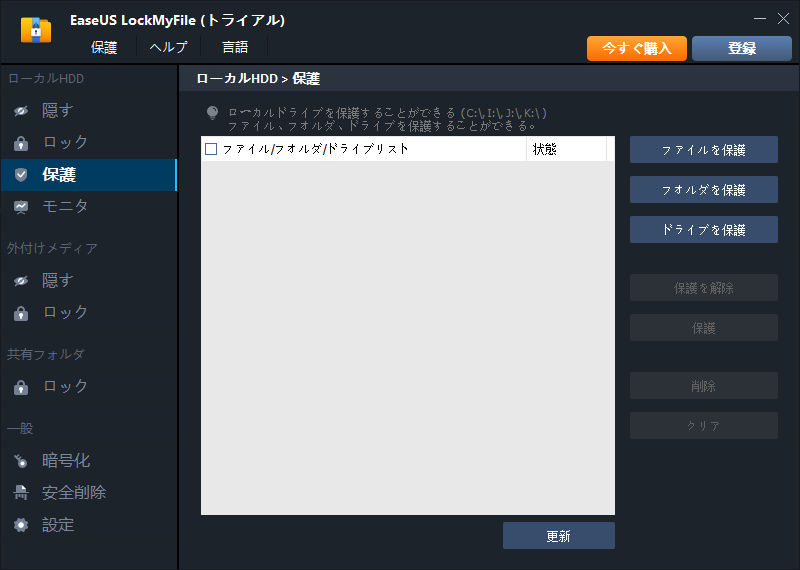
ステップ2.フォルダの選択がポップアップされます。ここで保護したいフォルダーを選択します。
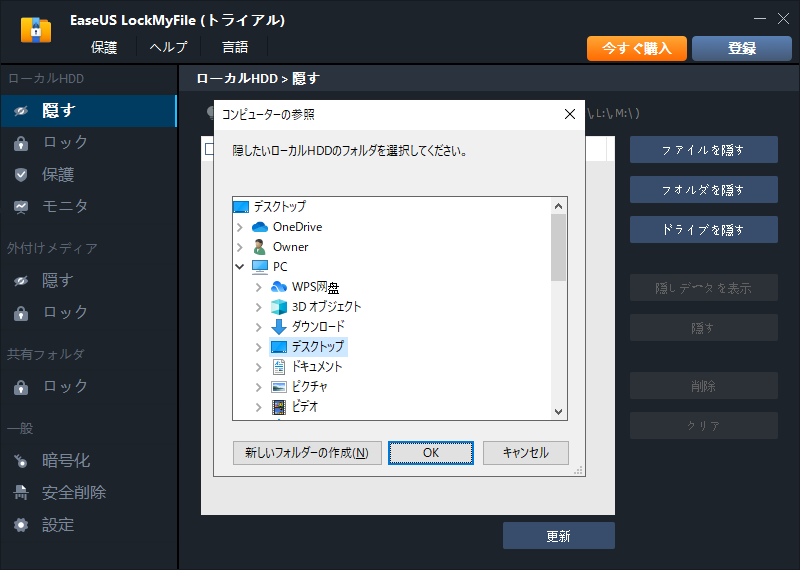
ステップ3.選択したフォルダーがすぐ保護されるようになります。保護状態を解除するには、「保護を解除」ボタンをクリックします。
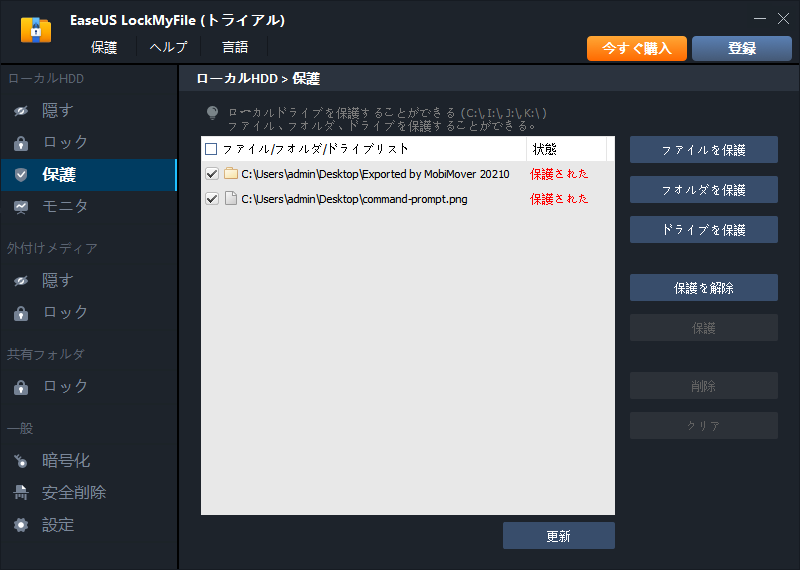
Microsoft Wordを使用すると、Mac上のドキュメントを簡単にパスワードで保護できます。
ステップ1.対象ファイルを開き、「校閲」>「文書の保護」を選択します。
ステップ2. 次は、パスワードを設定します。
注意:パスワードを紛失したり忘れたりした場合、パスワードを回復することはできません。パスワードがないと、暗号化されたデータを復元できません。
方法1
ステップ1. Word文書を開き、[校閲] タブの [保護] で [編集の制限] をクリックします。
ステップ2. [編集の制限]で、[ユーザーに許可する編集の種類を指定する] チェック ボックスをオンにします。
ステップ3. 編集の制限のリストで、[変更不可 (読み取り専用)] をクリックします。
ステップ4.[保護の開始] で、[はい、保護を開始します] をクリックします。
方法2
1.読み取り専用にしたいファイル名を右クリックして、[プロパティ]を選択します。
2.[全般]を選択します。属性の「読み取り専用」にチェックを入れて、[OK]ボタンをクリックします。
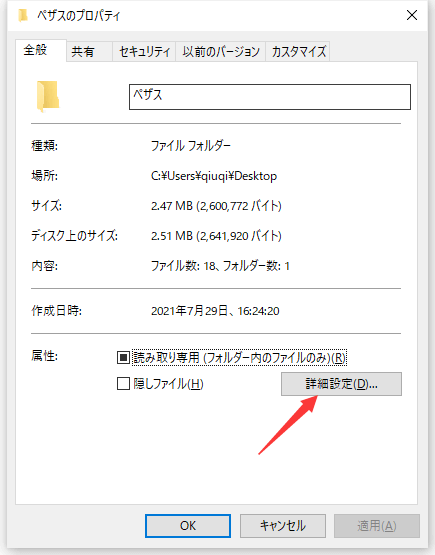
Yicoは、広大出身のパソコン知識愛好家で、パソコンに非常に精通しています。大学時代から定期的に女性向けのオンラインIT知識勉強会に参加して、いろいろなIT知識や技術を習得しました。彼女は、2020年からEaseUSファミリーの一員になりました。現在、データ復元、データバックアップ、パーティション管理、オーディオとビデオ編集などの分野で活躍しています。 いつもユーザの立場に立って、ユーザーの問題を解決するために最適な解決策を提供します。今まで、彼女が執筆した記事の閲覧数は3000,000回を超えています。 また、彼女は撮影とビデオの編集にすごく興味を持っています。定期的にYouTubeに動画を投稿したこともあります。ちなみに、彼女は平野歩夢選手の大ファンです。平野歩夢選手みたいの自分の才能を活かし輝いている人間になりたいです。