-
![]() Windows向けデータ復旧
Windows向けデータ復旧
- Data Recovery Wizard Free購入ダウンロード
- Data Recovery Wizard Pro 購入ダウンロード
- Data Recovery Wizard WinPE購入ダウンロード
- Partition Recovery購入ダウンロード
- Email Recovery Wizard購入ダウンロード
- おまかせデータ復旧サービス
概要:
iPhoneを地面や水に落としてしまった、忘れてしまったパスワードでロックされた、iOSアップグレード失敗などのあと起動できなくなった時、その中の写真を取り出す方法を紹介します。
iPhoneが予期せぬ事故で使えなくなる心配ってありますよね。例えば、iPhoneが地面や水の中に落としてしまった、忘れてしまったパスワードでロックされた、iOSアップグレード失敗などのあと起動できなくなったなどなど・・・iPhoneを使うことができなくなるので、そこにアクセスし、デー タを見ることができなくなります。
一般的には、ユーザーはiPhone端末にたくさんの写真を保存しています。でも、iPhoneが急に使えなくなり、そこにアクセスすることができなくなる可能性があります。一週間前の僕もこんな状況になって、それに対応できる簡単で便利なツールを発見しました。それはEaseUS MobiSaverというソフトです。もちろん、iPhoneを修復することなどはできませんが、iPhoneの写真を取り戻してくれたのも事実です。次はこのiPhone向けフリーソフトの使用手順を紹介します。
iPhoneは既に使用できなくなり、そこにアクセスすることができなくなったため、iPhoneをパソコンに接続しても反応がなく、データが読み込みされません。ということで、iTunesのバックアップ、またはiCloudから写真を復元することをおすすめします。
Step 1.iTunes バックアップを選択する
EaseUS MobiSaverを起動し、「 iTunes バックアップから復元」を選択して、 正しいiTunesバックアップを選択し、「スタート」をクリックします。プログラムは自動的にiPhoneデータをスキャンし始めます。
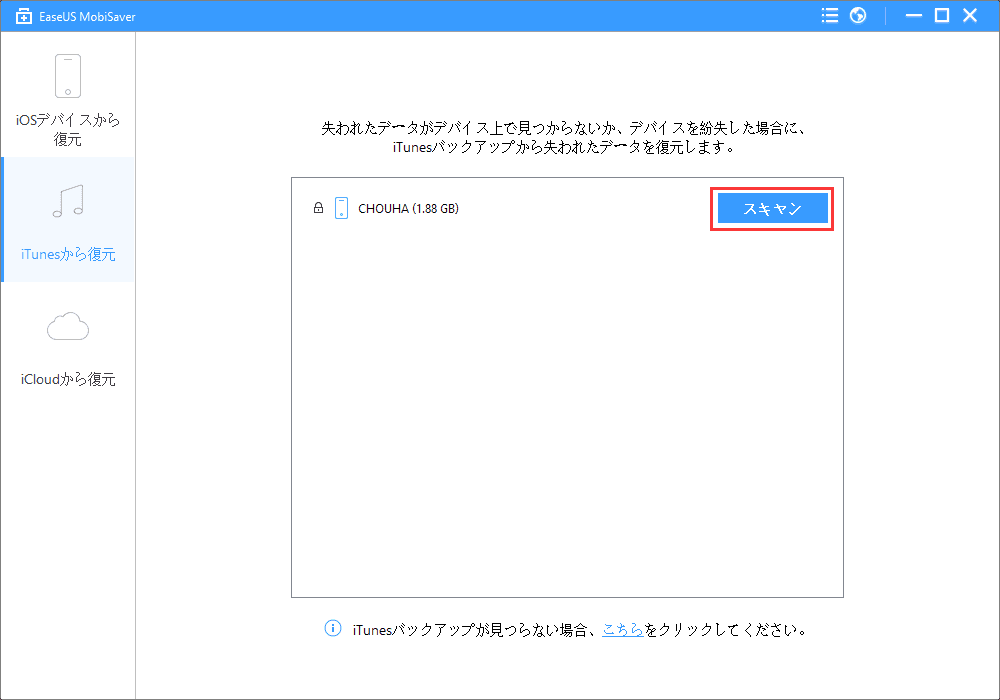
Step 2.iPhoneの写真をプレビューし、コピーしする
スキャンの後、iTunesバックアップファイルのデータがカテゴリによってリストされます。「写真/ビデオ」を選択して写真をプレビューすることもできます。最後に取り出したい写真を選択し、「復元」をクリックすれば、選択した写真をパソコンに保存できます。
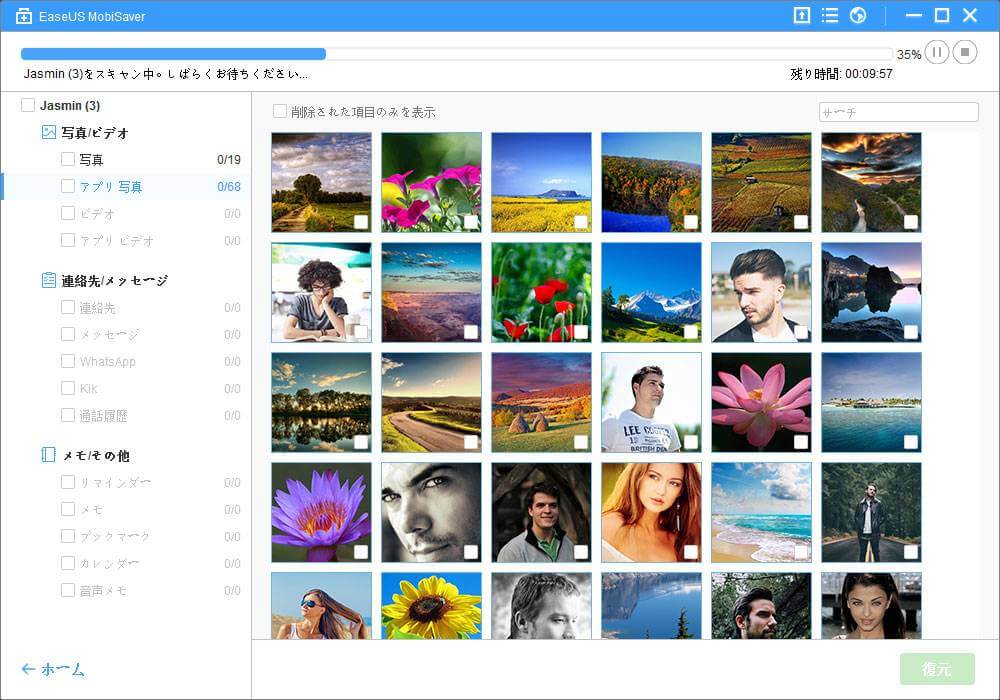
1.「iCloudバックアップから復元」でiCloudにログインします。
2.抽出したいバックアップファイルを選択して、「スキャン」をクリックします。
3.ソフトがスキャンの後、バックアップファイルをカテゴリ別にリストします。抽出したい写真を選んで、パソコンにパスを選択して保存します。
以上の3つのステップは使えなくなったiPhone から写真を取り出す簡単かつ効率的な方法です。どちらでもあなたのiPhoneの写真を取り戻すことができるので、ぜひお試しください。
また、Windowsでデータを失った場合、EaseUSのデータ復旧フリーソフトなら完全にデータを取り戻せます。製品についての詳しい情報はEaseUS日本公式ページへ!