-
![]() Windows向けデータ復旧
Windows向けデータ復旧
- Data Recovery Wizard Free購入ダウンロード
- Data Recovery Wizard Pro 購入ダウンロード
- Data Recovery Wizard WinPE購入ダウンロード
- Partition Recovery購入ダウンロード
- Email Recovery Wizard購入ダウンロード
- おまかせデータ復旧サービス
目次
編集者について
関連トピックス
概要:
フォルダーに重要なファイルか、機密なファイルが含まれている場合は、そのフォルダーをロックして、他人にアクセスされないようにすることができます。それでは、Windows 11/10/8/7でフォルダーをロックするには、どうしたらいいですか?本文では、効率的な方法を5つまとめて皆さんに紹介します。
パソコンでは、ビジネスドキュメント、個人データなど重要なファイルが常に保存されています。これらのデータを漏洩することを防ぐため、そのフォルダーをパスワードでロックするのは、一番効率的な方法だと思われています。
それでは、フォルダーをロックするには、どうしたらいいですか?次は、効果的な対策を5つ紹介するので、本文の内容を読み続けてください。
パソコンでファイルやフォルダーをロックするには、ファイルロックソフトを使う必要があります。ネットワークで適切なツールを見つければ、作業を簡単に進めることができます。
ただし、作業を進める前に、ファイルロックとフォルダーロックとの相違点を知っておく必要があります。下記は、この2つを比較して皆さんに開設します。
| 比較 | フォルダーロック | ファイルロック |
| メリット |
|
|
| デメリット |
|
|
上記の内容から、時間を節約し、複数のファイルを同時にロックして保護したい場合は、フォルダーロックが適切な対策です。もし、1つのドキュメントのみをロックしたい場合は、ファイルロックで単一ファイルをロックかかってみましょう。
Windowsパソコンでフォルダーをロックしてファイルを保護する場合は、まずは新しいフォルダーを新規作成して、重要なデータを全部それに入れることがおすすめです。そして、本文で紹介する効果的な対策を参照してそのフォルダーをロックします。
必要時間:1-2分間
ツール:フォルダーパスワード保護ソフト-EaseUS LockMyFile
EaseUS LockMyFileは、EaseUSソフトウェアによって新規に開発されたデータセキュリティ対策ソフトとして、Windowsのパソコンでパスワードを設定して、フォルダー/ファイル/ドライブを保護することができます。
このソフトは、フォルダーやファイルを保護できるだけではなく、下記の多数の機能にも対応しています。
ステップ1.EaseUS LockMyFileを立ち上げ、ローカルHDDの下で「ロック」→「フォルダーをロック」の順にクリックします。外付けHDDのフォルダーをロックする場合は、「外付けメディア」で「ロック」を選択します。
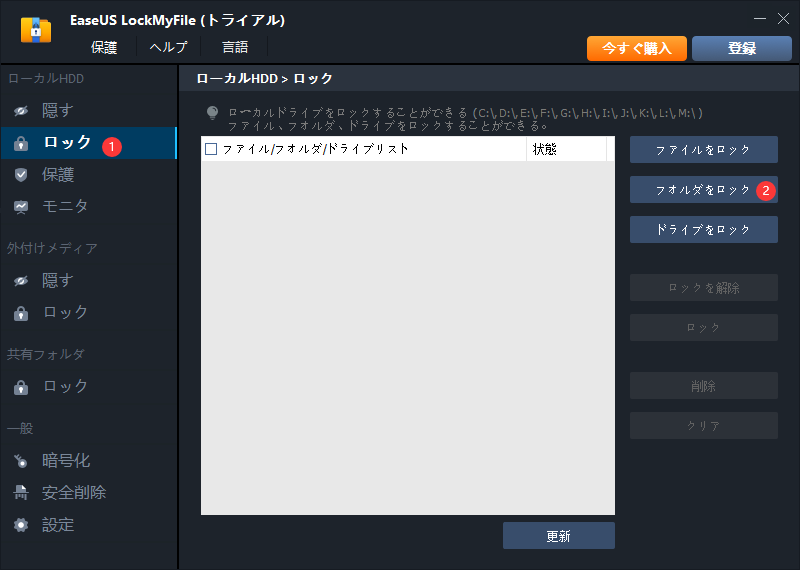
ステップ2.ここでロックするフォルダーを選択します。
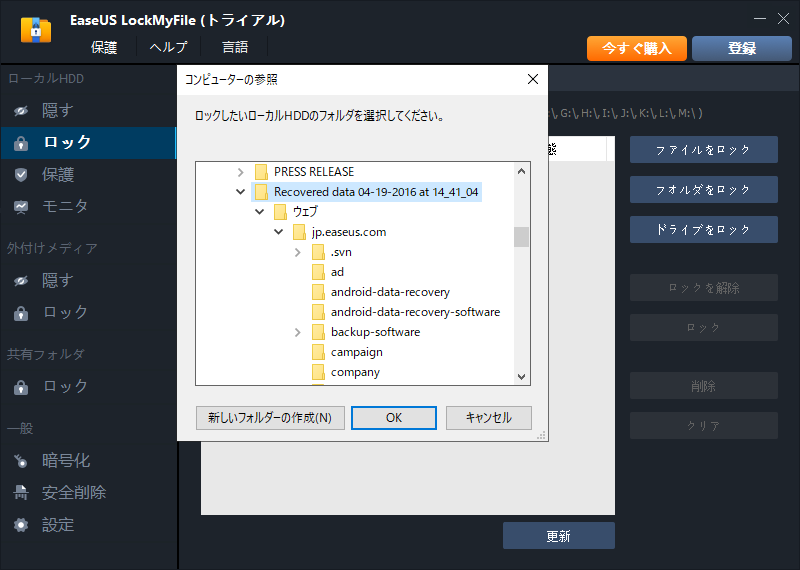
ステップ3.フォルダーを選択すると、フォルダーはすぐロックされます。
ご案内:パスワードの設定は、ソフトを初めて立ち上げる時に行います。パスワードが忘れてしまった場合、メールアドレスで取り戻すこともできるので、とても安心です。
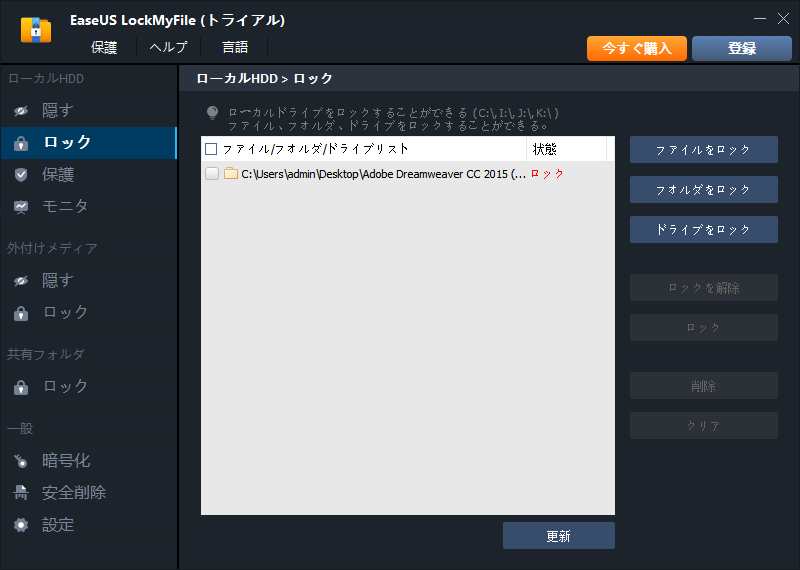
必要時間:3-5分間
ツール:txtバッチファイル-手動でフォルダーをロックする方法
もしサードパーティーのプログラムを利用したくない場合、txtバッチファイルを作成して、それをターゲットフォルダーに保存することで、ロックすることも実現されます。
操作手順:
ステップ1.ロックしたいフォルダーで右クリックして「新規作成」→「テキストドキュメント」の順にクリックします。
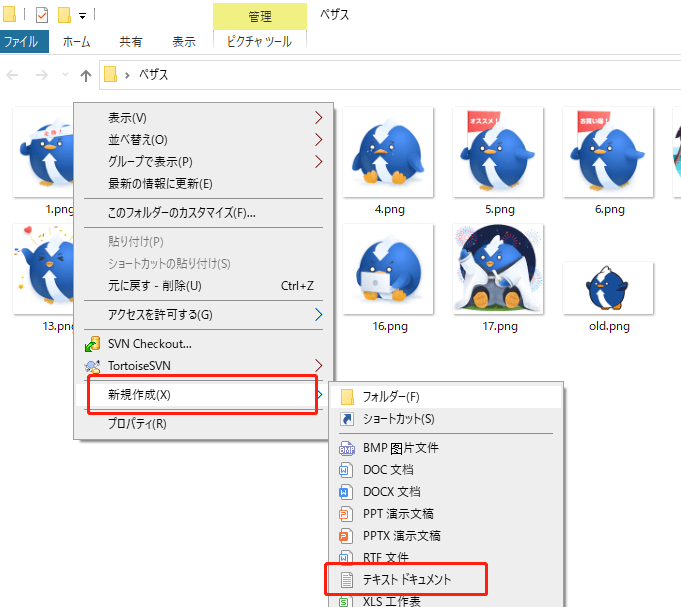
ステップ2.下記の内容をテキストファイルにコピーしてください:
cls
@ECHO OFF
title Folder Locker
Advertisement
if EXIST "Control Panel.{21EC2020-3AEA-1069-A2DD-08002B30309D}" goto UNLOCK
if NOT EXIST Locker goto MDLOCKER
:CONFIRM
echo Are you sure u want to Lock the folder(Y/N)
set/p "cho=>"
if %cho%==Y goto LOCK
if %cho%==y goto LOCK
if %cho%==n goto END
if %cho%==N goto END
echo Invalid choice.
goto CONFIRM
:LOCK
ren Locker "Control Panel.{21EC2020-3AEA-1069-A2DD-08002B30309D}"
attrib +h +s "Control Panel.{21EC2020-3AEA-1069-A2DD-08002B30309D}
echo Folder locked
goto End
:UNLOCK
echo Enter password to Unlock folder
set/p "pass=>"
if NOT %pass%==Your-Password-Here goto FAIL
attrib -h -s "Control Panel.{21EC2020-3AEA-1069-A2DD-08002B30309D}"
ren "Control Panel.{21EC2020-3AEA-1069-A2DD-08002B30309D}" Locker
echo Folder Unlocked successfully
goto End
:FAIL
echo Invalid password
goto end
:MDLOCKER
md Locker
echo Locker created successfully
goto End
:End
ステップ3.上記の内容でYour-Password-Hereを見つけて、それをパスワードに置き換えます。例えば、123456789をパスワードとして設定したい場合は、Your-Password-Hereを123456789に置き換える必要があります。
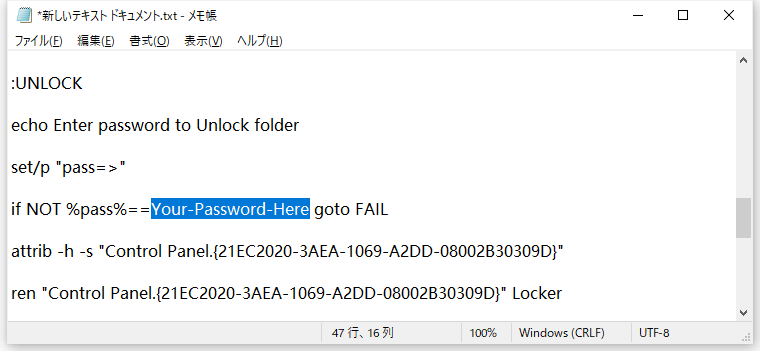
ステップ4.メモ帳で「ファイル」→「名前を付けて保存」の順にクリックします。
ステップ5.ここでファイルの保存ウィンドウが表示され、ファイルの種類で「すべてのファイル」をクリックして、ファイル名を「FolderLocker.bat」に変更して、保存ボタンをクリックします。
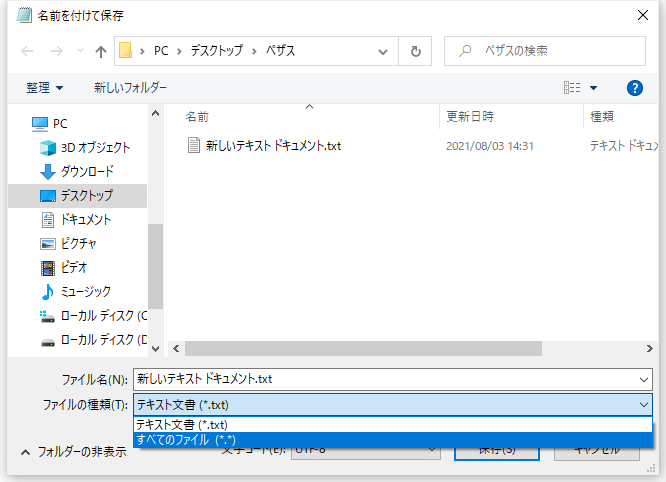
ステップ6.作成したFolderLocker.batファイルをクリックして、Lockerフォルダーが自動的に生成されます。
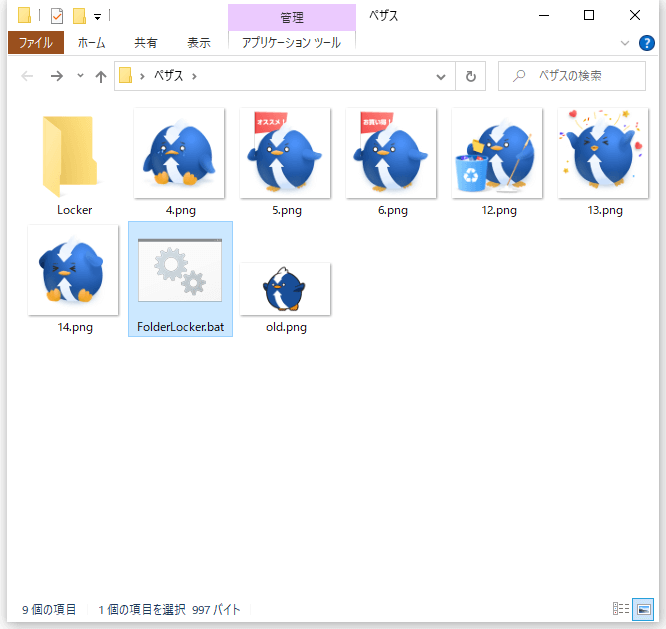
ステップ7.パスワードでロックしたいファイルをLockerフォルダーに保存して、再びFolderLocker.batファイルをクリックします。ここでコマンドプロンプトのウィンドウが表示されます。ここでYを入力して、エンターキーを押します。
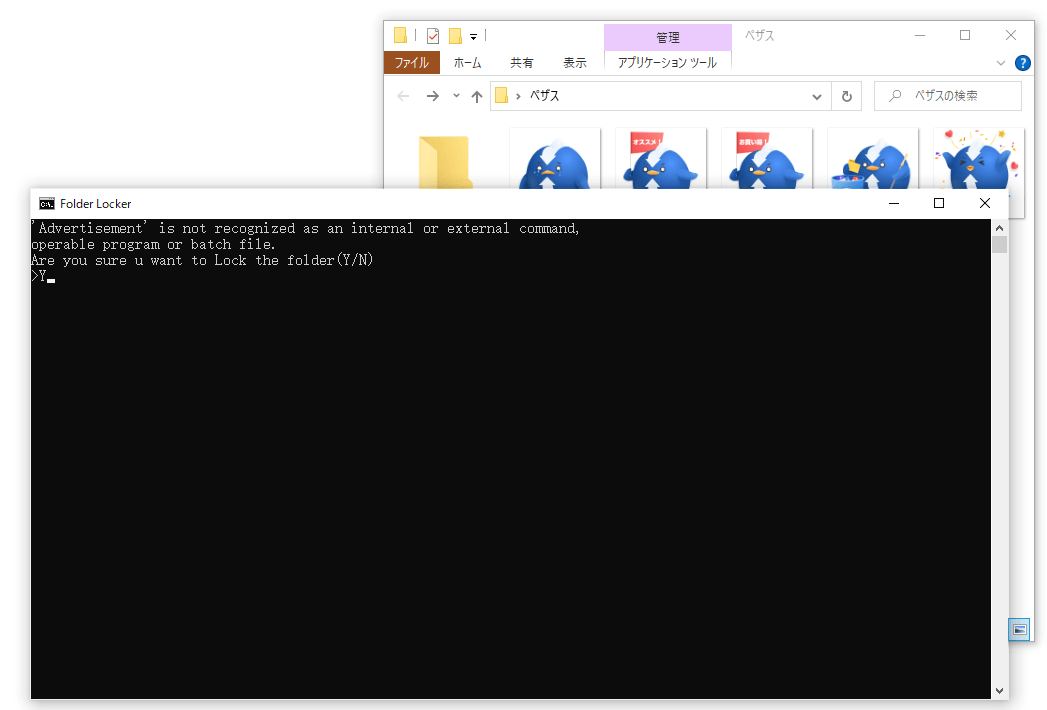
ステップ8.ここでLockerフォルダーがロックされました。
フォルダーのロックを解除するには、FolderLocker.batファイルをクリックして、表示されるコマンドプロンプトのウィンドウで設定したパスワードを入力する必要があります。
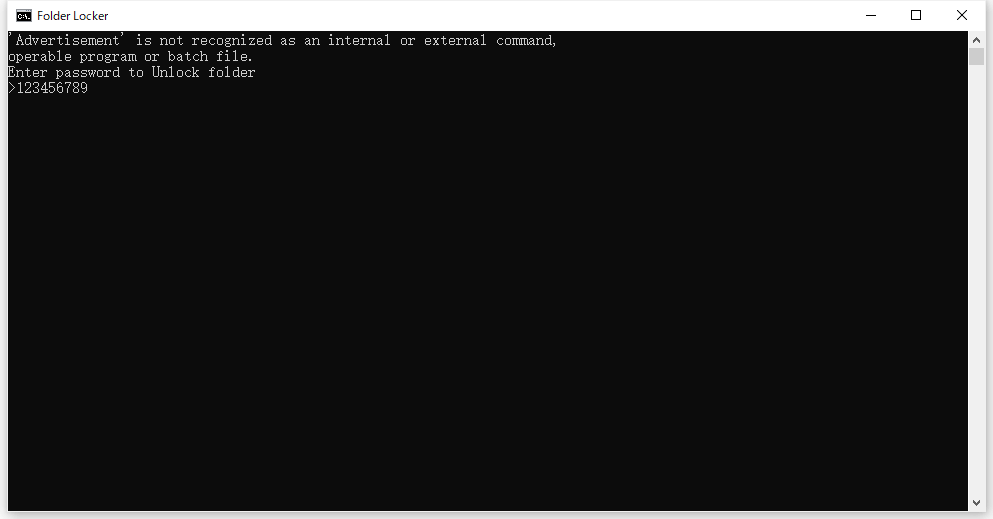
必要時間:1-3分間
ツール:Windows内蔵ツールのフォルダーのプロパティ
フォルダーのプロパティはWindowsの内蔵ツールとして、フォルダーの詳細情報や設定を確認し、変更することができます。このツールを使ったら、フォルダーを暗号化してロックすることもできます。
操作手順
ステップ1.ロックしたいフォルダーを右クリックして「プロパティ」を選択します。
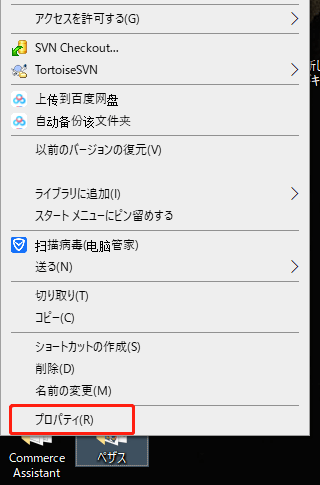
ステップ2.「一般」タブで「詳細設定」ボタンをクリックします。
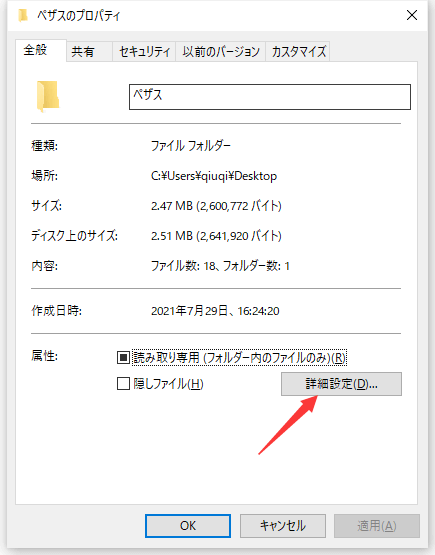
ステップ3.「内容を暗号化してデータをセキュリティで保護する」をチェックして、「OK」ボタンをクリックします。
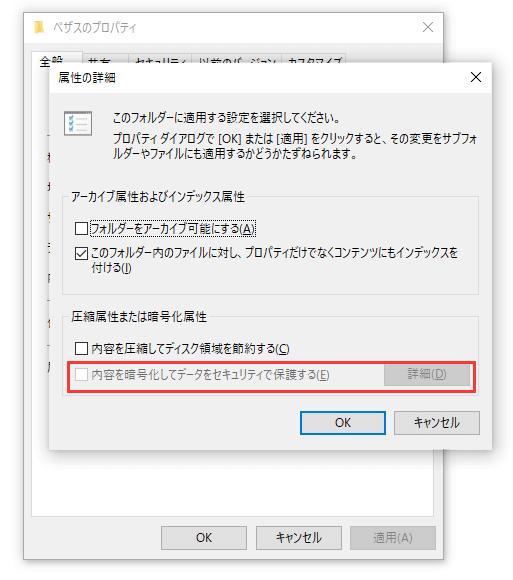
必要時間:2-5分間
ツール: WinRAR, 7 Zipなどの圧縮ソフト
皆さんも圧縮ファイルを開くときに、パスワードが求められることを経験しましたね。実際には、ロックしたいフォルダーで圧縮ファイルを作成して、パスワードを設定してロックする方法も非常に簡単です。
ここで7 Zipを例にとって、フォルダーをロックする方法を紹介します。
操作手順
ステップ1.ロックしたいフォルダーを右クリックして、「7-Zip」→「Add to archive」の順にクリックします。
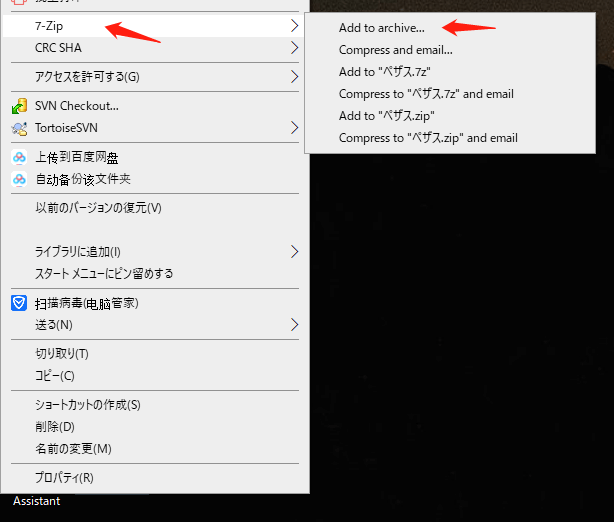
ステップ2.ここで圧縮ファイルの作成の設定ウィンドウが表示されます。「Encryption」のところで、圧縮ファイルのパスワードを設定することができます。
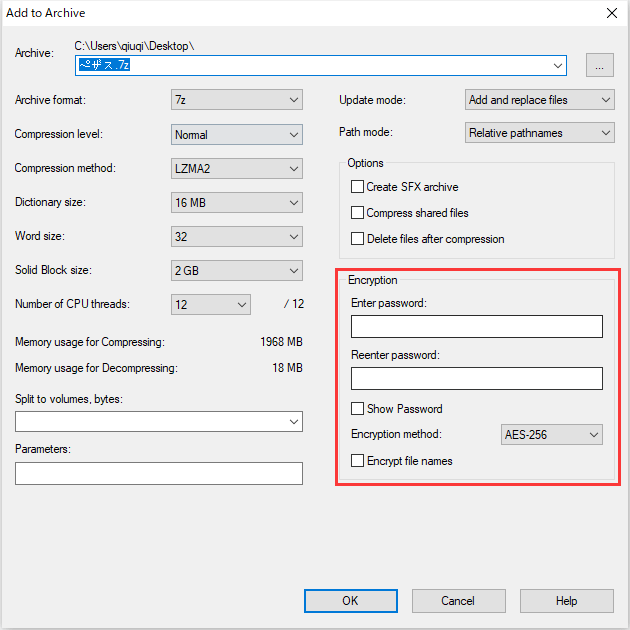
ステップ3.パスワードを設定すると、「OK」ボタンをクリックして、パスワードによってロックされているファイルが自動的に生成されます。
必要時間:1-3分間
ツール:フォルダーのプロパティの非表示オプション
最後に、フォルダーをパソコンで非表示される方法を紹介します。
操作手順
ステップ1.フォルダーを右クリックして「プロパティ」をクリックします。
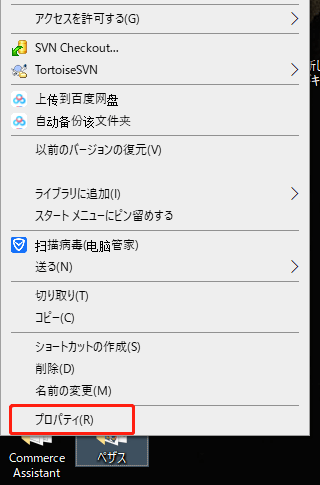
ステップ2.「一般」タブで「隠しファイル」をチェックして、「OK」ボタンをクリックします。
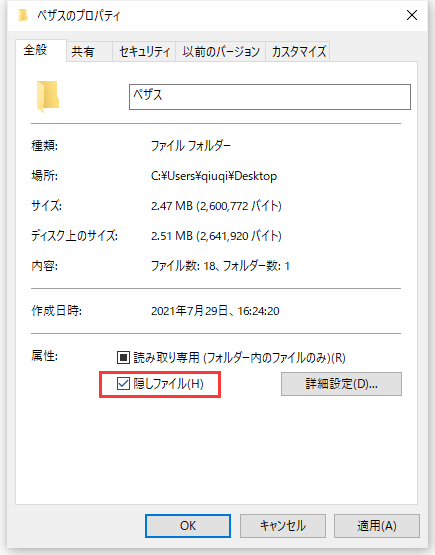
ステップ3.ここで選択のフォルダーがロックされました。
隠しフォルダーを再表示するには、ファイルエクスプローラーの上部のメニューバーから「表示」タブをクリックして、「隠しファイル」をチェックするだけでよいのです。
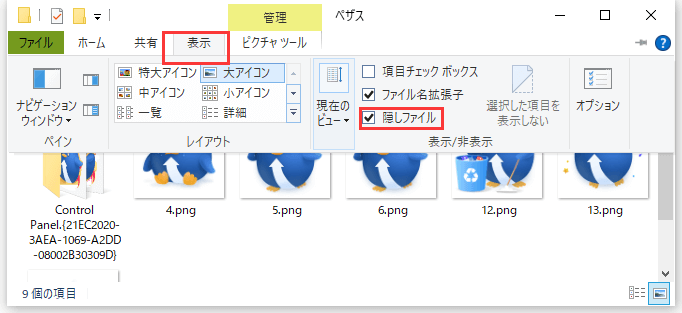
本文では、各違うフォルダーロックソフトを比較しました。多くのユーザーにとって、パソコンでロックしたいファイルがたくさん保存されています。このような場合は、フォルダーをロックするのは一番効率的な方法になります。
フォルダーをロックするには、本文では5つの有効対策をまとめて皆さんに紹介しましたので、自分の需要に応じて、一番適切なツールを選択しましょう。
また、パソコンにそんなに詳しくないユーザー、また経験があまりないユーザーにとって、EaseUS LockMyFileは一番使いやすくて、簡単にフォルダーをロックする対策となると思います。
Updated by Tioka
Tioka、社内一番の電子機器マニアです。小さい頃から、パソコン、携帯電話、ゲーム機、デジカメなどに非常に興味を持ち、新しいモデルが発売されたらすぐ手に入れたいタイプです。2017年からEaseUS Softwareに加入し、大興味をもって日本のユーザーにITに関するナレッジを紹介しています。現在、データ復元、データバックアップ、ディスククローン、パーティション・ディスクの管理、または、PC引越しなどの分野に取り組んでいます。日本の皆様がよくある問題を収集し、様々なパソコンエラーの対処法、データ復元の方法、SSD換装の方法やディスクの最適化方法などについて、数多くの記事を書きました。現時点(2019年8月21日)まで、彼が書いた記事の閲覧数はなんと550万回に突破!つまり、日本のユーザーは、合計5,500,000回彼の記事を読んで問題を解決しました。仕事や記事作成以外、彼は大部分の時間をタブレット・スマホを弄ること、ゲーミングなどに使っている男の子です。