-
![]() Windows向けデータ復旧
Windows向けデータ復旧
- Data Recovery Wizard Free購入ダウンロード
- Data Recovery Wizard Pro 購入ダウンロード
- Data Recovery Wizard WinPE購入ダウンロード
- Partition Recovery購入ダウンロード
- Email Recovery Wizard購入ダウンロード
- おまかせデータ復旧サービス
目次
編集者について
関連トピックス
概要:
ハードドライブを読み取り専用にして、書き込み保護を有効にしたい?本文では、Windows 11/10/8/7で読み取りハードドライブを専用の状態に設定する方法を皆さんに紹介します。もちろん、ハードドライブの読み取り専用の状態を解除する方法をもここで見つけることができます。
ハードドライブをなぜか読み取り専用な状態に設定するかといえば、読み取り専用な状態にすると、ハードドライブ中のデータを削除やフォーマットの誤操作から完璧に守ることができます。それでは、ハードドライブを読み取り専用な状態にするには、どうしたらいいですか?下記の詳細ガイドを参照してください。
パソコンのハードドライブのデータを保護するには、ハードドライブを読み取り専用な状態にするのはとても効果的な対策です。ハードドライブを読み取り専用な状態に設定すると、このハードドライブをフォーマットしたり、そこからデータを削除したりすることができなくなります。だから、ハードドライブを読み取り専用な状態にすることで、ハードドライブ中のデータを完璧に保護することができます。EaseUS LockMyFileには、ハードドライブを読み取り専用な状態にする機能以外、他にも多彩な機能があります。
もっと多くの機能:
それでは、下記のダウンロードボタンからこのセキュリティソフトを無料ダウンロードしましょう。
ステップ1.EaseUS LockMyFileを立ち上げ、ローカルHDDの下で「ロック」→「ドライブをロック」の順にクリックします。外付けHDDのフォルダーをロックする場合は、「外付けメディア」で「ロック」を選択します。
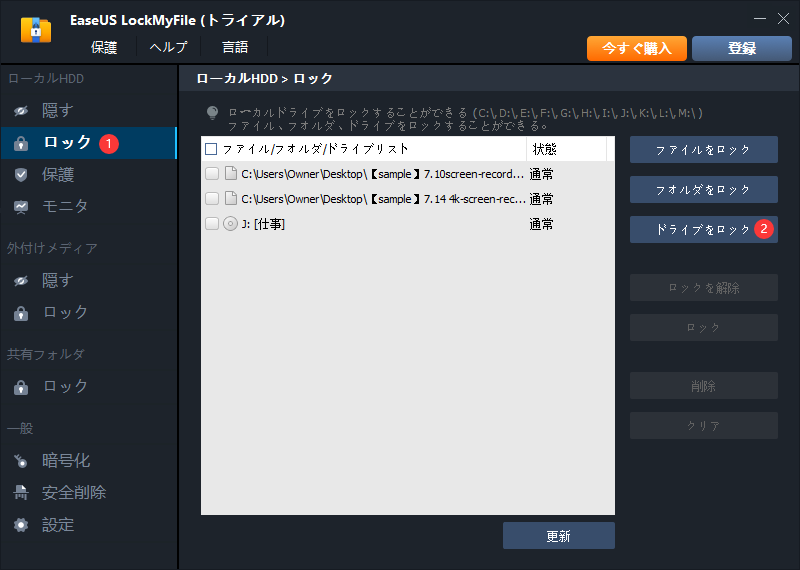
ステップ2.ここでロックしたいドライブを選択します。
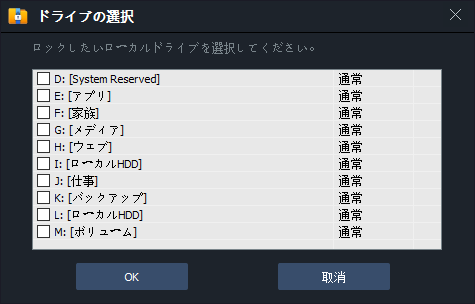
ステップ3.ドライブを選択すると、すぐにロックされます。
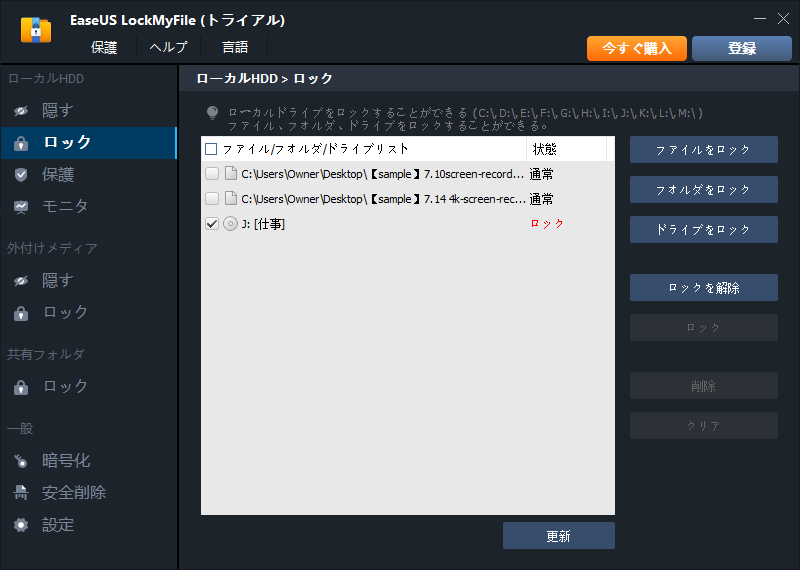
ご案内:
1.パスワードの設定は、ソフトを初めて立ち上げる時に行います。パスワードが忘れてしまった場合、メールアドレスで取り戻すこともできるので、とても安心です。
2.ロックしたドライブのロックを解除したい場合、右側の「ロックを解除」ボタンをクリックしましょう。
コマンドプロンプトで、異なるコマンドラインを使って、ディスク/ドライブを編集することができます。ハードドライブ、またはディスク全体を読み取り専用な状態にするには、下記のステップを参照してください。
ハードディスク全体をコマンドラインで読み取り専用な状態にするには、下記のステップを参照してください。
ステップ1.検索ボックスで「コマンドプロンプト」を入力して、それを管理者として実行します。
ステップ2.コマンドプロンプトで「diskpart」を入力して、エンターキーを押します。
ステップ3.下記のコマンドラインを1つずつ入力する度に、エンターキーを押します。
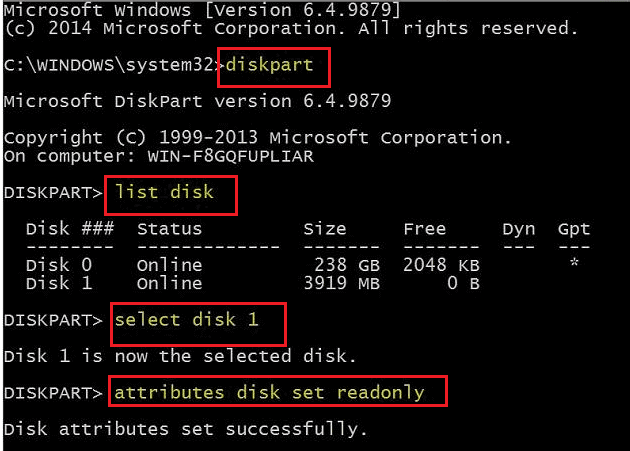
ここでハードディスク全体を読み取り専用な状態にしました。
ステップ1.Windows + Rキーを同時に押して、ファイルを指定して実行を開きます。
ステップ2.cmdを入力して、エンターキーを押したら、コマンドプロンプトを開きます。
ステップ3.「diskpart」を入力して、全てのディスクを表示します。
ステップ4.下記のコマンドラインを1つずつ入力するたびに、エンターキーを押します。
上記のプログラム及びコマンドプロンプトを使いたくない場合は、ここでWindowsのファイルエクスプローラーを使って、ドライブを読み取り専用な状態に設定する方法を皆さんに紹介します。それでは、下記で詳細なガイダンスを確認しましょう。
ステップ1.デスクトップでマイコンピューターのアイコンをダブルクリックして、ファイルエクスプローラーを開きます。
ステップ2.読み取り専用な状態に設定したいドライブを右クリックして、「プロパティ」を選択します。
ステップ3.「セキュリティ」タブで「編集」ボタンをクリックして、「読み込み」のみをチェックして、「適用」ボタンをクリックします。
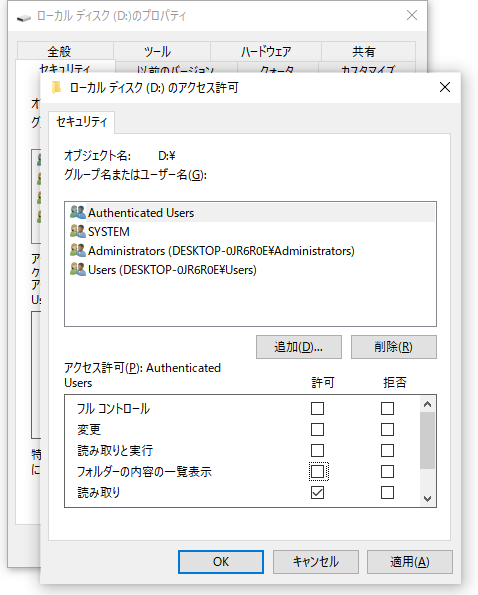
ステップ1.コマンドプロンプトを管理者として実行します。
ステップ2.次のコマンドラインを1つずつ入力してエンターキーを押します。
ステップ3.exitを入力してエンターキーを押します。
もしEaseUS LockMyFileという高機能ファイルロックソフトを使って、ドライブを保護する場合は、ドライブの読み取り専用状態を簡単に解除することができます。プログラム内でドライブを読み取り専用のドライブをクリックして、右パネスで「保護を解除」ボタンをクリックするだけで完了です。