-
![]() Windows向けデータ復旧
Windows向けデータ復旧
- Data Recovery Wizard Free購入ダウンロード
- Data Recovery Wizard Pro 購入ダウンロード
- Data Recovery Wizard WinPE購入ダウンロード
- Partition Recovery購入ダウンロード
- Email Recovery Wizard購入ダウンロード
- おまかせデータ復旧サービス
目次
編集者について
関連トピックス
概要:
非常に重要なPDFファイルを他人にメールで送信したい場合は、まずはPDFファイルをパスワードで暗号化した方がいいと思います。PDFファイルのセキュリティを保護するために、パスワードで暗号化するのはとても効果的な対策です。それでは、本文でその方法をもっと知りましょう。
MS Office WordとExcel以外に、PDFファイルは日常生活で最も使われているファイルだと思います。また、PDFファイルは内容の構造を完璧に維持するというメリットもありますので、多くのユーザーはPDFファイルを使用して、他人に情報を共有しています。
時々、非常に機密な情報が含まれているpdfファイルを他人に共有する必要があります。例えば、クレジットカードのセキュアコード、領収書、及び一部の法的文書などをもPDFファイル経由で共有することが多いのです。このような場合、PDFファイルのセキュリティをどうやって保護すればいいですか?
実際には、PDFファイルをパスワードで暗号化すると、PDFファイルを開く時にパスワードが求められるようになります。こうすると、パスワードがわかっていない方は、PDFファイルを開いてその中の内容を見ることができないようになります。
それでは、PDFファイルをパスワードで暗号化するには、どうしたらいいですか?本文では、効果的な対処法を3つみなさんに紹介していきたいと思います。
PDFファイルをパスワードで暗号化することといえば、一番簡単な対処法は、ファイル暗号化ツールを使うことです。本文では、EaseUS LockMyFileという信頼出来るソフトをみなさんに紹介します。このツールを使ったら、パソコンの内蔵ディスク・外付けHDDにある全てのファイル、フォルダー、ドライブを暗号化したり、保護したり、非表示にしたりすることができます。
主な機能:
それでは、青いダウンロードボタンからこの高機能のファイル暗号化ソフトをダウンロードして、下記のステップを参照してPDFファイルを簡単にパスワードを設定して暗号化しましょう。
手順1. 「easeus」を人力して、EaseUS LockMyFileを起動します。その登録メールやライセンスコードを人力します。
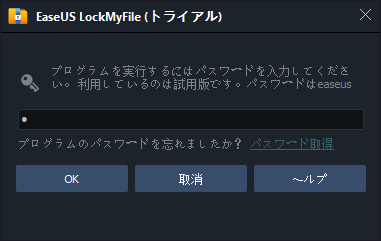
手順2. 左側に「一般」>「暗号化」>「ファイルを追加」または「フォルダを追加」を選択します。
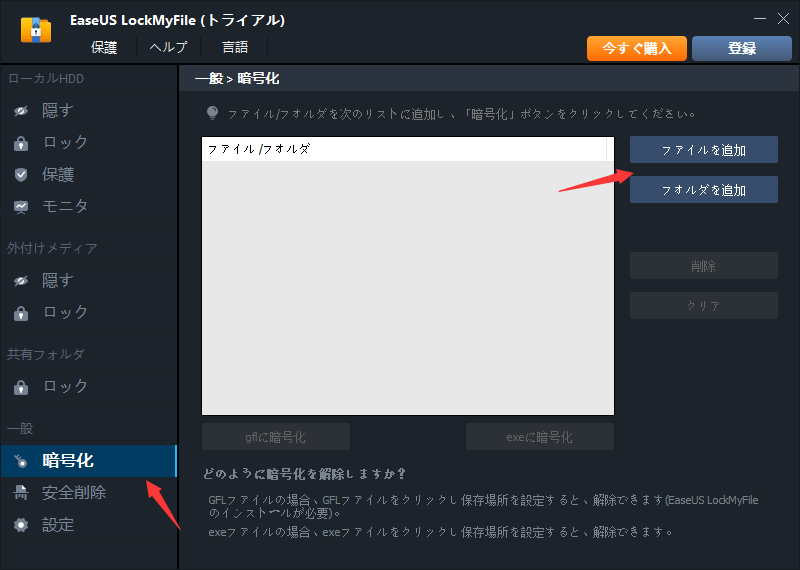
手順3.パスワードを設定する必要があるファイルを選択して、「OK」をクリックします。
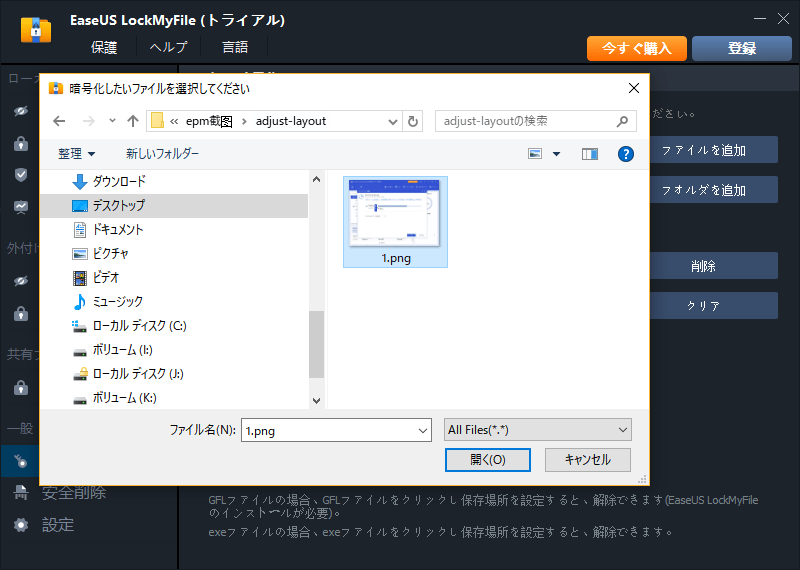
手順4. 暗号化モードを選択します。 [ gflに暗号化] または [ exeに暗号化]を選択し、暗号化を開始します。
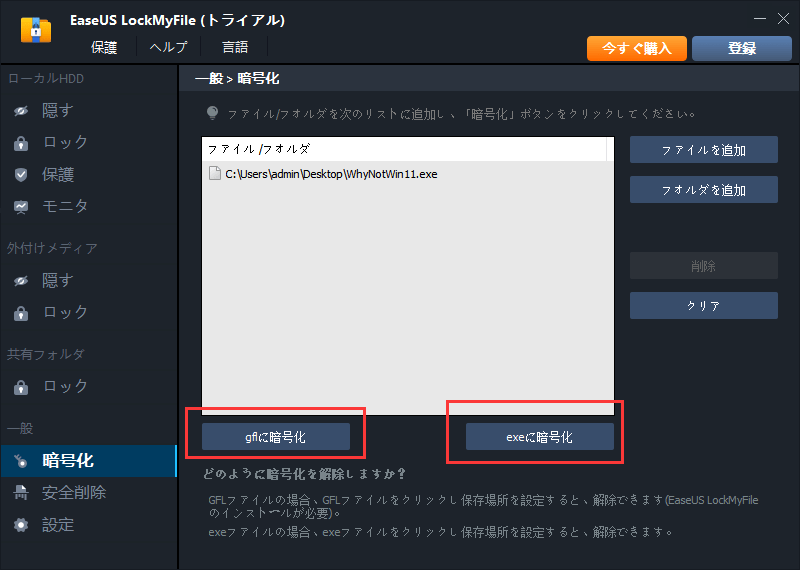
手順5. ファイルの保存場所を参照し、暗号化されたファイルまたはフォルダーの名前を変更し、[保存 ]をクリックして暗号化されたファイル/フォルダーを保存します。
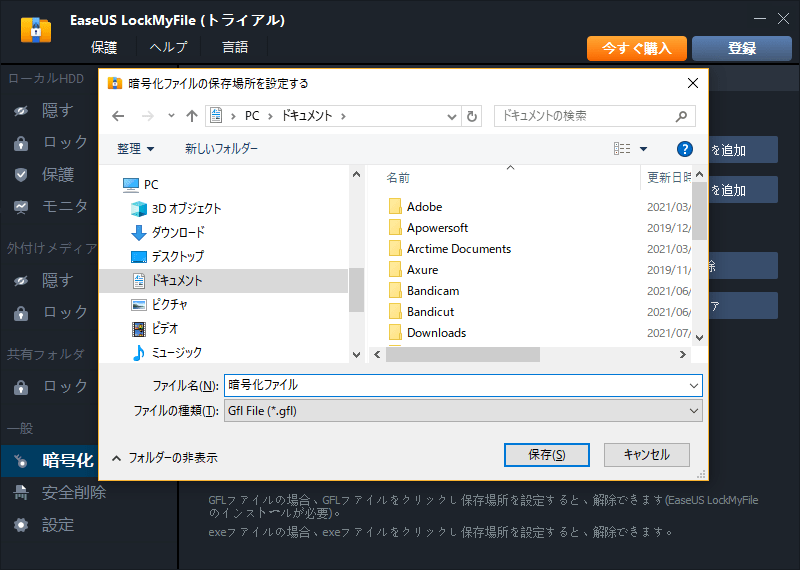
Adobe Acrobatは、非常に強力的なPDF作成・編集ソフトとして、PDFファイルの作成、編集中にも、PDFファイルにパスワードを設定して保護することもできますし、作成済みのPDFファイルをパスワードで暗号化することもできます。
それでは、下記のステップを参照して、Adobe Acrobatを使って、PDFファイルにパスワードを設定して暗号化しましょう。
ステップ1.Acrobat DC で PDF を開き、次のいずれかの操作を行います。
ステップ2.メッセージが表示されると、「はい」をクリックしてセキュリティを変更します。
ステップ3.書き込み保護を行いたい場合は、「編集」を選択し、読み込み保護の場合は、「閲覧」を選択し、パスワードを入力します。確認のため、パスワードを再入力する必要もあります。
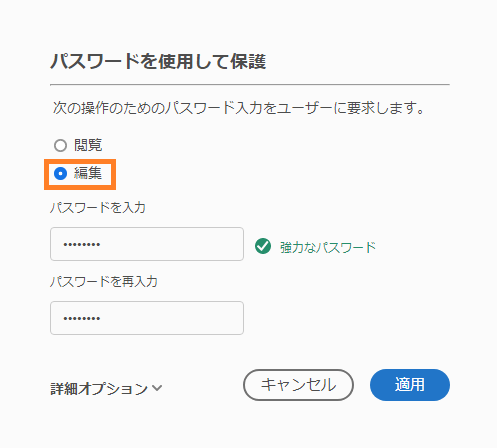
ステップ4.「適用」ボタンをクリックして、変更を保存します。
MacでPDFファイルをパスワードで暗号化したい場合は、その内蔵の「プレビュー」機能が完全に効果を発揮できます。次の内容を参照して、Macパソコンでプレビューアプリを使って、10秒間だけでPDFファイルにパスワードを設定して暗号化することができます。
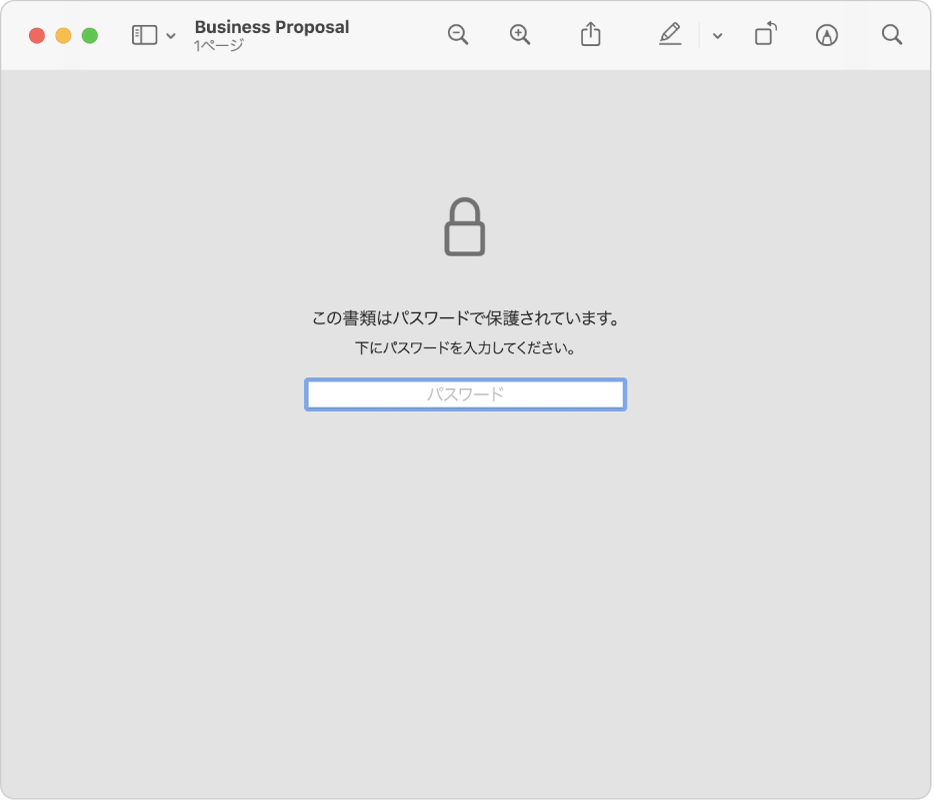
ステップ1.Macの「プレビュー」でPDFファイルを開きます。
ステップ2.「ファイル」→「書き出す」の順にクイックして、「暗号化」をチェックします。
ステップ3.自分でパスワードを入力します。確認のため2回入力する必要があります。それから、「保存」をクリックします。
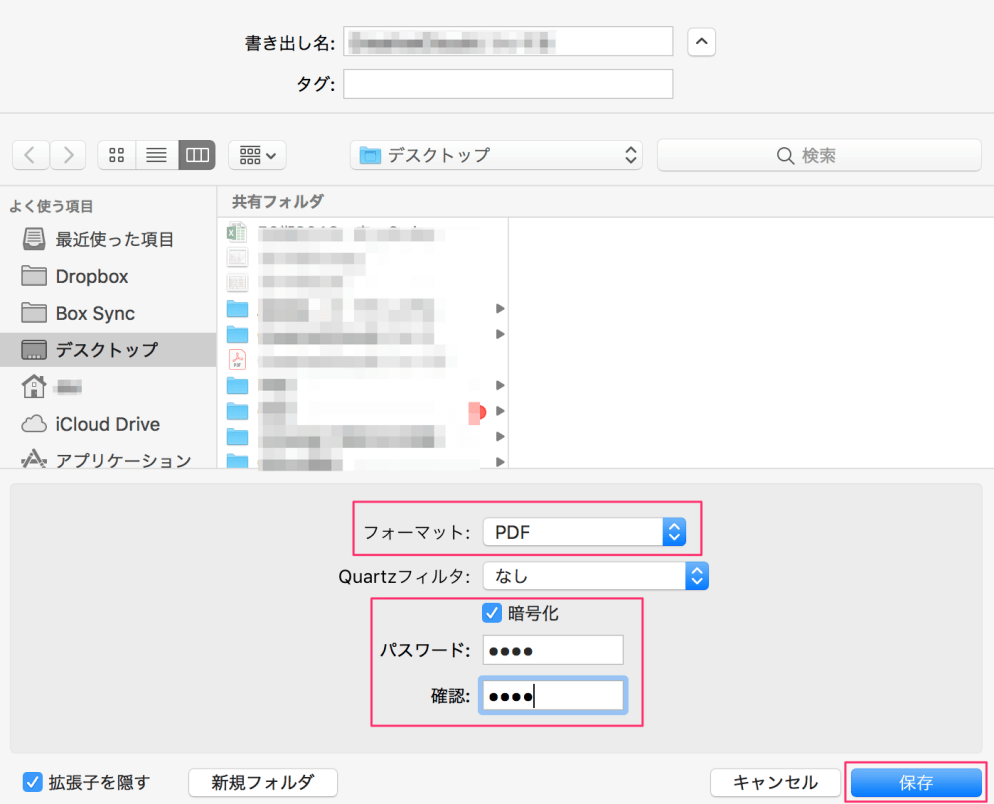
どのようなオペレーティングシステムを使用していても、PDFファイルは非常に通用なファイルフォーマットです。PDFファイルは内容の構造を完璧に維持することができるというメリットがありますので、気密な情報をPDFファイルで共有する場合がよく見られます。だから、PDFファイルをパスワードで暗号化するのもとても必要なことになります。
本文では、PDFファイルをパスワードで暗号化する方法を3つ紹介しました。いずれかも非常に効果的な対策ですので、PDFファイルを暗号化したい方は、自分の需要に応じて最も適切な対策を選択してください。また、EaseUS LockMyFileという高機能のファイル暗号化ツールとして、PDFファイルだけではなく、パソコンに保存されている全てのファイル、フォルダーをパスワードで暗号化したり、完全に非表示にしたりすることもできるので、自分のデータのセキュリティについて心配がある場合は、このツールを見逃しないでください。
Yicoは、広大出身のパソコン知識愛好家で、パソコンに非常に精通しています。大学時代から定期的に女性向けのオンラインIT知識勉強会に参加して、いろいろなIT知識や技術を習得しました。彼女は、2020年からEaseUSファミリーの一員になりました。現在、データ復元、データバックアップ、パーティション管理、オーディオとビデオ編集などの分野で活躍しています。 いつもユーザの立場に立って、ユーザーの問題を解決するために最適な解決策を提供します。今まで、彼女が執筆した記事の閲覧数は3000,000回を超えています。 また、彼女は撮影とビデオの編集にすごく興味を持っています。定期的にYouTubeに動画を投稿したこともあります。ちなみに、彼女は平野歩夢選手の大ファンです。平野歩夢選手みたいの自分の才能を活かし輝いている人間になりたいです。