-
![]() Windows向けデータ復旧
Windows向けデータ復旧
- Data Recovery Wizard Free購入ダウンロード
- Data Recovery Wizard Pro 購入ダウンロード
- Data Recovery Wizard WinPE購入ダウンロード
- Partition Recovery購入ダウンロード
- Email Recovery Wizard購入ダウンロード
- おまかせデータ復旧サービス
目次
編集者について
関連トピックス
概要:
フォルダーのセキュリティを保護するために、フォルダーを完全に暗号化する必要が有ります。本文では、2022年間最高のフォルダーロッカーをみなさんにお勧めします。このツールを使って、フォルダーを完全にロックしたり、暗号化したりすることができます。
書き込み保護状態のファイルであれば、閲覧以外に、なんの操作を行う事もできません。また、USBドライブ、sdカードが書き込み保護の状態になった場合、その中に保存されているを編集する事もできなくなりますし、それらのデバイスからデータを削除する事もできなくなります。また、新しいデータをデバイスに追加する事もできません。
ファイル、またはストレージデバイスが書き込み保護な状態になった原因はたくさんあります。例えば、ウィルスへの感染、不正確な設定、またはデバイス上のロックスイッチをインにすることなどもファイルやデバイスを書き込み保護にすることができます。
USBメモリ、またはsdカードが書き込み保護な状態になった場合、一番先に確認できるのは、デバイスにロックスイッチがあることです。ロックスイッチがオンにしている場合は、それをオフの側にしてください。
.jpg)
Windows搭載のパソコンで書き込み保護のファイルを削除したい場合は、ファイルエクスプローラーを使って実現できます。次は詳細な操作ガイドですので、ご参照ください。
ステップ1.書き込み保護のファイルを右クリックして、「プロパティ」を選択します。
ステップ2.「全般」タブで「読み取り専用」のチェックを外し、「OK」をクリックします。
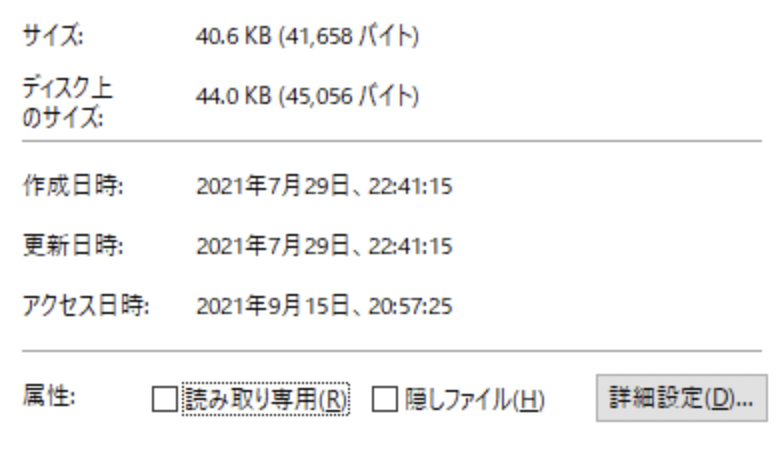
ステップ⒊ここでファイルの書き込み保護を解除して、削除することができるようになります。
USBドライブ、またはsdカードにロックスイッチがなくても、書き込み保護状態になった場合、この方法を参照して、書き込み保護の状態を解除できます。
ステップ1.Windows + Rキーを同時に押して、「regedit」を入力することで、レジストリエディタを開きます。
ステップ2.次のパスに移動します。
StorageDevicePoliciesというフォルダーがない場合は、Controlフォルダーを右クリックして、「新規」→「キー」からStorageDevicePoliciesフォルダーを新規に作成できます。
ステップ3.「WriteProtect」という項目をダブルクリックして、その値のっデータを0から1に変更します。
StorageDevicePoliciesフォルダーが新規に作成された場合は、それを右クリックして、「新規」→「DWORD (32ビット)値」の順に、新しい値を作成します。そして、この値の名前をWriteProtectに変更します。
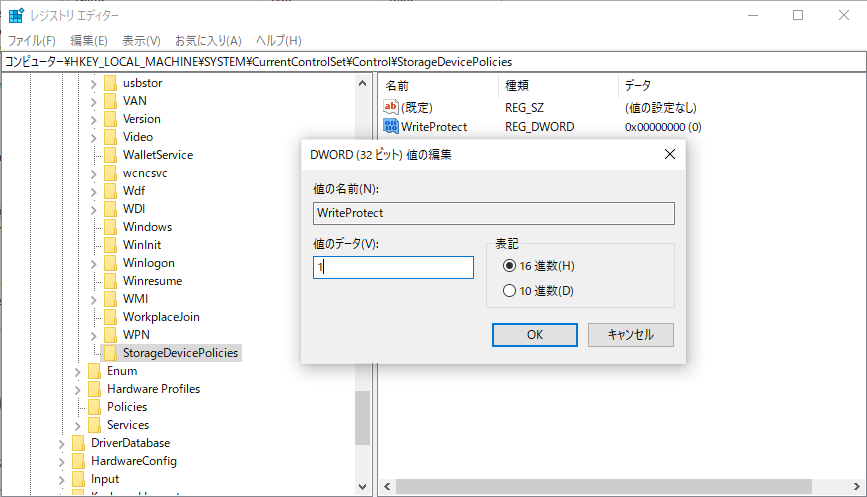
ステップ4.OKボタンをクリックして変更を保存します。それから、パソコンを再起動して、ファイルを変更できるかどうかを確認します。
もし上記の対策は全部役に立たない場合、この方法は最後の手段として試してみましょう。現在、バックグラウンドで開いている全てのプログラムとファイルを閉じて、パソコンを再起動します。パソコンが再起動すると、書き込み保護のファイルを編集できるかどうかを確認します。この方法は非常にシンプルですが、時々非常に有効です。
多くのユーザーはファイルの書き込み保護状態は1つの問題だと思っているにもかかわらず、ファイルを保護できます。例えば、ファイルを書き込み保護にすると、名前の変更や編集の誤操作を防ぐすることができます。
ここでファイルを読み取り専用にする最も簡単な対策をみなさんに紹介します。それは、EaseUS LockMyFileです。このツールを使うことで、たったの1クリックで、ファイル、フォルダー、ドライブを読み取り専用にすることができます。下記のダウンロードボタンから、このツールを無料で取得することができます。
手順 1.EaseUS LockMyFileを起動し、メールアドレスを入力して、登録するパスワードを設定します。
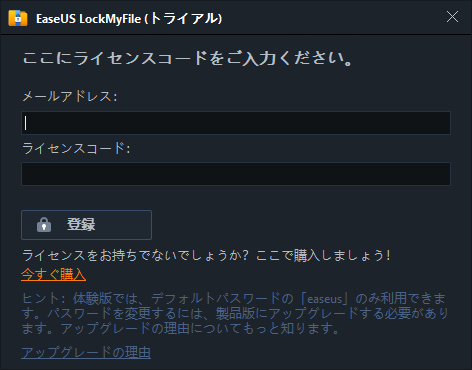
手順2.ローカルHDDの下にある[保護]をクリックします。右側のパネルからファイル 、フォルダ、 またはドライブの保護を選択します。
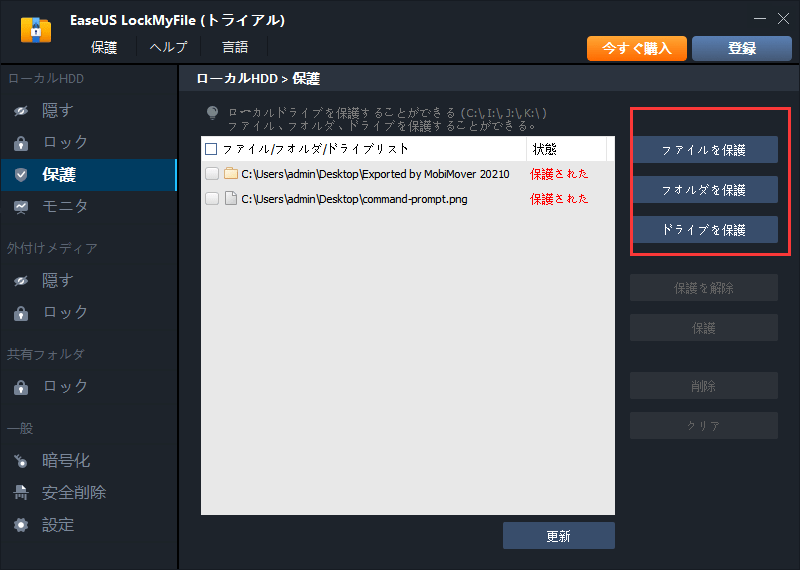
A.特定の場所からファイルまたはフォルダーを追加します。
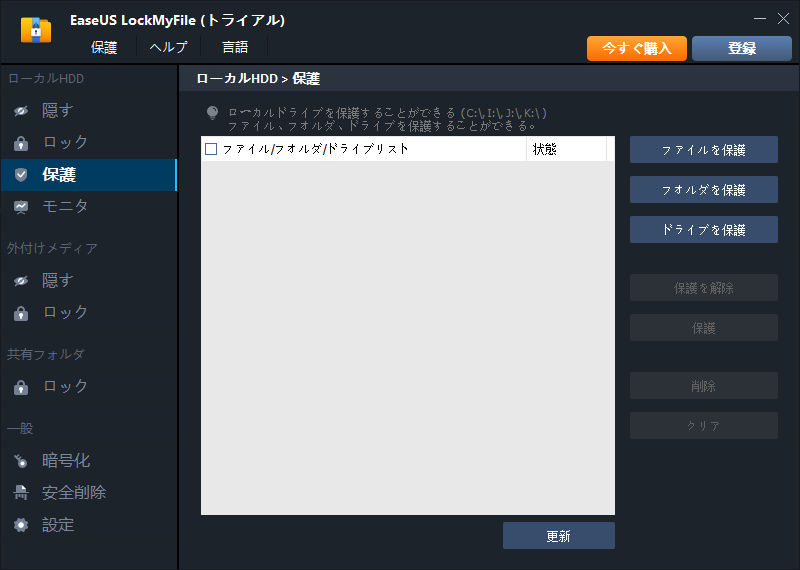
B. [ドライブの保護]をクリックして、保護するドライブを追加します。ドライブを選択し、[ OK ]をクリックします。
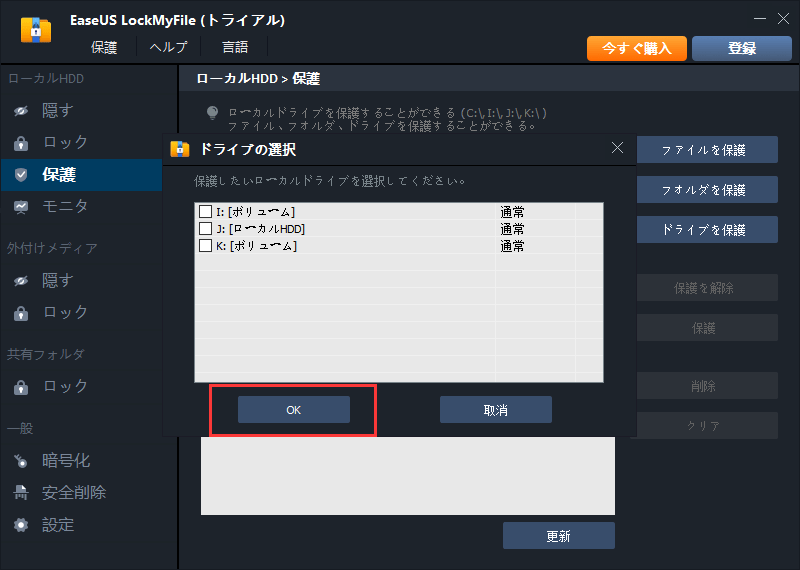
手順3. 保護するファイル、フォルダ、およびドライブを確認してください。
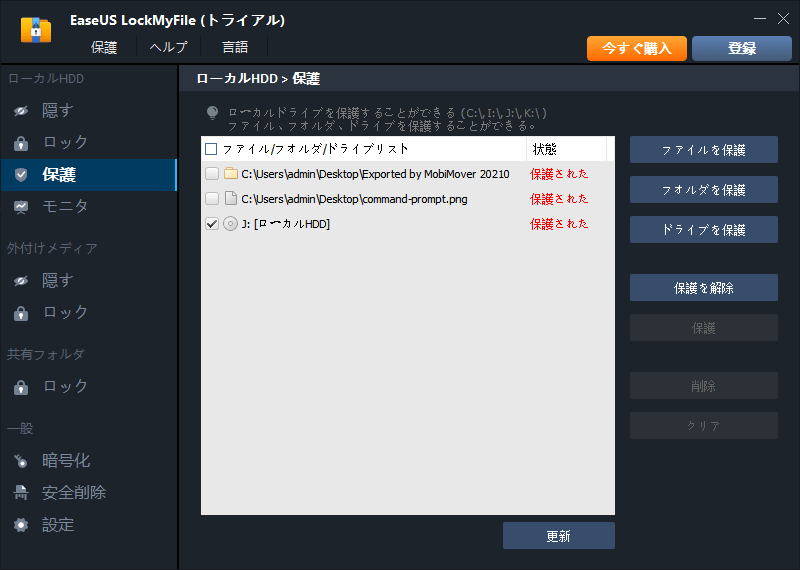
ノート:選択したファイル、フォルダ、またはドライブのパスワード保護を解除する場合は、ターゲットデータにチェックマークを付けて、[保護解除]ボタンをクリックします。
ファイルの書き込み保護問題のコアは、ファイルのアクセス許可が変更されたことにあります。次は、さまざまなアクセス許可の状態をみなさんに解説していきたいと思います。
本文では、ファイルの書き込み保護状態について様々な内容を紹介しました。もしファイルやストレージデバイスが書き込み保護状態になった場合、ロックスイッチを確認したり、ファイルエクスプローラーでファイルの状態を変更したり、レジストリエディターで値のデータを変更したりすることで、その状態を簡単に解除できます。
また、ファイルやフォルダーを保護、ロック、または非表示にする場合は、EaseUS LockMyFileをダウンロードして試してみてください。
Updated by Tioka
Tioka、社内一番の電子機器マニアです。小さい頃から、パソコン、携帯電話、ゲーム機、デジカメなどに非常に興味を持ち、新しいモデルが発売されたらすぐ手に入れたいタイプです。2017年からEaseUS Softwareに加入し、大興味をもって日本のユーザーにITに関するナレッジを紹介しています。現在、データ復元、データバックアップ、ディスククローン、パーティション・ディスクの管理、または、PC引越しなどの分野に取り組んでいます。日本の皆様がよくある問題を収集し、様々なパソコンエラーの対処法、データ復元の方法、SSD換装の方法やディスクの最適化方法などについて、数多くの記事を書きました。現時点(2019年8月21日)まで、彼が書いた記事の閲覧数はなんと550万回に突破!つまり、日本のユーザーは、合計5,500,000回彼の記事を読んで問題を解決しました。仕事や記事作成以外、彼は大部分の時間をタブレット・スマホを弄ること、ゲーミングなどに使っている男の子です。