-
![]() Windows向けデータ復旧
Windows向けデータ復旧
- Data Recovery Wizard Free購入ダウンロード
- Data Recovery Wizard Pro 購入ダウンロード
- Data Recovery Wizard WinPE購入ダウンロード
- Partition Recovery購入ダウンロード
- Email Recovery Wizard購入ダウンロード
- おまかせデータ復旧サービス
目次
編集者について
関連トピックス
概要:
エクセルファイルには、非常に重要な情報が含まれていることがあります。本文では、Excelファイルをパスワードで保護できる複数の方法を皆さんに紹介します。
エクセルファイルをパスワードで保護するには、どうしたらいいすか?エクセルファイルには、常にたくさんのデータが保存されています。これらのデータが他人に漏洩したり、他人に変更されたりすると、とてもまずいことが起きます。
それでは、エクセルファイル上のデータセキュリティ及び個人プライバシーを保護するため、本文では、Windows及びMacパソコンでエクセルファイルをパスワードで保護する方法を皆さんに紹介します。
ステップ1.保護するExcelファイルを開き、「レビュー」タブに移動し、「保護」→「シートの保護」、または「ブックの保護」をクリックします。
ステップ2.保護シートまたは保護ワークブックを使用する
シートの保護:シートを保護する場合は、「シートの保護」をクリックします。また、「シートの保護」ウィンドウの「このワークシートのすべてのユーザーに許可する」セクションにいくつかのオプションが表示されます。ここで、シートを保護するために、ボックスにパスワードを追加して確認して「OK」ボタンをクリックします。(パスワードは回復不能なので、パスワードを覚えておいてください。)
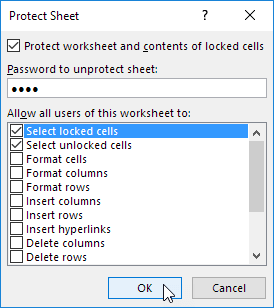
その後、Excelシートの情報を変更する場合は、パスワードが求められるようになります。
ブックの保護:Excelシート全体にパスワードを設定する場合、「ブックの保護」をクリックし、ポップアップウィンドウが表示されます。ここでパスワードを入力して「OK」をクリックします。
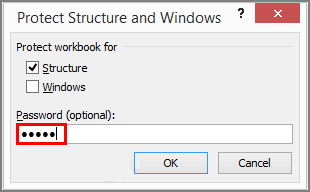
パスワードでExcelファイルを保護するには、エクセルの暗号化機能を使用することもできます。この機能でExcelファイルをパスワードで保護をかけると、他人はこのファイルにアクセスすることができなくなります。
ステップ1.Excelでファイルを開くと、「ファイル」→「情報」の順にクリックします。
ステップ2.「ブックの保護」→「パスワードを使用して暗号化」をクリックします。
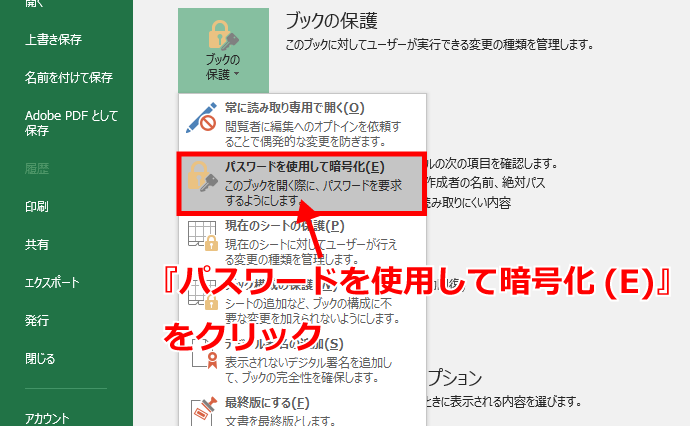
ステップ3.ポップアップされたボックスでパスワードを入力して、確認のため、パスワードを再入力して「OK」をクリックします。
ステップ4.保護されたファイルを閉じて、「保存」ボタンをクリックします。
エクセルファイルを保護するには、とても便利で使いやすいものがあります。それは、EaseUS LockMyFileです。このツールを使うことで、エクセルファイルを完全に保護することができるので、データを編集・変更不可能な状態にすることもでき、エクセルファイル上の秘密情報を完璧に保護することもできます。それでは、このデータセキュリティソフトを使って、内蔵ディスク、外付けHDD、及びUSBフラッシュドライブ上のエクセルファイルを保護しましょう。
EaseUS LockMyFileの主な機能:
手順1. 「easeus」を人力して、EaseUS LockMyFileを起動します。その登録メールやライセンスコードを人力します。
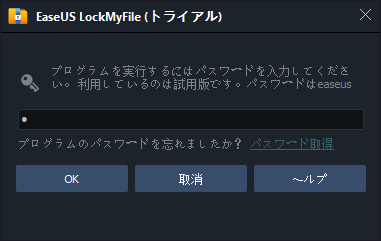
手順2. 左側に「一般」>「暗号化」>「ファイルを追加」または「フォルダを追加」を選択します。
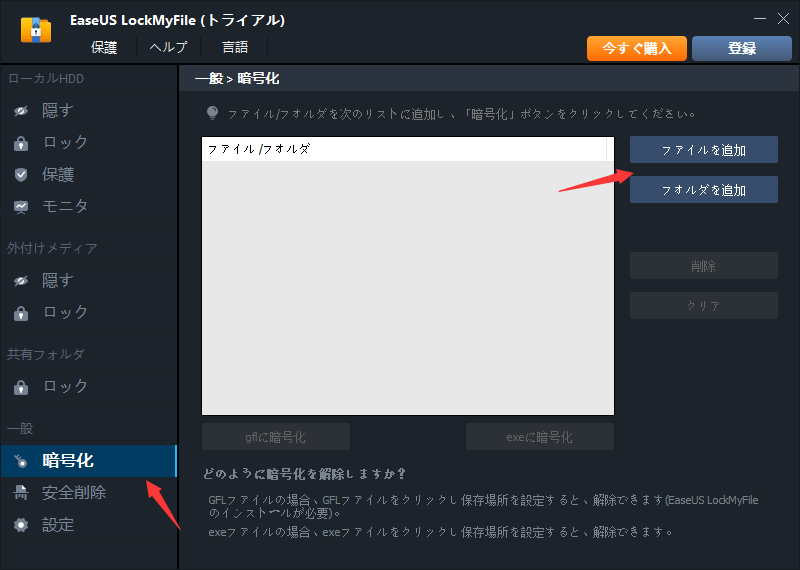
手順3.パスワードを設定する必要があるファイルを選択して、「OK」をクリックします。
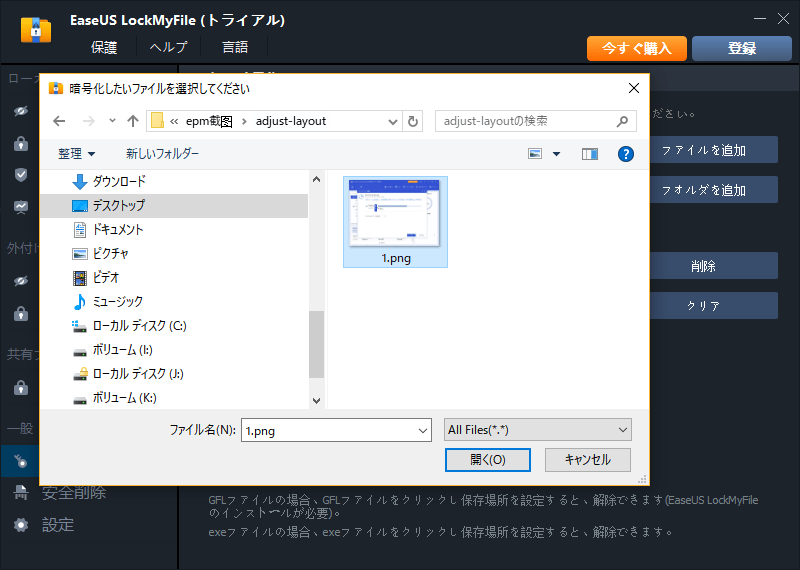
手順4. 暗号化モードを選択します。 [ gflに暗号化] または [ exeに暗号化]を選択し、暗号化を開始します。
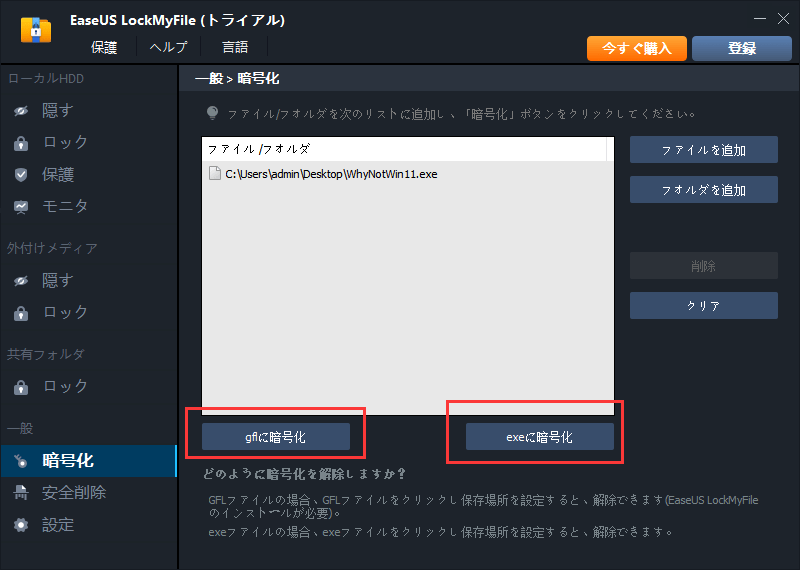
手順5. ファイルの保存場所を参照し、暗号化されたファイルまたはフォルダーの名前を変更し、[保存 ]をクリックして暗号化されたファイル/フォルダーを保存します。
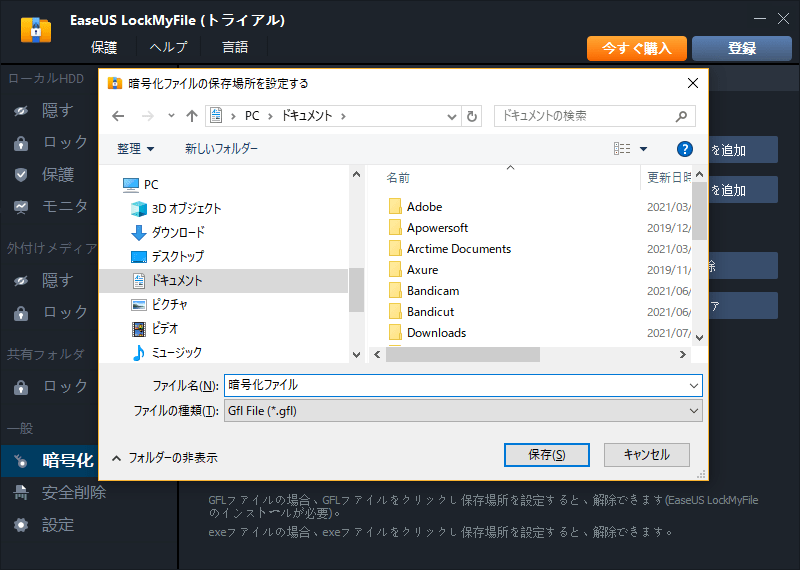
ご案内:ファイル、フォルダー、ドライブの保護を解除する場合は、同じソフトを使って、当該ファイル、フォルダー、ドライブを選択して、「保護解除」ボタンをクリックします。
ステップ1.エクセルファイルを開くと、「ファイル」→「情報」をクリックします。
ステップ2.「ブックの保護」→「常に読み取り専用で開く」オプションを選択します。
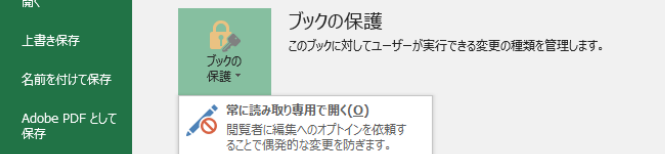
データを保護するために、エクセルファイルの特定の列を批評にすることもできます。Excelファイルを開くと、非表示にした列を見ることができませんが、誰でもデータを再表示にすることができるので、データセキュリティの配慮があります。だから、列の非表示機能を慎重に利用してください。
ステップ1.エクセルファイルを開くと、上部メニューで「シート」をクリックします。
ステップ2.列を選択して、右クリックして、「非表示」を選択します。
ここで選択した列を非表示することができます。
ステップ1.エクセルファイルで列を選択して、それを右クリックして「セルの書式設定」をクリックします。
ステップ2.「セルのフォーマット」が表示されたら、「保護」タブで、「ロック」をチェックします。
この記事では、Excelファイルのデータを完璧に保護する方法をたくさん紹介しました。方法1から方法4は、エクセルファイル全体を完全にロックすることができる効果的なソリューションです。特にEaseUS LockMyFileは、誰でも使えるほど使いやすくて簡単なツールなので、試してください。、また、エクセルファイルの保護について、何か不明な点があっても、専門のサポートチームの[email protected]に連絡することもできます。