-
![]() Windows向けデータ復旧
Windows向けデータ復旧
- Data Recovery Wizard Free購入ダウンロード
- Data Recovery Wizard Pro 購入ダウンロード
- Data Recovery Wizard WinPE購入ダウンロード
- Partition Recovery購入ダウンロード
- Email Recovery Wizard購入ダウンロード
- おまかせデータ復旧サービス
目次
編集者について
関連トピックス
概要:
Windows/Mac/Android/iPhoneでロックされたフォルダーを作成するには、どうしたらいいですか?本文では、信頼可能な方法を学ぶことができます。
Windows/Mac/Android/iPhoneでロックされたフォルダーを作成したい?ここで効果的な対策を複数取得することができます。
プライバシー情報:コンピュターを他の人に共有する場合、他の人が一時的に自分のパソコンを使っている場合、自分のプライバシーが漏洩する可能性があります。このような場合、フォルダーにパスワードを設定して、自分のプライバシーを保護することができます。
バッキングの危険性:パソコンが別のハッカーに侵入された場合、パスワードを設定したら、アクセスが制限され、重要なデータをハッカーから強く護ることもできます。
Windows 10でロックされたフォルダーを作成する方法は非常に簡単です。内蔵の暗号化機能を利用することもできますし、強力的なサードパーティーのプログラムを利用することもできます。それでは、これらの方法を1つずつチェックしてみましょう。
Windows 10搭載のパソコンを使っている場合、内蔵のファイルエクスプローラーを使って、重要なデータが含まれているフォルダーをパスワードでロックすることができます。この機能でフォルダーをロックすると、他の人からのアクセスを制限することができます。
ステップ1.Windowsパソコンでファイルエクスプローラーにアクセスし、ロックしたいフォルダーを右クリックして「プロパティ」を選択します。
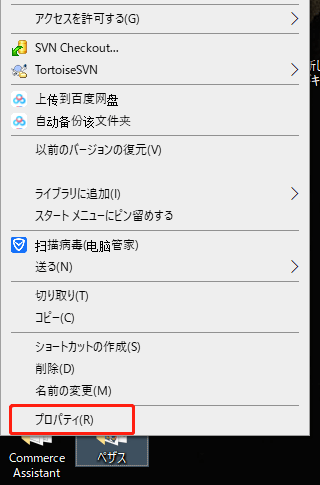
ステップ2.「一般」タブで「詳細設定」ボタンをクリックします。
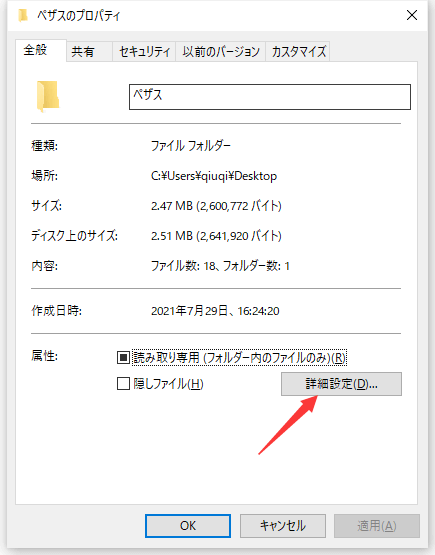
ステップ3.「内容を暗号化してデータをセキュリティで保護する」をチェックして、「OK」ボタンをクリックします。
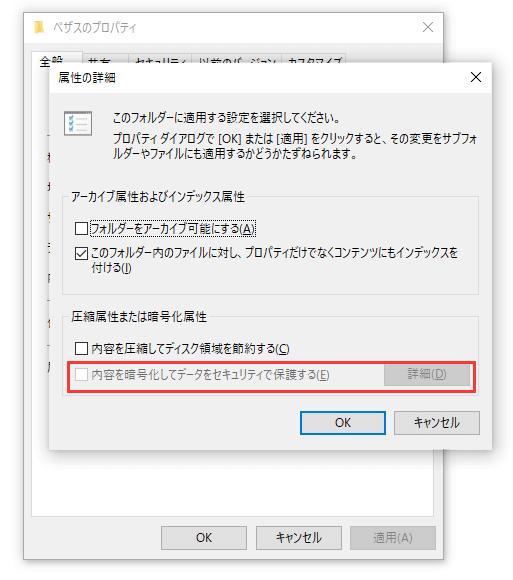
フォルダーをもっと安全で簡単にロックしたい場合、EaseUS LockMyFileという高機能のサードパーティーのフォルダーロックソフトを使うことがお勧めです。このソフトは、パソコンの内蔵ディスク、外付けHDD、USBドライブに保存されているフォルダーを簡単な1クリックでロックすることができます。
また、EaseUS LockMyFileは、フォルダーのロックのみのために開発されたものではありません。このソフトを使って、フォルダーを非表示にしたり、保護したりすることができます。また、自分のプライバシーやデータのセキュリティを保護するために、このソフトには、データモニターという機能もあります。パソコンの片隅までどのように細かいデータ変更のアクティビティがあれば、この機能はそのアクティビティを記録して、ログファイルを生成することができます。
主な機能:
それでは、このソフトを無料でダウンロードして、次の手順を参照して、ロックされたフォルダーを作成しましょう。
ステップ1.EaseUS LockMyFileを立ち上げ、ローカルHDDの下で「ロック」→「ファイルをロック」の順にクリックします。外付けHDDのファイルをロックする場合は、「外付けメディア」で「ロック」を選択します。
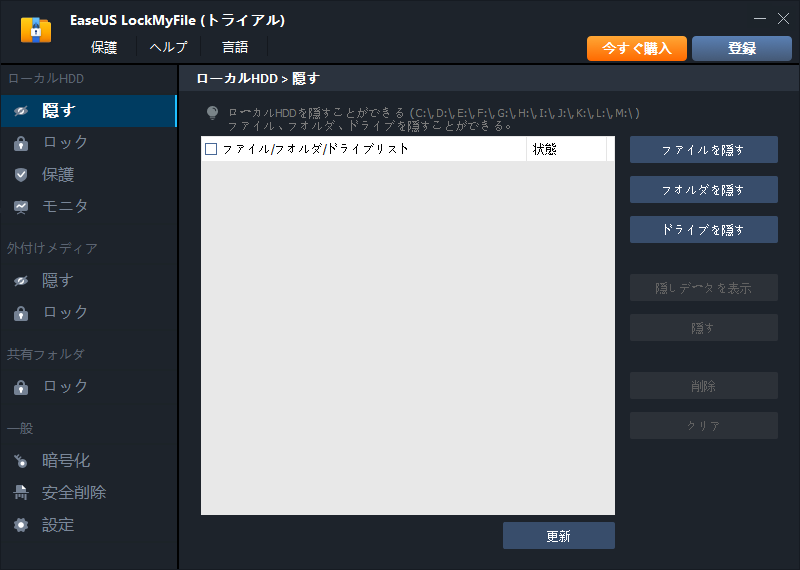
ステップ2.ここでロックするファイルを選択します。
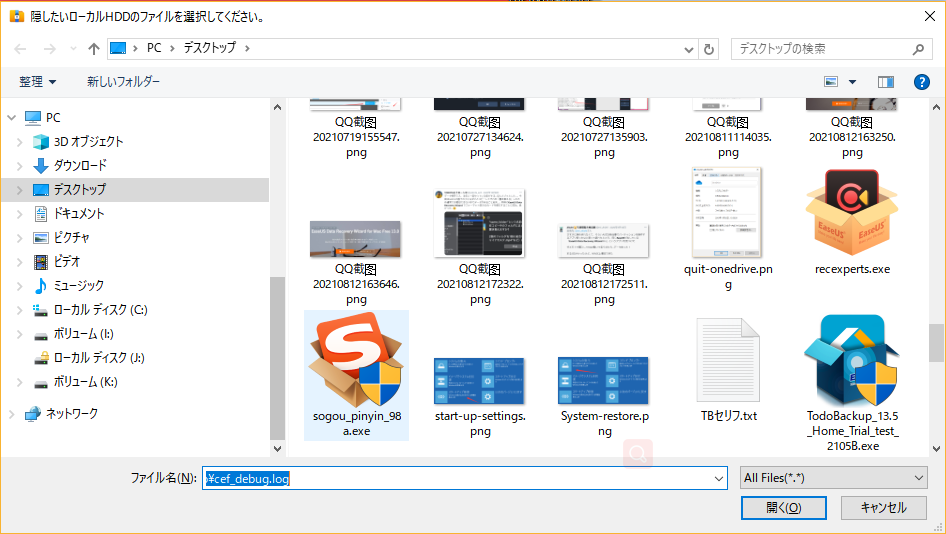
ステップ3.ここで選択したファイルはすぐロックされます。パソコンでこのファイルを開く時に、設定したパスワードが求められます。
ご案内:パスワードの設定は、ソフトを初めて立ち上げる時に行います。パスワードが忘れてしまった場合、メールアドレスで取り戻すこともできるので、とても安心です。
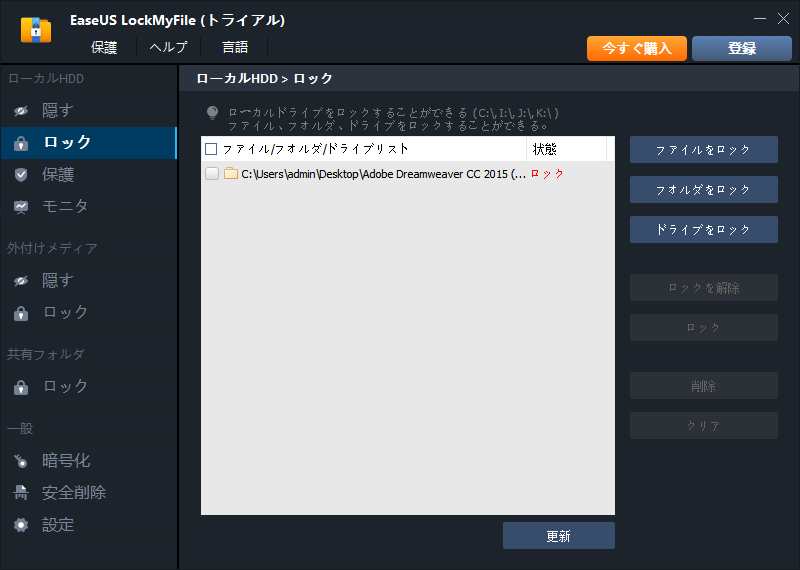
ステップ1.launchpadをクリックして、「そのほか」フォルダーで「ディスクユーティリティ」を開きます。
ステップ2.右上のメニューから、「ファイル」→「新規イメージ」→「フォルダからイメージの作成」の順に選択します。
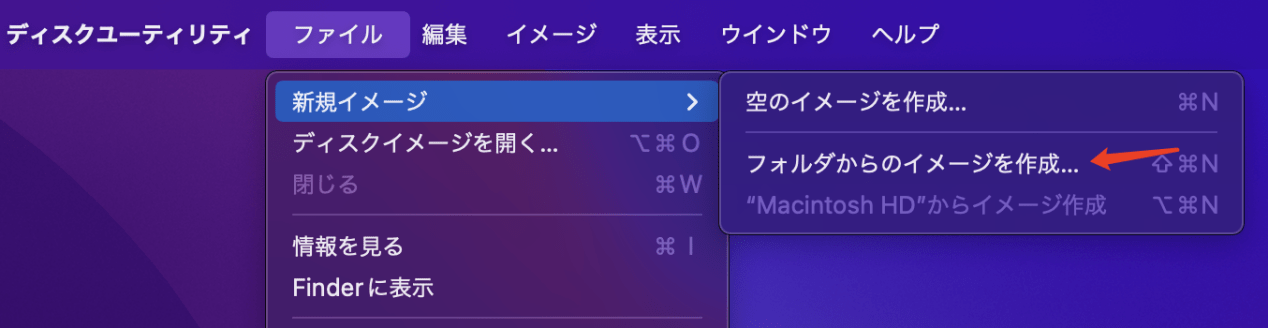
ステップ3.ここで暗号化したいフォルダーを選択します。
ステップ4.暗号化のドロップダウンリストから「128ビットAES暗号化(推奨)」を選択します。
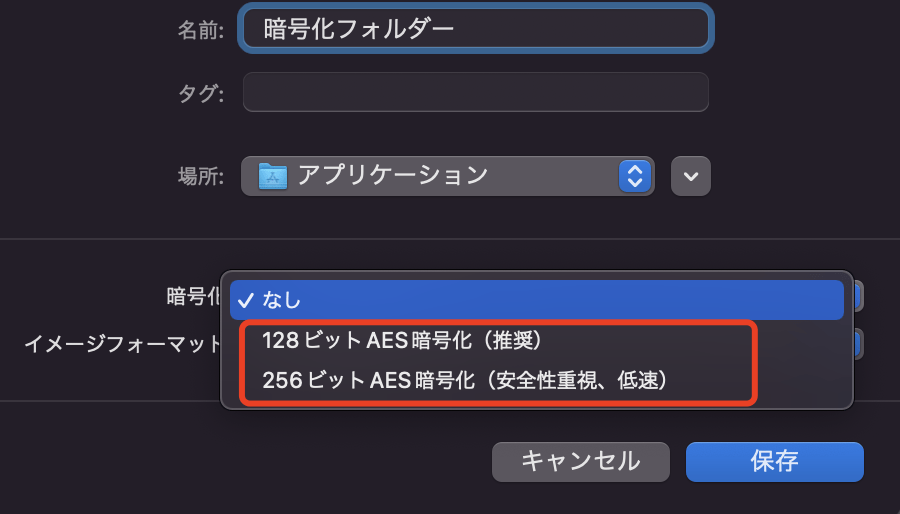
ステップ5.ここでパスワードを入力して「選択」をクリックします。確認のため、ここでパスワードを2回連続入力する必要があります。
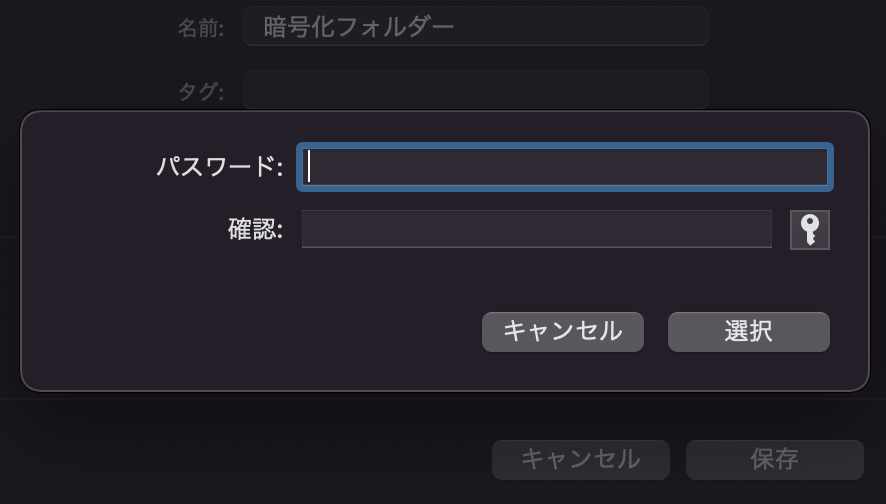
ステップ6.最後に、「保存」ボタンをクリックして、フォルダーにパスワードを設定することができます。
ここで、サムスンのスマホを例にして、みなさんにAndroidでフォルダーをロックする方法をみなさんに紹介します。
ステップ1.サムスンのスマホで[設定]アプリをタップして開きます。
ステップ2. [生体認証とセキュリティ]→[セキュリティで保護されたフォルダ]の順にタップします。
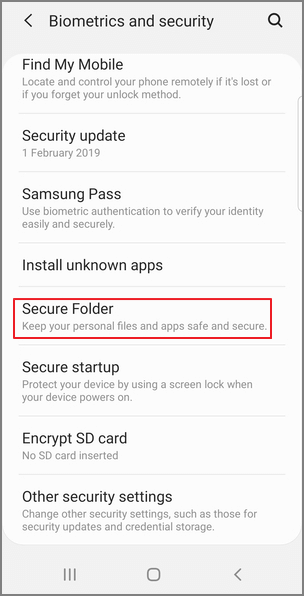
ステップ3.Samsungアカウントにサインインし、[ OK]をタップします。
ステップ4.セキュアフォルダのロックタイプ(パターン、PIN、およびパスワード)を選択し、[次へ]をクリックします。
ステップ5.ロックの種類を入力し、[続行]をタップします。
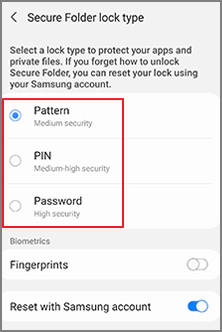
ステップ6.認証手段を確認のために再入力し、[確認]をクリックします。
ステップ7.画面にセキュアフォルダのショートカットが表示されます。ショートカットを開き、[ファイルの追加]をクリックします。
iPhoneでフォルダーをロックするには、Android端末の内蔵の暗号機能というものがありません。しかし、心配する必要がありません。App Storeにアクセスしたら、ファイルロック、またはフォルダーロックと検索すれば、利用可能なアプリがたくさんあります。それらのツールから、一番信頼出来るものを選択して、それをiPhoneにインストールすると、それを使って、iPhone上のフォルダーを簡単にロックすることができます。
この記事では、Windows/Mac/Android/iPhoneでロックされたフォルダーを作成する方法、またはフォルダーをロックする方法をみなさんに紹介しました。どのような端末を使用していても、ここで自分のプライバシーを完全に保護できるツールを見つけることができます。
特にWindows 10のパソコンでは、EaseUS LockMyFileという高機能のツールは、ファイルやフォルダーを簡単にロックすることもできますし、その他のセキュリティ機能を使って、自分のプライバシーを万全に守る事もできます。
Yicoは、広大出身のパソコン知識愛好家で、パソコンに非常に精通しています。大学時代から定期的に女性向けのオンラインIT知識勉強会に参加して、いろいろなIT知識や技術を習得しました。彼女は、2020年からEaseUSファミリーの一員になりました。現在、データ復元、データバックアップ、パーティション管理、オーディオとビデオ編集などの分野で活躍しています。 いつもユーザの立場に立って、ユーザーの問題を解決するために最適な解決策を提供します。今まで、彼女が執筆した記事の閲覧数は3000,000回を超えています。 また、彼女は撮影とビデオの編集にすごく興味を持っています。定期的にYouTubeに動画を投稿したこともあります。ちなみに、彼女は平野歩夢選手の大ファンです。平野歩夢選手みたいの自分の才能を活かし輝いている人間になりたいです。