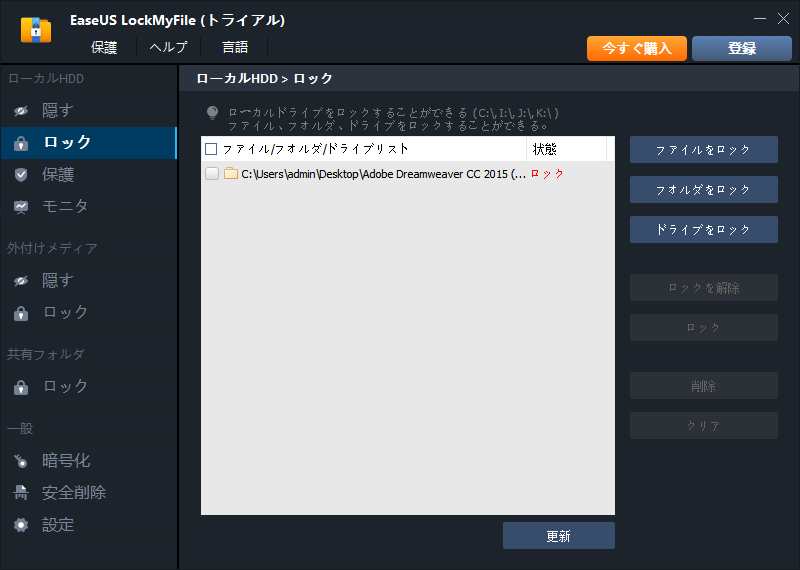-
![]() Windows向けデータ復旧
Windows向けデータ復旧
- Data Recovery Wizard Free購入ダウンロード
- Data Recovery Wizard Pro 購入ダウンロード
- Data Recovery Wizard WinPE購入ダウンロード
- Partition Recovery購入ダウンロード
- Email Recovery Wizard購入ダウンロード
- おまかせデータ復旧サービス
目次
編集者について
関連トピックス
概要:
秘密な動画を持っている場合、動画のセキュリティを保証するために、そこにパスワードを設定してください。本文では、Windows 11/10でパスワードで動画をロックする方法を3つ紹介するので、次の内容を参照してください。
他人に見せたくない秘密な動画を持っている場合、本文で紹介する対処法を参照して、Windows 11/10搭載のパソコンで動画にパスワードを設定しましょう。
写真と同じように、他人に見せたくない動画もあるのでしょう?一部の動画は裁判所でも証拠能力を発揮することもできます。例えば、交通事故の後に、ドライブレコーダーの映像はあおり運転などの証拠になり、盗難が発生したら、CCTVの映像も証拠能力を発揮することができます。これらの動画をもちろん大切に保護しなければいけません。また、プライバシー情報が含まれている動画をパスワードでロックして他人からの閲覧を防ぐ必要があります。それでは、動画をパスワードで保護するには、どうしたらいいですか?
Windows搭載のパソコンで動画をロックしたい場合、デフォルト設定としているプロパティ機能を使うことができます。プロパティは、内蔵ドライブ上の特定のフォルダー・ファイルをロックできるシンプルなソリューションですが、大量なデータをロックするときに、このユーティリティはそんなに通用できません。
ステップ1.ロックしたい動画ファイルを右クリックして「プロパティ」を選択します。
ステップ2.「一般」タブで「詳細設定」ボタンをクリックします。
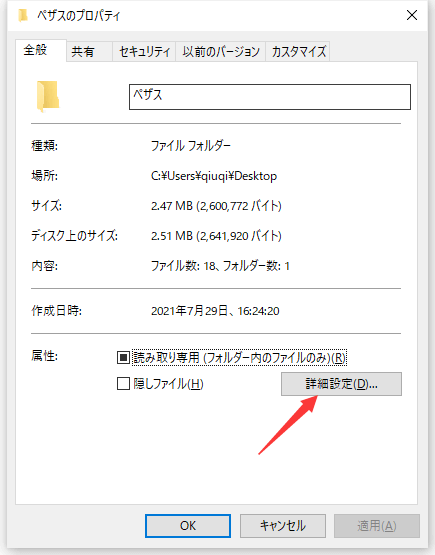
ステップ3.「内容を暗号化してデータをセキュリティで保護する」をチェックして、「OK」ボタンをクリックします。
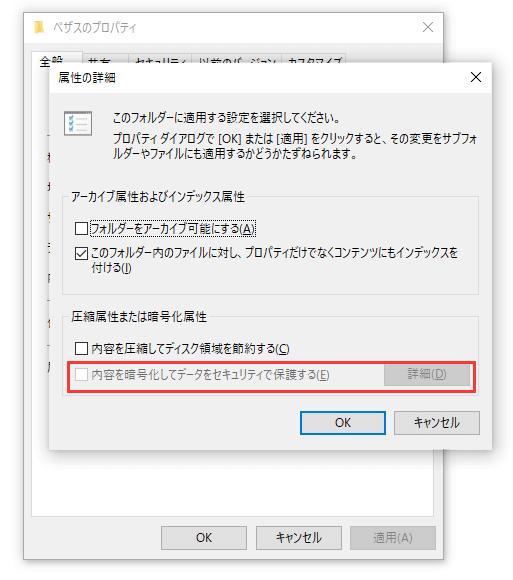
BitLockerは、ドライブ全体をロックするユーティリティです。Windowsのプロパティと比べて、BitLockerは特定のファイル・フォルダーをロックすることができませんが、動画が含まれているドライブ全体をロックすることしか動画のロックを行うことができません。
ステップ1.Windows 11/10を起動し、管理者権限アカウントでログインしてエクスプローラーを起動し、ロックしたい動画ファイルが含まれるドライブを表示します。
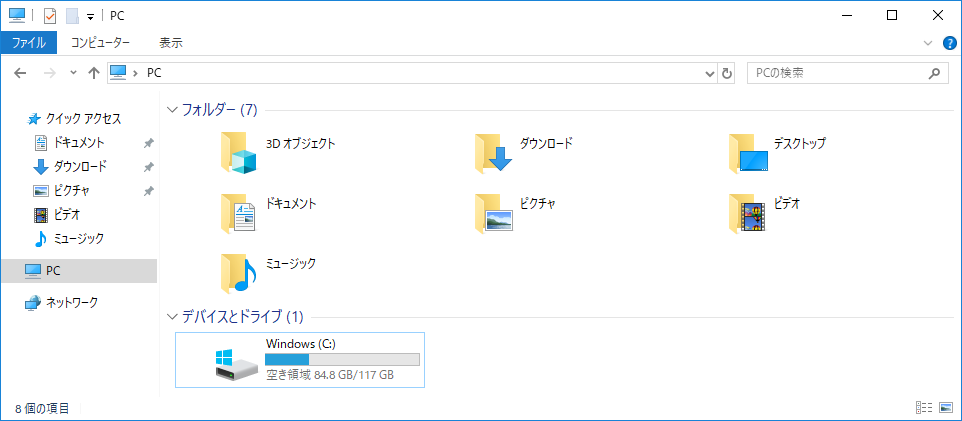
ステップ2.暗号化したいドライブを右クリックし、表示されたメニューより「BitLockerを有効にする」を選択します。
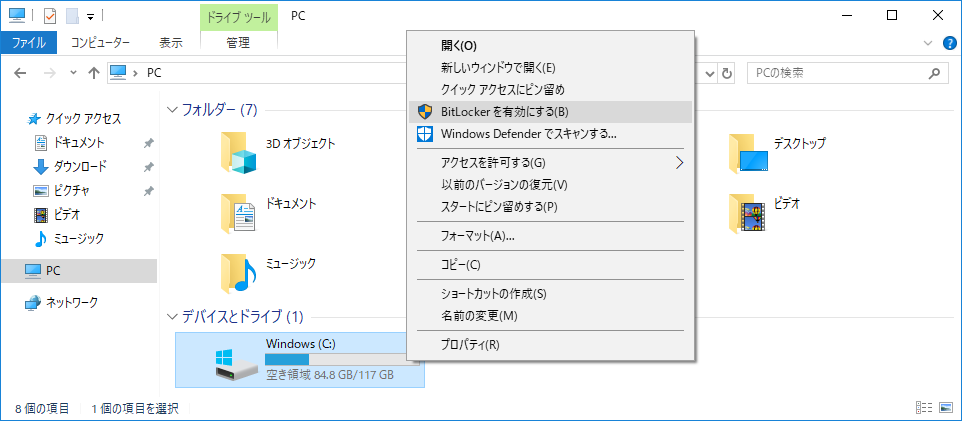
ステップ3.回復キーのバックアップ方法を指定する画面が表示されるので、「ファイルに保存する」を選択し、<次へ>ボタンをクリックする(別の選択肢でもOK)
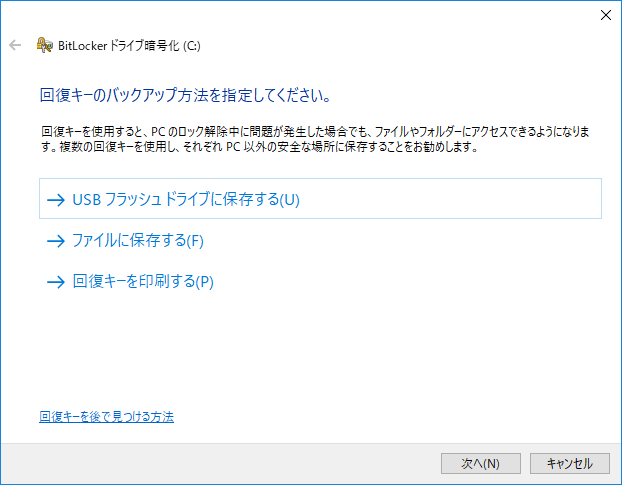
ステップ4.PCにUSBメモリーや外付けハードディスクを接続し、保存場所を選択して<保存>ボタンをクリックする
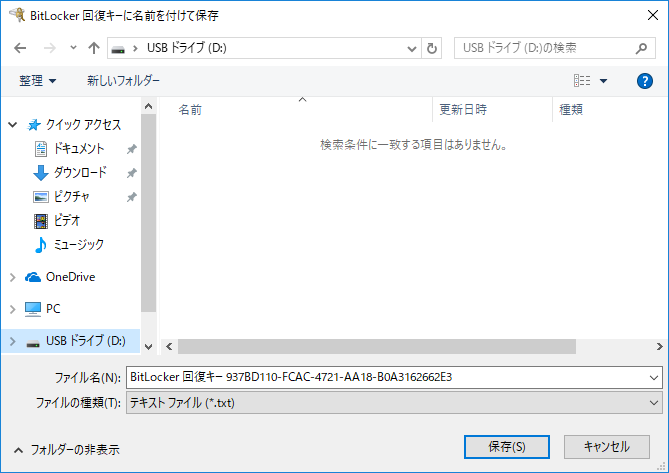
ステップ5.ドライブを暗号化する範囲の選択画面にて、該当する選択肢をクリックし、<次へ>ボタンをクリックする
※使用中のPCの場合は、必ず「ドライブ全体を暗号化する」を選択してください。
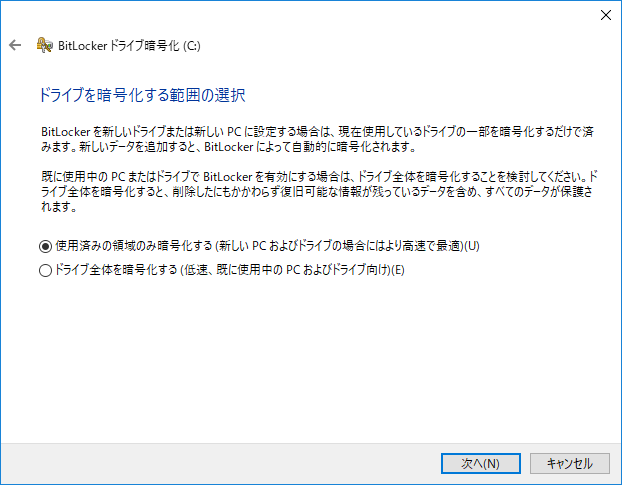
ステップ6.使用する暗号化モードを選ぶ画面にて、「新しい暗号化モード」を選択し、<次へ>ボタンをクリックする
※以前のバージョンのWindowsでリムーバブルドライブを使用する場合は、互換モードを選択してください。
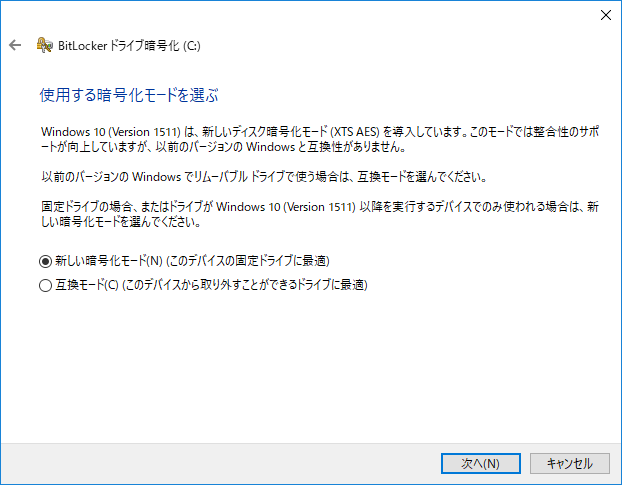
ステップ7.「暗号化の開始」ボタンをクリックし、暗号化を開始する
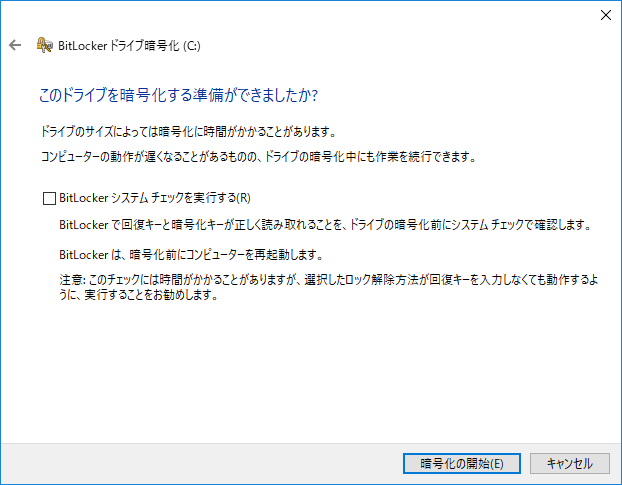
ステップ8.暗号化が完了したことを確認します。
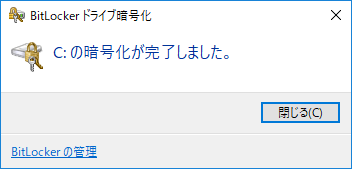
EaseUS LockMyFileは、サードパーティーの暗号化ツールとして、比較的に柔軟な暗号化ソリューションを提供してくれます。このツールは、プロパティのように特定なファイル・フォルダーをロックすることもできますし、BitLockerのようなドライブ・ディスク全体の暗号化機能をも提供しています。
主な機能:
ステップ1.EaseUS LockMyFileを立ち上げ、ローカルHDDの下で「ロック」→「ファイルをロック」の順にクリックします。外付けHDDのファイルをロックする場合は、「外付けメディア」で「ロック」を選択します。
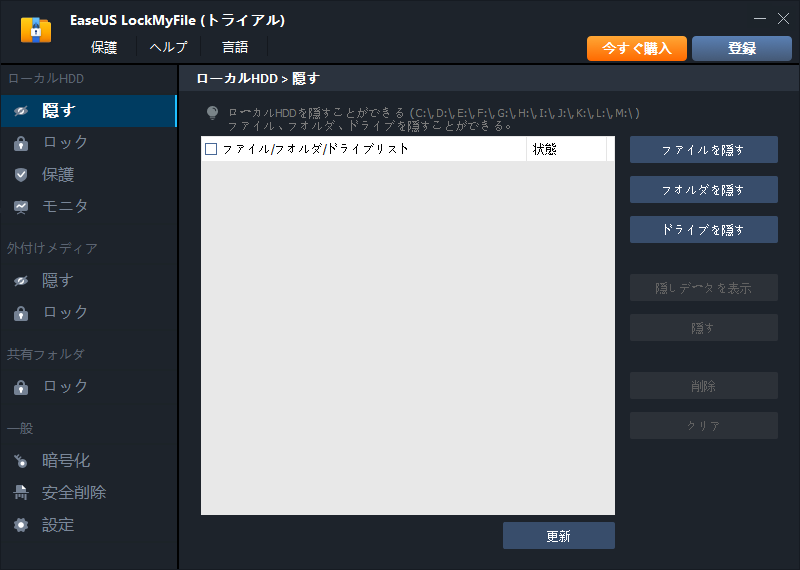
ステップ2.ここでロックするファイルを選択します。
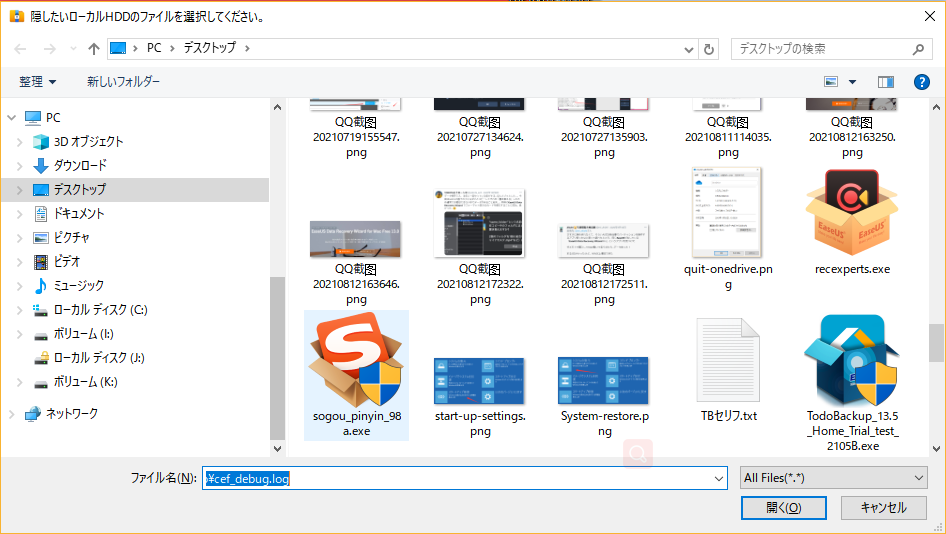
ステップ3.ここで選択したファイルはすぐロックされます。パソコンでこのファイルを開く時に、設定したパスワードが求められます。
ご案内:パスワードの設定は、ソフトを初めて立ち上げる時に行います。パスワードが忘れてしまった場合、メールアドレスで取り戻すこともできるので、とても安心です。