-
![]() Windows向けデータ復旧
Windows向けデータ復旧
- Data Recovery Wizard Free購入ダウンロード
- Data Recovery Wizard Pro 購入ダウンロード
- Data Recovery Wizard WinPE購入ダウンロード
- Partition Recovery購入ダウンロード
- Email Recovery Wizard購入ダウンロード
- おまかせデータ復旧サービス
目次
編集者について
関連トピックス
概要:
データセキュリティを保護するために、WindowsまたはMacコンピュータのUSBフラッシュドライブにパスワードを設定するにはどうすればよいですか?本記事では、ファイルロックソフト、BitLocker、MicrosoftOfficeなどを使うことでUSBドライブをパスワードで保護する効果的な方法をご紹介します。
USBフラッシュドライブは、サイズ小さくて持ち運びが便利な上に、大容量のデータも保存できる記憶装置(のことです。USBドライブは、データをバックアップおよび転送するための外付けデバイスです。USBドライブに貴重な情報を安全に守るために、まずそれを保護する方法を学ぶ必要があります。
この記事では、USBドライブ全体にパスワードを設定したり、USBフラッシュドライブ上のファイルやフォルダーを暗号化したりするための簡単で効果的な方法をまとめています。
BitLockerとは、Windows 10に搭載されているドライブ暗号化機能です。Windows 10に標準搭載された機能なので、無料で使えます。Windows管理者アカウントでサインインすると暗号化解除が可能です。
操作手順
手順1.USBフラッシュドライブをコンピューターに挿入します。
手順2.Win + Eキーを押してファイルエクスプローラーを開き、USBドライブを右クリックします。
手順3. [BitLocker有効にする]を選択します。
手順4. [パスワードを使用してドライブのロックを解除する]の前にあるチェックボックスをオンにし、パスワードを2回入力します。次に、「次へ」を選択します。
手順5.次のウィンドウで回復キーをバックアップする場所または方法を選択し、[次へ]を選択します。
手順6. 暗号化するドライブ範囲を選択して、[ドライブ全体を暗号化する]を選択し、[次へ]をクリックします。
手順7. [使用する暗号化モードの選択]画面で、[互換モード]を選択し、[次へ]をクリックします。
手順8.次は、「暗号化を開始」をクリックしてください。
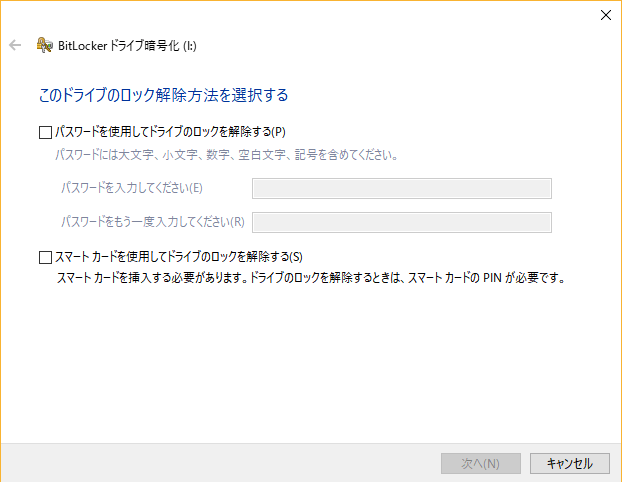
暗号化が完了すると、ポップアップメッセージが表示されます:X:の暗号化が完了しました。USBドライブのエクスプローラーアイコンに鍵のマークが表示されるようになります。ドライブにアクセスする場合は、ドライブをダブルクリックすると、パスワードの入力を求められます。
BitLockerを使用せずにWindows10でUSBドライブを保護する場合は、簡単で安全なWindowsファイルロックソフトをEaseUSLockMyFileと呼びます。USBデータを安全に保つために、Advanced Encryption Standard(AES)256ビットキーを使用してファイルとフォルダーを非表示およびロックできます。
EaseUS LockMyFile を使用すると、ローカルドライブ、USBドライブ、またはLANネットワーク上の共有フォルダーやファイルを簡単にパスワードで保護できます。
このファイルロックおよび暗号化ツールを無料でダウンロードして、USBフラッシュドライブ上のファイルまたはフォルダーを暗号化し、データを保護します。
操作手順
手順1. 「easeus」を人力して、EaseUS LockMyFileを起動します。その登録メールやライセンスコードを人力します。
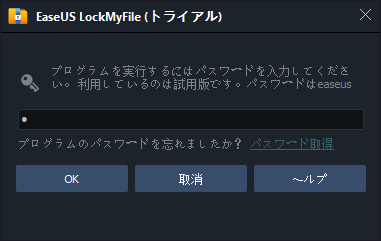
手順2. 左側に「一般」>「暗号化」>「ファイルを追加」または「フォルダを追加」を選択します。
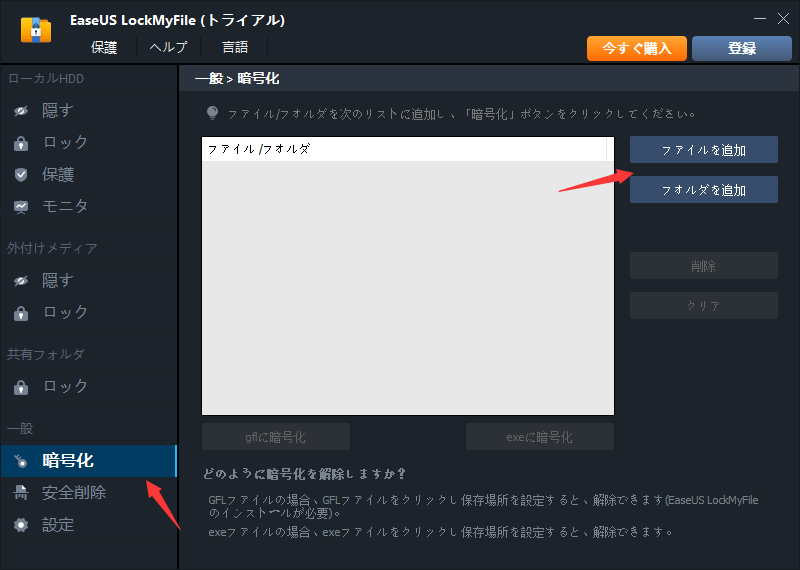
手順3.パスワードを設定する必要があるファイルを選択して、「OK」をクリックします。
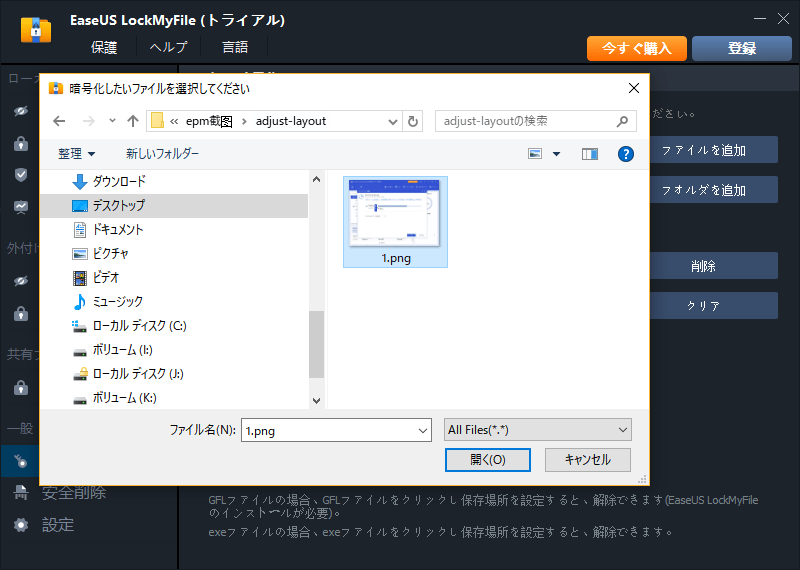
手順4. 暗号化モードを選択します。 [ gflに暗号化] または [ exeに暗号化]を選択し、暗号化を開始します。
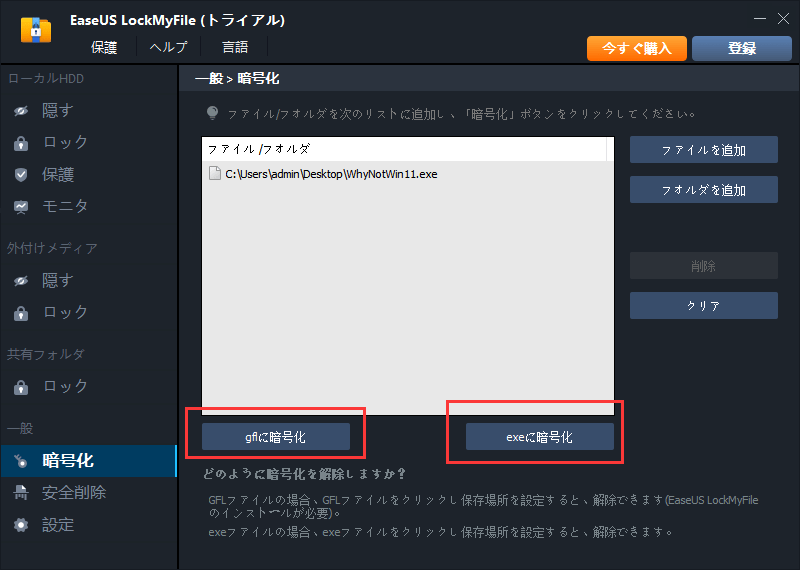
手順5. ファイルの保存場所を参照し、暗号化されたファイルまたはフォルダーの名前を変更し、[保存 ]をクリックして暗号化されたファイル/フォルダーを保存します。
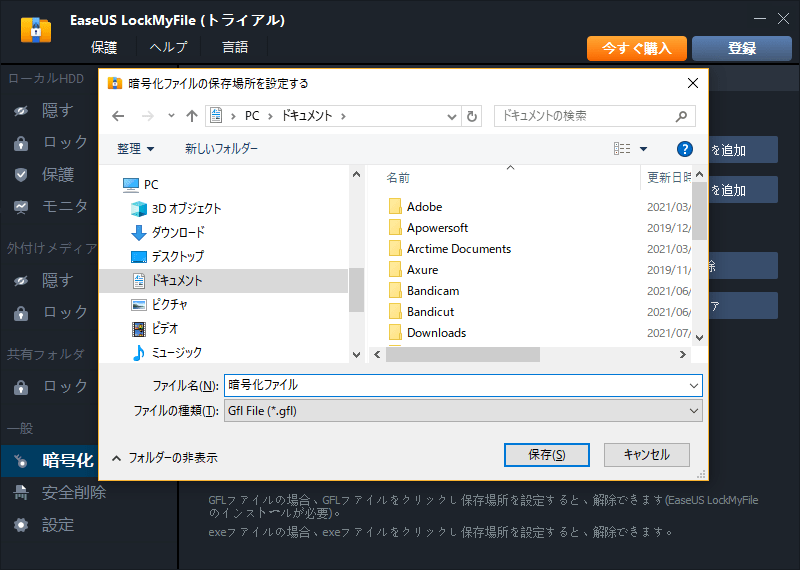
USBドライブのWord、Excel、またはパワポファイルにパスワードをかけてを保護したい場合は、MSOffice自身に搭載される機能を利用すればできます。
操作手順
ステップ1.「ファイル」>「情報」に移動します。[文書の保護]で、[パスワードで暗号化]を選択します。
ステップ2. [OK]をクリックする前に、パスワードを入力して確認します。
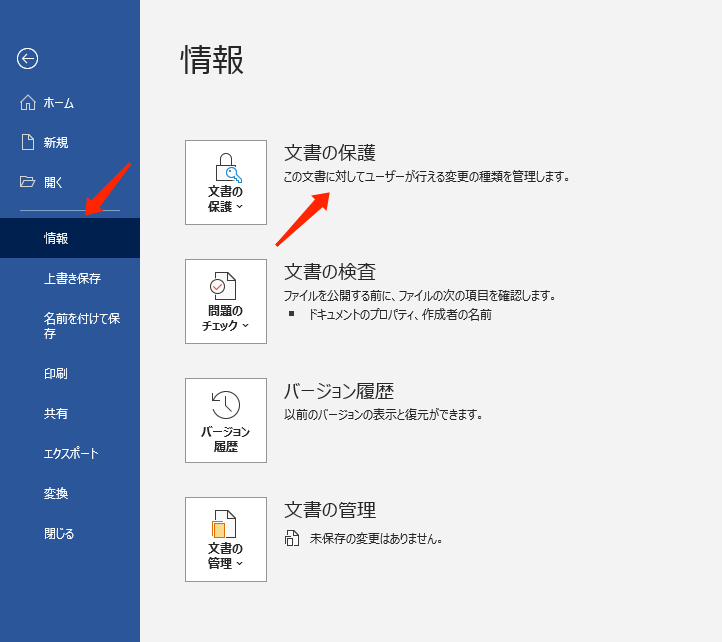
パスワードの暗号化後、ユーザーはファイルを開く前にパスワードを入力する必要があります。
Macを使用している場合は、USBフラッシュドライブを暗号化するためにサードパーティのツールを適用する必要はありません。Macに内蔵される機能を利用するだけで完成できます。
まず、Apple互換のファイルシステムを使用してMacのフラッシュドライブをフォーマットする必要があります。フォーマットする前にUSBドライブをバックアップしてください。
操作手順
ステップ1.USBフラッシュドライブをMacに接続します。
ステップ2.Macで「Finder」 > 「アプリケーション」 > 「ユーティリティ」 > 「ディスクユーティリティ」を開きます。
ステップ3.「ディスクユーティリティ」でUSBを見つけて選択します。 「消去」をクリックし、フォーマットで「Mac OS拡張(ジャーナリング)」を選び、「消去」をクリックします。
ステップ4. すると、パスワード設定画面が表示され、パスワードを設定し、クリックして「ディスクを暗号化」を選択できます。
この方法ではUSB全体にパスワードを設定することです。
上記は、WindowsおよびMacでUSBドライブをパスワードで保護する簡単な方法です。自分の状況に応じて、USBドライブ全体を暗号化するか、個別のフォルダまたはファイルをパスワードで保護するかを選択してください。
Yicoは、広大出身のパソコン知識愛好家で、パソコンに非常に精通しています。大学時代から定期的に女性向けのオンラインIT知識勉強会に参加して、いろいろなIT知識や技術を習得しました。彼女は、2020年からEaseUSファミリーの一員になりました。現在、データ復元、データバックアップ、パーティション管理、オーディオとビデオ編集などの分野で活躍しています。 いつもユーザの立場に立って、ユーザーの問題を解決するために最適な解決策を提供します。今まで、彼女が執筆した記事の閲覧数は3000,000回を超えています。 また、彼女は撮影とビデオの編集にすごく興味を持っています。定期的にYouTubeに動画を投稿したこともあります。ちなみに、彼女は平野歩夢選手の大ファンです。平野歩夢選手みたいの自分の才能を活かし輝いている人間になりたいです。