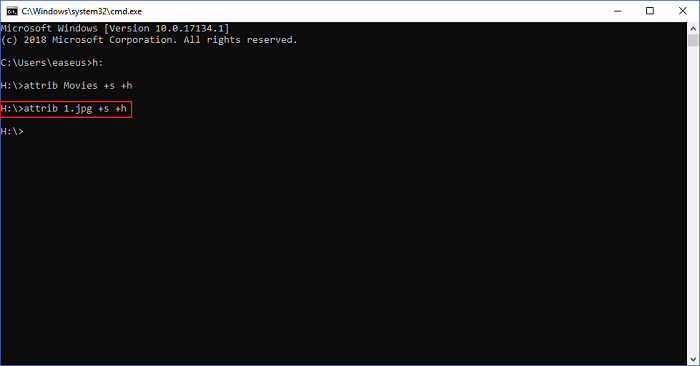-
![]() Windows向けデータ復旧
Windows向けデータ復旧
- Data Recovery Wizard Free購入ダウンロード
- Data Recovery Wizard Pro 購入ダウンロード
- Data Recovery Wizard WinPE購入ダウンロード
- Partition Recovery購入ダウンロード
- Email Recovery Wizard購入ダウンロード
- おまかせデータ復旧サービス
目次
編集者について
関連トピックス
概要:
USBドライブに非常に重要なフォルダーがあり、それを他人に示したくない場合は、そのフォルダーを非表示するのは、セキュリティを保護できる対策だと思われています。本文では、USBドライブのフォルダーを完全に非表示する方法をみなさんに紹介します。その上、隠されたフォルダーを再表示する方法も一緒に紹介します。
USBドライブ上のフォルダーを非表示にしたいと思いませんか?一般的には、USBドライブには、非常に重要なデータが保存されています。これらのファイル、フォルダーを他人に見せたくない場合は、多くのユーザーは、それらのデータを非表示にしています。本文では、USBドライブのフォルダーを非表示にする方法についてみなさんに紹介します。その上、USBドライブで隠されたフォルダーを再表示する方法をも2つみなさんに紹介します。それでは、次の内容を読み続けましょう。
CMDに詳しい場合は、これは一番推奨する方法です。USBドライブ上のフォルダーを非表示にしたい場合は、コマンドラインを使うのは非常に効果的な対策です。
ステップ1.画面の左下にある検索ボックスで「コマンドプロンプト」を入力して、それを管理者として実行します。
ステップ2.USBドライブのドライブ文字を入力してエンターキーを押します。
ステップ3.USBドライブの上のフォルダー名を変更します。フォルダ名の中のスペース符号を消してハイフンに置き換える必要があります。例えば:「new folder」を「new-folder」に変更してください。
ステップ4.下記のコマンドラインを入力してエンターキーを押します。
Attrib (フォルダー名、例えばnew-folder) +s +h
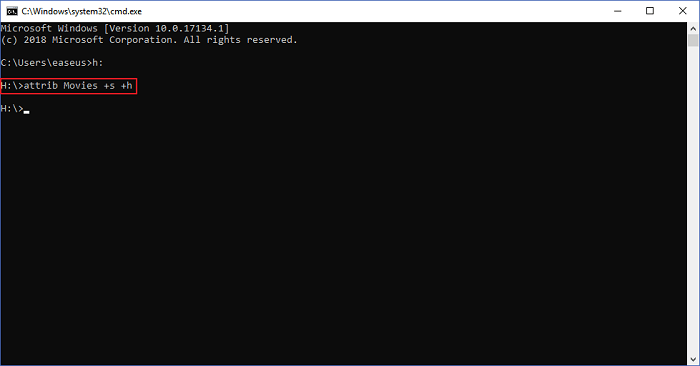
ステップ5.USBドライブを再度と開くと、指定のフォルダーが非表示にされました。
ご案内:もし単一ファイルを非表示にしたい場合、上記のステップ1からステップ4を繰り返して、「ファイル名 + s + h」を入力する必要があります。ここでファイル名と一緒に、ファイルの拡張子を入力する必要もあります。
まず、上記のステップ1からステップ3を繰り返したら、次のコマンドラインを入力します。
attrib + s + h + a *。* / s / d
そして、エンターキーを押して非表示にします。
ここでUSBドライブを再度と開くと、そこに保存されている全てのフォルダーが隠されるようになります。
信頼できるファイル非表示ソフトでUSBのフォルダーを非表示
コマンドラインと完全に異なり、ファイル非表示ソフトには、簡単でわかりやすいインターフェースがついているので、パソコンに全く詳しくない初心者でも、フォルダーの非表示を完全に実行することができます。
EaseUS LockMyFileは、USBドライブ上のファイル、フォルダー、またはUSBドライブ全体を簡単な1クリックだけで非表示にすることができます。USBドライブだけではなく、パソコンの内蔵ディスク、外付けHDDなどにも対応しています。重要なファイルやフォルダーの削除やフォーマットの削除の誤操作を防ぐために、またはファイルやフォルダーを他の他人に見せたくない場合、このソフトは完全に効果を発揮できます。
EaseUS LockMyFileは次の機能を提供しています:
このファイル/フォルダ/ドライブ保護ソフトウェアを使用すると、複数のフォルダを同時に非表示にすることができます。
ステップ1.EaseUS LockMyFileを立ち上げ、ローカルHDDの下で「隠す」→「ファイルを隠す」、または、「フォルダを隠す」の順にクリックします。外付けHDDのフォルダーをロックする場合は、「外付けメディア」で「隠す」を選択します。
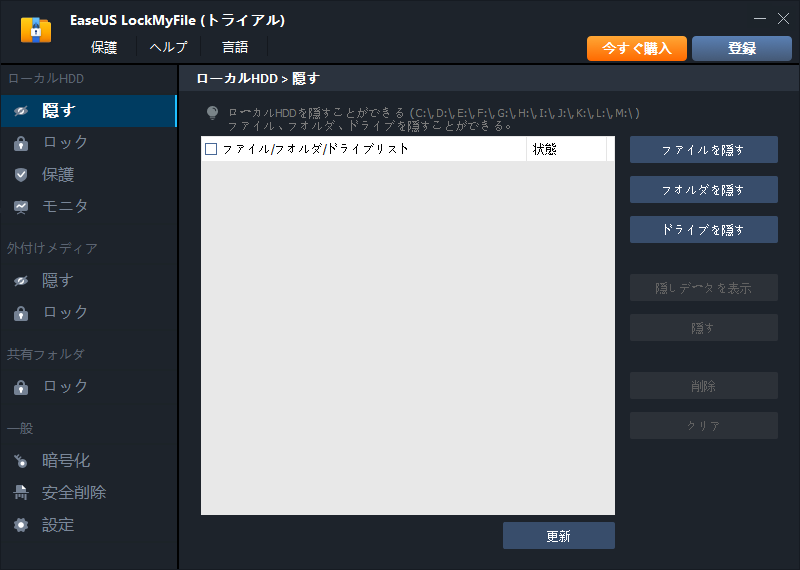
ステップ2.ここでフォルダーやファイルの選択画面が表示されます。ここで隠したいファイル・フォルダを選択します。
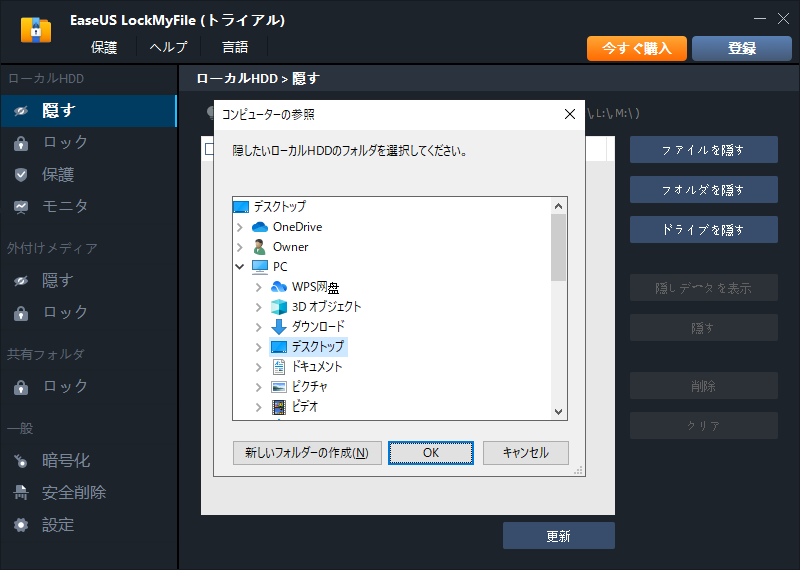
ステップ3.選択したファイル、またはフォルダーがすぐパソコンから非表示して、ソフトで隠し状態を解除しなければ、だれかが何の手段でも隠しファイル・フォルダーを見つけることができません。
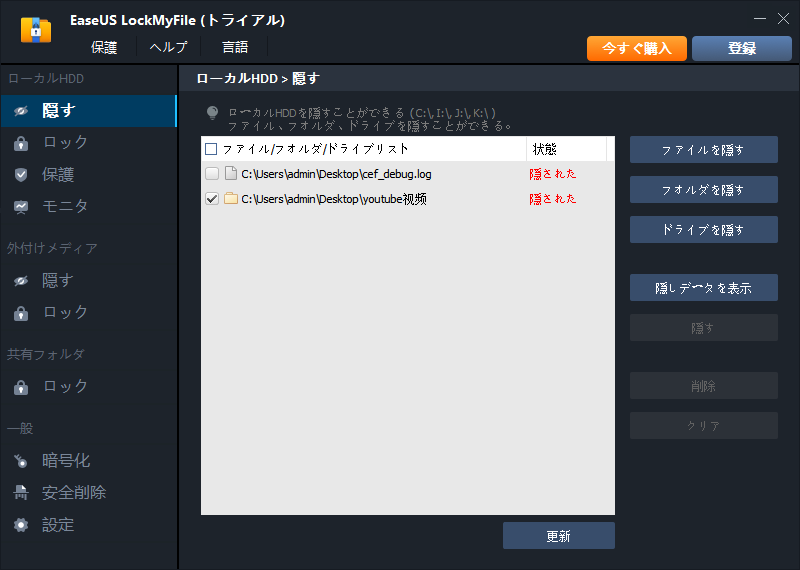
ステップ1.「Windows+ R」キーを同時に押して、ファイルを指定して実行を呼び出し、ここで「cmd」を入力してコマンドプロンプトを実行します。
ステップ2.USBドライブのドライブ文字を入力して、エンターキーを押します。
ステップ3.次のコマンドラインを入力してエンターキーを押します。
Attrib * -s -h(*は非表示フォルダーの名前になります)
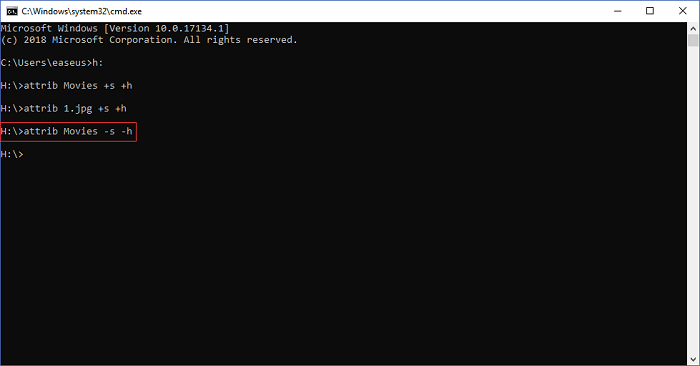
ステップ4.USBドライブを再度と開くと、隠されたフォルダーが再表示できるようになりました。
EaseUS LockMyFileの非表示機能を使って、USBドライブのフォルダーを非表示にした場合、同じソフトを使って、簡単な1クリックだけで再表示することもできます。
このソフトは、非表示にされている全てのフォルダーやファイルが記録されますので、非表示機能の画面の右側で、「再表示」ボタンをクリックしたら、非表示状態を解除できます。
本文では、USBドライブ上のフォルダーを非表示にしたり、再表示にしたりする方法を紹介しました。これらの方法は、全てUSBドライブで機能できます。特にEaseUS LockMyFileという簡単で使いやすいソフトを使ったら、初心者でも簡単に非表示することができます。また、サードパーティのプログラムを使いたくない場合は、本文で紹介したガイドを参照して、コマンドプロンプトを使用しましょう。
2020年にEaseUSに入社しました。学生時代からはIT知識に詳しい。入社後、さらにIT業界やIT技術についての授業を受けました。今はデータ復旧、バックアップ、PCデータ転送などに関するエッセイを書いています。