-
![]() Windows向けデータ復旧
Windows向けデータ復旧
- Data Recovery Wizard Free購入ダウンロード
- Data Recovery Wizard Pro 購入ダウンロード
- Data Recovery Wizard WinPE購入ダウンロード
- Partition Recovery購入ダウンロード
- Email Recovery Wizard購入ダウンロード
- おまかせデータ復旧サービス
目次
編集者について
関連トピックス
概要:
Windowsで内蔵ディスクを隠すには、どうしたらいいですか?本文では、Windows 11、10、8、7で内蔵ディスクを非表示する方法を皆さんに紹介します。また、ディスクの中のドライブを隠したい場合は、ここで適切な対策を見つけることができます。
Windowsパソコンで内蔵ディスクを隠して、他人に見せたくないのですか?本文では、内蔵ディスクとドライブを隠すことができる信頼性が高い方法を4つ勉強することができます。
ハードディスクドライブを隠すことができる最も簡単な対策といえば、ディスクの管理というユーティリティを使うのです。下記のステップを参照して、簡単に内蔵ディスクを非表示にしましょう。
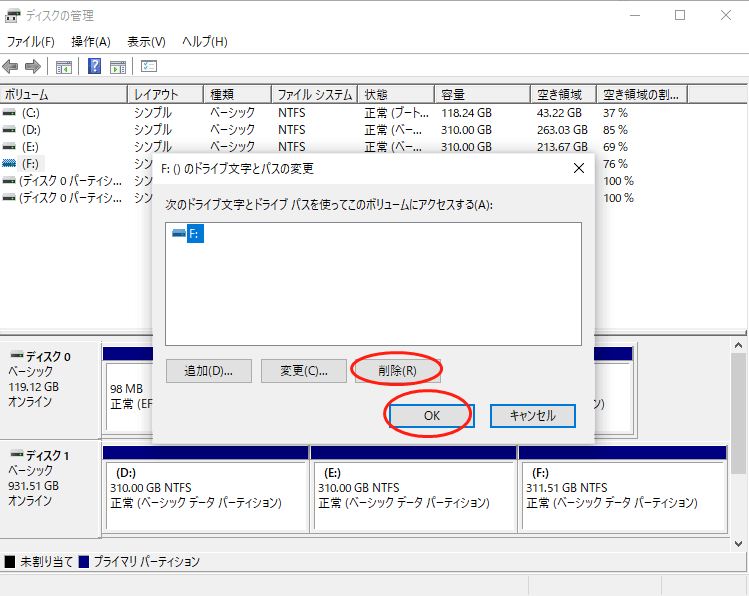
ステップ1.Windows + Xキーを同時に押すことで、ディスクの管理を選択して、そのユーティリティを開きます。
ステップ2.隠したい内蔵ディスクを右クリックして、「ドライブの文字とパスの変更」を選択します。
ステップ3.ドライブを選択して、「削除」ボタンをクリックして、「OK」ボタンをクリックします。
ステップ4.ドライブ文字がないドライブを右クリックして、「ドライブの文字とパスの変更」→「追加」ボタンをクリックします。
ステップ5.次の空のNTFSフォルダーにマウントするを選択して、その後ろの「参照」ボタンをクリックします。
ステップ6.参照場所に移動して、新しいフォルダーを新規作成して、フォルダーの名前を自分で変更すれば完了です。
EaseUS LockMyFileというツールを持っている場合は、内蔵のディスクドライブを非表示にするのは、とてもカンタンなタスクです。このツールの「非表示」機能は、ディスクドライブを他人に見せないように簡単に非表示することができます。このツールは、Windows 11、10、8、7搭載のパソコンでも完璧に動作することができるので、下記のダウンロードボタンから無料体験してみましょう。
他の機能:
ステップ1.「easeus」を人力して、EaseUS LockMyFileを起動します。その登録メールやライセンスコードを人力します。
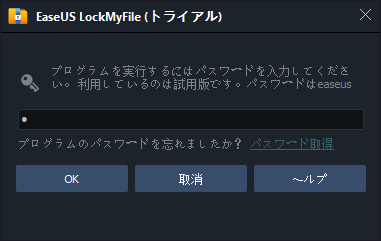
ステップ2.左側に「外付けメディア」の下の「ロック」をクリックします。それから、右側から「ファイルをロック」または「フォルダをロック」>「ファイルを追加」または「フォルダを追加」を選択します。
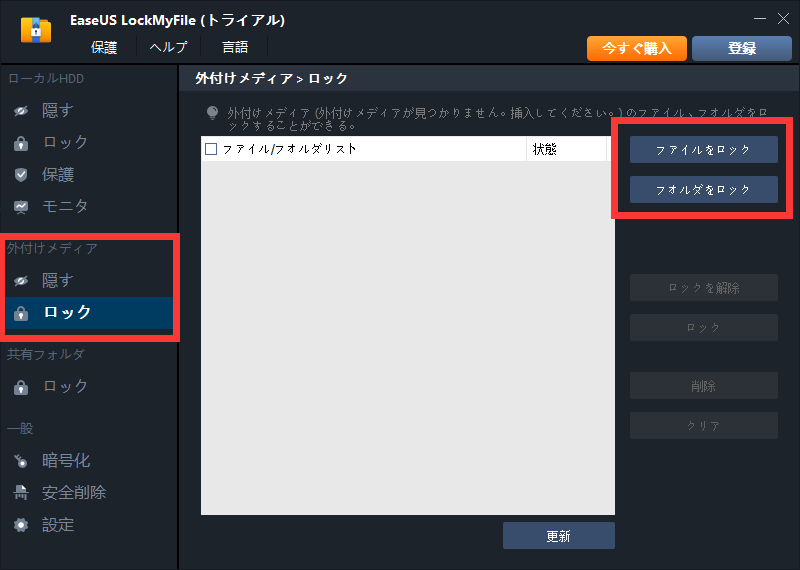
ステップ3.ここでロックしたいファイル、またはフォルダーを選択すると、パスワードが自動的に設定され、データを保護します。
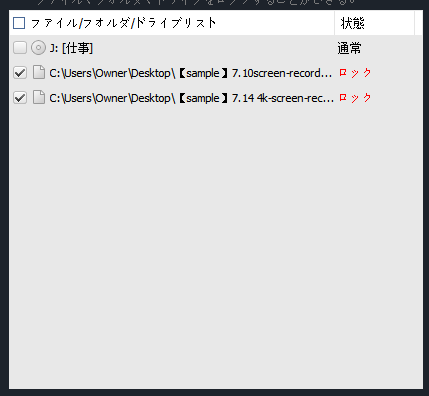
ステップ4.ここでパソコンからロックしたファイルやフォルダーにアクセスすることができなくなりました。ロックを解除するには、EaseUS LockMyFileで「ロックを解除」ボタンをクリックするだけでいいのです。
Windows 11、10、8、7で、ローカルグループポリシーエディターを使用したら、必要なディスクドライブを簡単に隠すことができます。しかし、このツールは、Windowsのすべてのバージョンでも利用するわけではありません。Windows 10 Homeエディションを使っているユーザーは、このローカルグループポリシーエディタを使用することができません。
ステップ1.Windows + Rキーを同時に押して、gpedit.mscを入力して、グループポリシーエディタを開きます。
ステップ2.「管理用テンプレート」→「Windowsコンポーネント」→「エクスプローラー」の順にクリックして、「指定したドライブを「マイコンピューター」内で非表示にする」項目をダブルクリックして開きます。
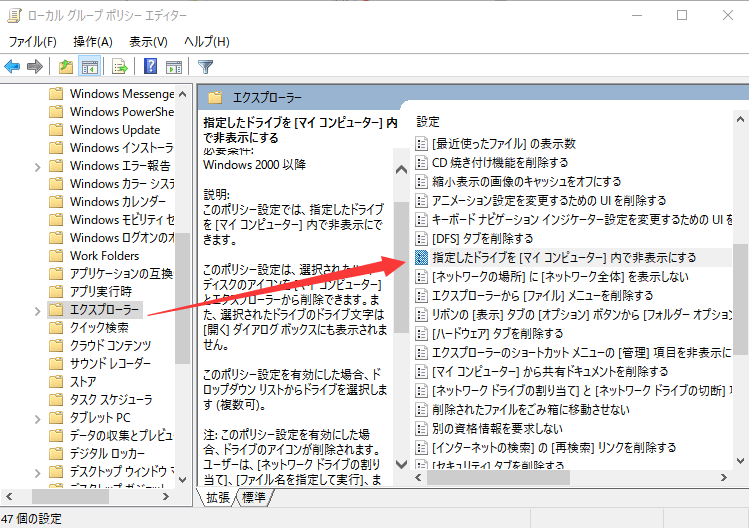
ステップ3.ここで「有効」にスイッチして、下記で「すべてのドライブを制限する」の後ろの下印をクリックして、非表示にしたいディスクをドライブを選択することができます。
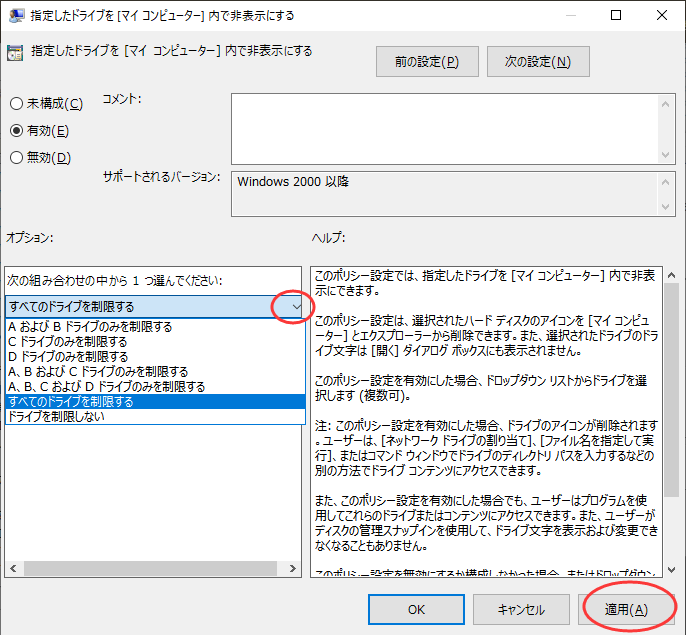
ステップ4.隠したいドライブを選択した上、「適用」ボタンをクリックして、ドライブを非表示にします。
実際には、コマンドプロンプトを使って、内蔵ディスクドライブを隠すこともできます。しかし、パソコンにあまり詳しくないユーザーにとって、コマンドプロンプトの使い方は少し難しいと思います。
ステップ1.コマンドプロンプトを管理者として実行します。
ステップ2.コマンドプロンプトのウィンドウで「diskpart 」を入力してエンターを押します。
ステップ3.下記のコマンドラインを1つずつ入力する度に、エンターキーを押します。
List volume
Select volume *
Remove Letter *
ステップ4.「Diskpart successfully removed the drive letter or mount point」が表示されたら、設定したディスクドライブが成功に非表示されました。
1.ディスクの管理を利用する
ステップ1.ディスクの管理というユーティリティを開きます。ドライブ文字がないドライブを右クリックして「ドライブの文字とパスの変更」をクリックします。
ステップ2.「追加」ボタンをクリックして、次のドライブ文字を割り当てるを選択して、後ろのドロップダウンリストから、当該ドライブのドライブ文字を選択します。
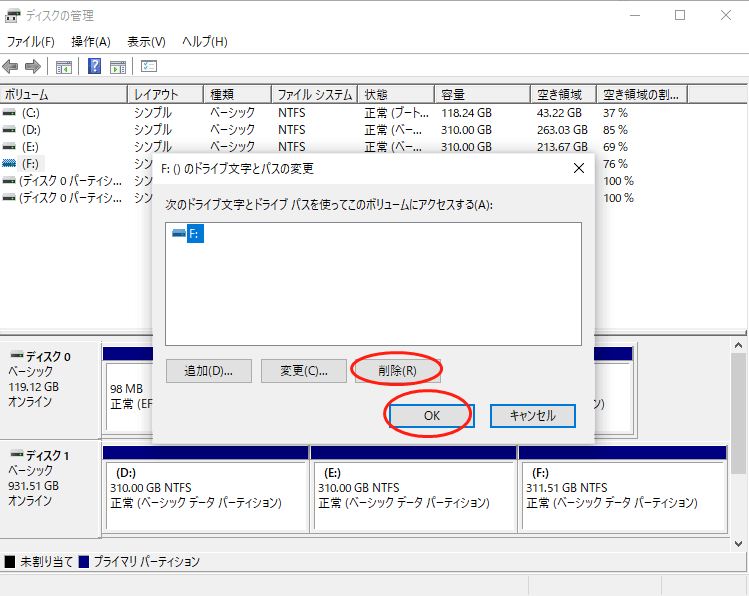
ステップ3.「OK」ボタンをクリックして変更を保存します。
2.プログラムでディスクを再表示する
サードパーティーのプログラムを利用して、ディスクドライブを非表示にしていた場合、そのディスクドライブを再表示するには、同じプログラムを使用して、非表示を解除する必要があります。ここで、EaseUS LockMyFileを立ち上げ、非表示のドライブを選択して、右側のメニューで「非表示を解除」をクリックするだけで完了です。
ここでファイル、フォルダー、ディスクドライブを成功に非表示にしましたか?本文で4つの効果的な対策のいずれを参照すると、簡単にパソコンの内蔵ディスクドライブを隠すことができます。
Yicoは、広大出身のパソコン知識愛好家で、パソコンに非常に精通しています。大学時代から定期的に女性向けのオンラインIT知識勉強会に参加して、いろいろなIT知識や技術を習得しました。彼女は、2020年からEaseUSファミリーの一員になりました。現在、データ復元、データバックアップ、パーティション管理、オーディオとビデオ編集などの分野で活躍しています。 いつもユーザの立場に立って、ユーザーの問題を解決するために最適な解決策を提供します。今まで、彼女が執筆した記事の閲覧数は3000,000回を超えています。 また、彼女は撮影とビデオの編集にすごく興味を持っています。定期的にYouTubeに動画を投稿したこともあります。ちなみに、彼女は平野歩夢選手の大ファンです。平野歩夢選手みたいの自分の才能を活かし輝いている人間になりたいです。