-
![]() Windows向けデータ復旧
Windows向けデータ復旧
- Data Recovery Wizard Free購入ダウンロード
- Data Recovery Wizard Pro 購入ダウンロード
- Data Recovery Wizard WinPE購入ダウンロード
- Partition Recovery購入ダウンロード
- Email Recovery Wizard購入ダウンロード
- おまかせデータ復旧サービス
目次
編集者について
関連トピックス
概要:
フォルダーを暗号化する方法は?もしくは暗号化されたフォルダーを開く方法はわかりませんか?本文では、2022年最新のフォルダー暗号化ツールを皆さんに紹介します。これらのツールを使って、Windowsパソコンで簡単にフォルダーを暗号化することができます。
個人データ、重要なファイル、または業務関係の秘密ドキュメントのセキュリティを保護するには、どうしたらいいですか?
バックアップのために、これらのファイルをコピーしてほかの場所に保存するのはごく普通な方法です。バックアップ以外、実際には、データのセキュリティをもっと強く保護する対策があります。それは、ファイルとフォルダーの暗号化です。本文では、Windows 11/10/8/7で利用可能なフォルダー暗号化ツールを皆さんにおすすめします。
フォルダー暗号化とは何ですか?フォルダーを暗号化したら、どうなりますか?本文では、まずこの2つの質問に対して、皆さんに解説します。
フォルダーの暗号化は、ロック、パスワード保護などの手段を利用して、パソコンの内蔵ディスクと外付けHDDに保存するデータを普段の方法で開けない・閲覧できないようにする高度なファイル保護対策のことです。
重要なファイル・フォルダーの暗号化を実行するには、信頼できる暗号化ツールを利用する必要があります。
どちらのフォルダー暗号ツールを使ってフォルダーを暗号化しても、当該フォルダーに次のような変更があります。
それでは、フォルダーを暗号化するには、どうしたらいいですか?次は、非常に高機能のフォルダー暗号化ツールを3つ皆さんに紹介します。自分が最も気に入るものを選択してフォルダーを暗号化しましょう。
Windows内蔵の暗号化ツール、単一暗号レベル
フォルダープロパティは、フォルダーを右クリックして見つけられるメニューの項目です。この機能を使ったら、簡単にフォルダーを暗号化することができます。
使い方:
ステップ1.ロックしたいフォルダーを右クリックして「プロパティ」を選択します。
ステップ2.「一般」タブで「詳細設定」ボタンをクリックします。
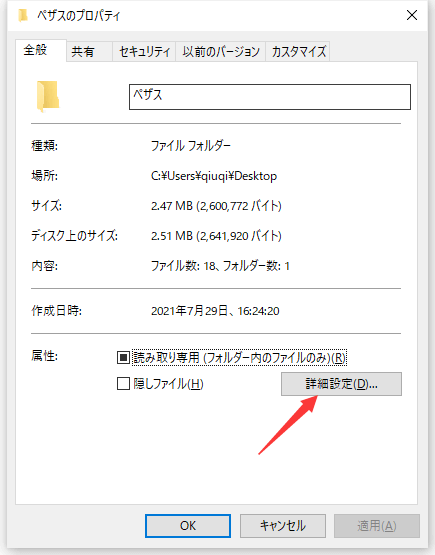
ステップ3.「内容を暗号化してデータをセキュリティで保護する」をチェックして、「OK」ボタンをクリックします。
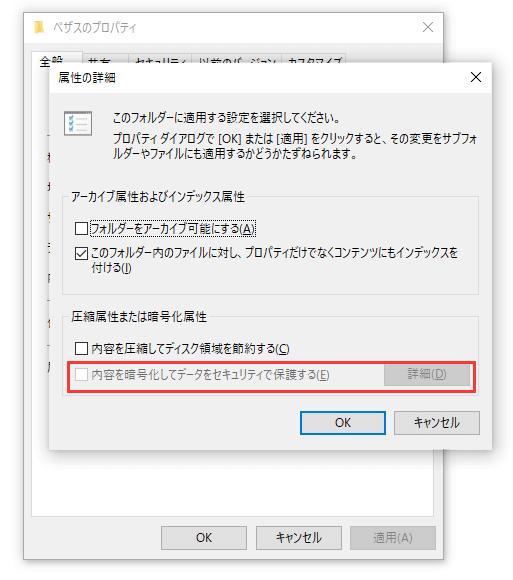
高度で専門的なフォルダー暗号化ソフトを探している場合、EaseUS LockMyFileはこちらのおすすめです。
EaseUS LockMyFileは、無料で利用可能な高度なデータ暗号化ソリューションです。このプログラムは、パソコンの内蔵ディスク、外付けHDDなどのデバイス上のファイル・フォルダーを隠したり、ロックしたり、暗号化したり、保護したりすることもできます。
使い方:
ステップ1.EaseUS LockMyFileを起動し、パスワードと有効なメールアドレスを入力します。
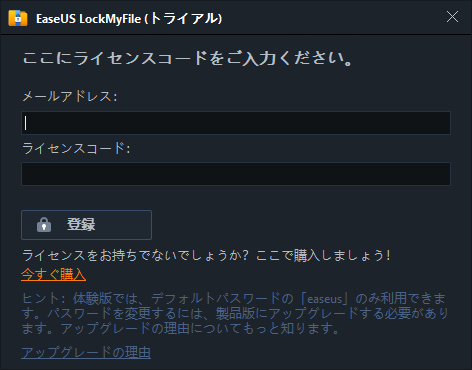
ステップ2.左側に「一般」>「暗号化」>「ファイルを追加」または「フォルダを追加」を選択します。
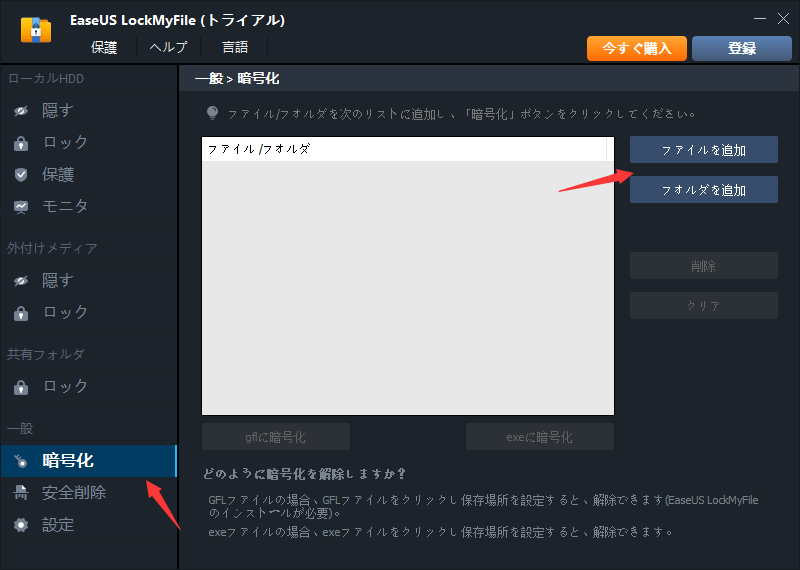
ステップ3.パスワードを設定する必要があるファイルを選択して、「OK」をクリックします。
ステップ4.暗号化モードを選択します。 [ gflに暗号化] または [ exeに暗号化]を選択し、暗号化を開始します。
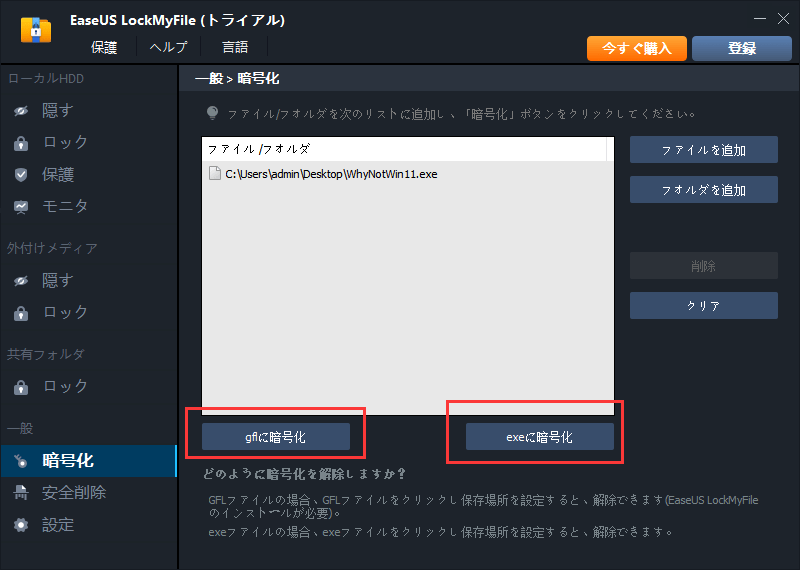
7-Zipを使って、フォルダーを暗号化するとともに、暗号化を行うことができます。
7-Zipは、ファイル圧縮ツールですが、暗号化ツールもついていますので、時々それを使ってフォルダーを暗号化を行うことがあります。下記のステップを参照して、フォルダーを暗号化する時に、圧縮ファイルにパスワードを設定して暗号化を行うことができます。
使い方:
ステップ1.ロックしたいファイルを右クリックして、「7-Zip」→「Add to archive」の順にクリックします。
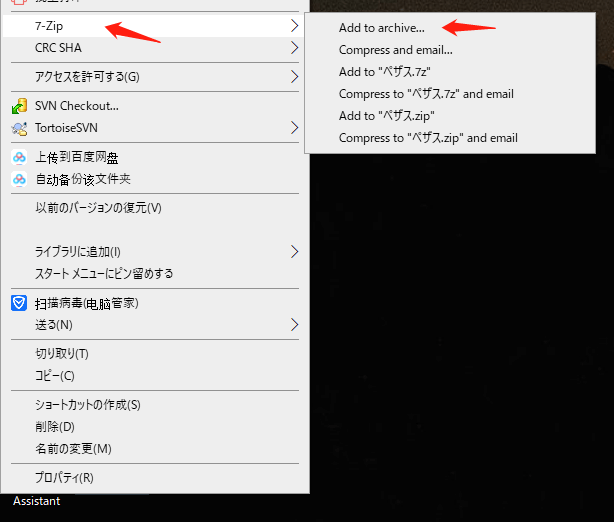
ステップ2.ここで圧縮ファイルの作成の設定ウィンドウが表示されます。「Encryption」のところで、圧縮ファイルのパスワードを設定することができます。
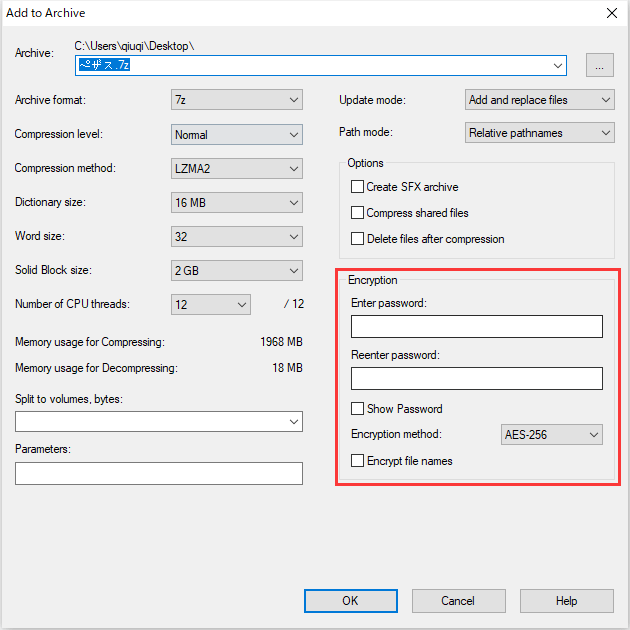
ステップ3.パスワードを設定すると、「OK」ボタンをクリックして、パスワードによってロックされているファイルが自動的に生成されます。
暗号化済みのフォルダーを右クリックして、「プロパティ」→「一般」タブ→「詳細設定」→「内を暗号化してセキュリティで保護する」のチェックを外します。
暗号化済みのフォルダーをダブルクリックして、パスワードを入力して「OK」ボタンをクリックします。
作成した圧縮ファイルを7-Zipで開き、 Open archive > Extractの順にクリックします。それから、解凍先の場所を選択し、パスワードを入力して解凍します。
本文では、フォルダーを簡単に暗号化できるものを3つ皆さんに紹介しました。
非常に専門的で使いやすいフォルダー暗号化ツールを探している場合、EaseUS Lockmyfileがこちらのおすすめです。このソフトは、非常に高度な暗号化アルゴリズムも採用していますし、多様な暗号化モードも提供しています。さらに、フォルダーを暗号化する手順も非常にわかりやすいので、まったくこのような経験がないユーザーでも、簡単にフォルダーの暗号化を行うことができます。
Updated by モンディー
モンディー、成都出身で、大学のIT知識の勉強を始め、パソコンなどの機器に興味を持ってきました。新卒として、2021年からEaseUSに入社し、ディスク・パーティション管理、データ復旧、データバックアップ・クローンなどの分野に関する記事の作成を担当しています。上記に関するトラブルならお任せください!仕事以外の彼女は漫画や小説が好きで、女オタクですね。