-
![]() Windows向けデータ復旧
Windows向けデータ復旧
- Data Recovery Wizard Free購入ダウンロード
- Data Recovery Wizard Pro 購入ダウンロード
- Data Recovery Wizard WinPE購入ダウンロード
- Partition Recovery購入ダウンロード
- Email Recovery Wizard購入ダウンロード
- おまかせデータ復旧サービス
目次
編集者について
関連トピックス
概要:
Folder Guardの代替ソフトを探しているのでしょうか?本文では、ファイル、フォルダ、ドライブを保護できる最高のFolder Guard代替ソフトを皆さんに紹介します。このソフトを使って、ローカルドライブ、USBメモリ、ネットワークドライブ上のファイルとフォルダを保護することができます。
パソコン上のファイルとフォルダを保護するために、セキュリティソフトを使う必要があります。これらのプログラムで、ファイル、フォルダー、及びほかのリソースへのアクセスを制御することができます。Folder Guardは、パスワードを設定してファイルとフォルダーを保護するために最も適切なプログラムです。Folder Guardを利用するには、まずライセンスを取得する必要があります。ライセンスの価格は最低39.95米ドルになっています。だから、Folder Guardの代替ソフトを探しているソフトも少なくありません。
本文では、Folder Guardを代替できる最高のソフトを皆さんに紹介します。本文では、この代替ソフトの詳細を皆さんに紹介します。
Folder Guardは、非常に強力的なセキュリティソフトとして、機密なファイルとフォルダーをパソコンから非表示したり、パスワードを設定してファイルとフォルダーを保護したり、システムファイルの損傷を防いだりすることができます。このソフトには、ハイライトとなる機能がたくさんあります。
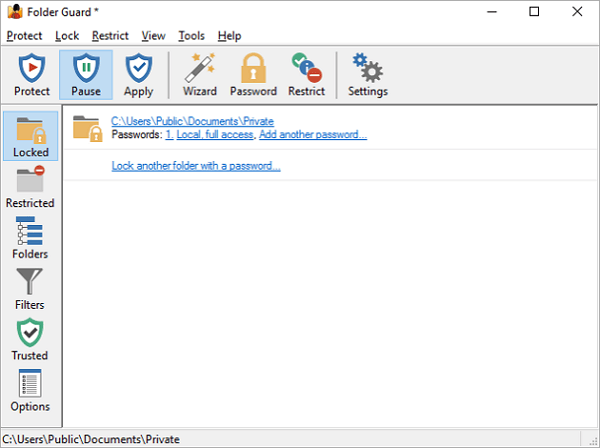
機能:
価格:39.95米ドルから
対応OS:Windows 10/8/7/XP
Folder Guardの機能は非常に強いが、このソフトを使うには、最低39.95米ドルを払う必要があります。だから、無料でファイルとフォルダーを保護するために、Folder Guardの無料代替品を使う必要があります。
もしFolder Guardの代替ソフトを探している場合は、次は最高の代替ソフトを皆さんに紹介するので、読み続けてください。
EaseUS LockMyFileは、Windows向けセキュリティプログラムとして、ファイル、フォルダー、ドライブにアクセスする権限を管理することができます。このソフトを使って、様々なストレージデバイス上のファイルとフォルダを非表示したり、ロックしたり、保護したりすることができます。
主な機能:
価格:
対応OS:Windows 2000/2003/XP/Vista/7/8/10/11
手順 1.EaseUS LockMyFileを起動し、メールアドレスを入力して、登録するパスワードを設定します。
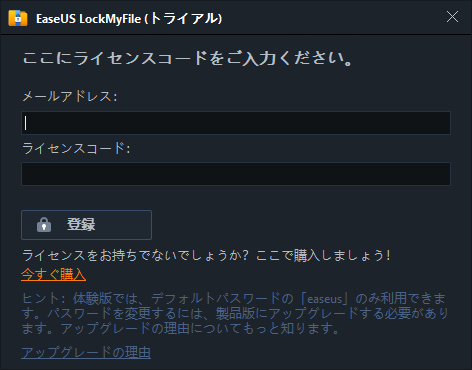
手順2.ローカルHDDの下にある[保護]をクリックします。右側のパネルからファイル 、フォルダ、 またはドライブの保護を選択します。
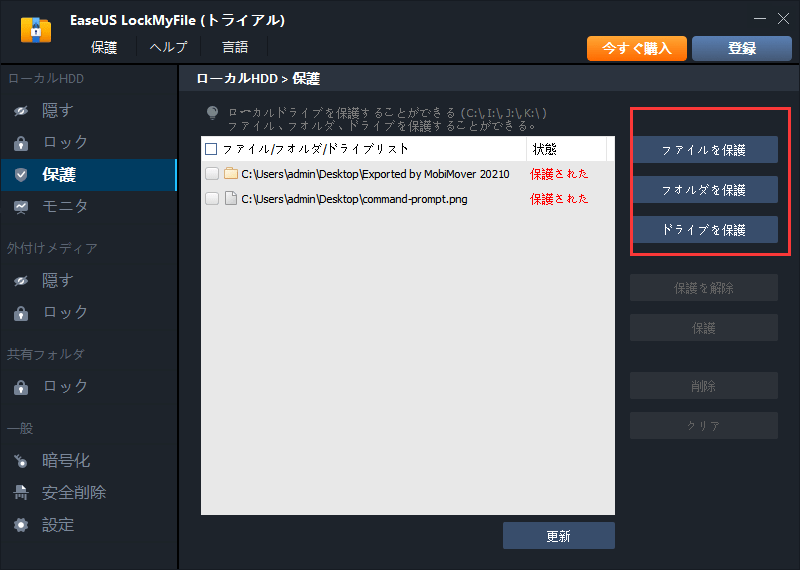
A.特定の場所からファイルまたはフォルダーを追加します。
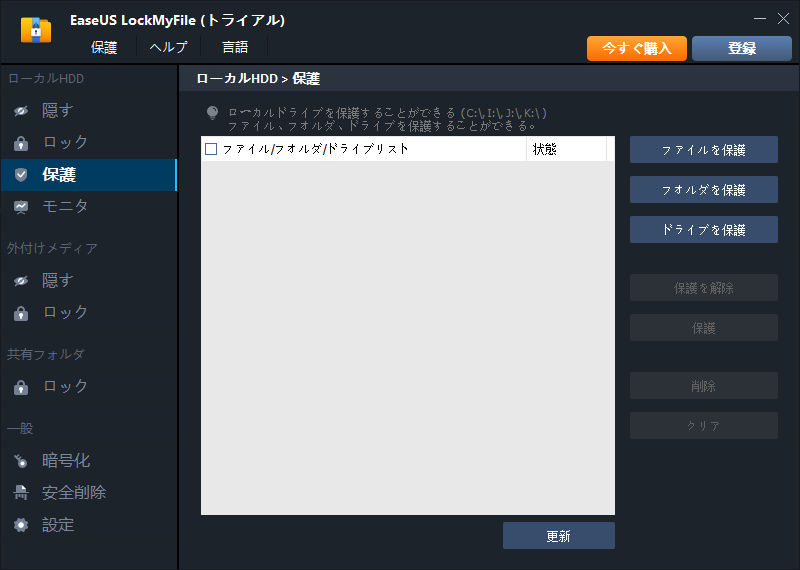
B. [ドライブの保護]をクリックして、保護するドライブを追加します。ドライブを選択し、[ OK ]をクリックします。
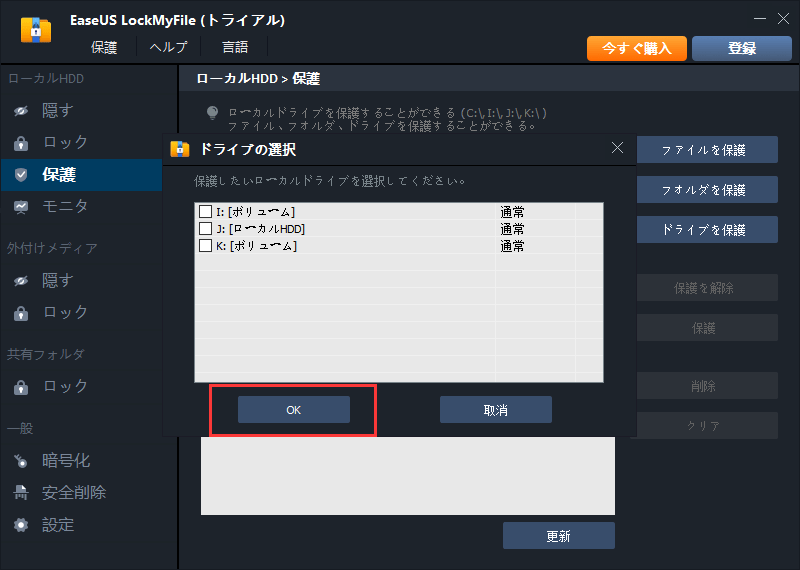
手順3. 保護するファイル、フォルダ、およびドライブを確認してください。
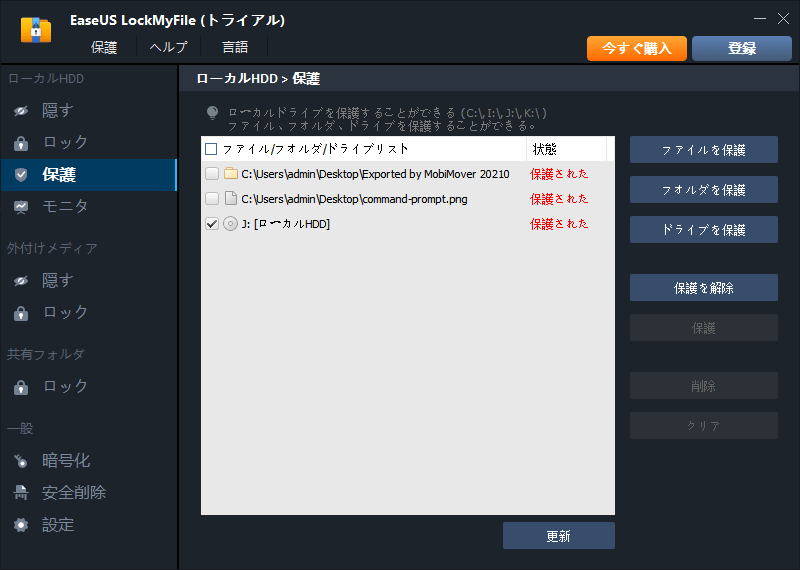
ノート:選択したファイル、フォルダ、またはドライブのパスワード保護を解除する場合は、ターゲットデータにチェックマークを付けて、[保護解除]ボタンをクリックします。
この部分で、この2つのプログラムの機能を比較します。この部分の内容を参照して、自分にとって最も適切なソフトを選択しましょう。
|
項目 |
Folder Guard |
EaseUS LockMyFile |
|
評価 |
★★★☆☆ |
★★★★☆ |
|
インターフェース |
古い |
新しい |
|
価格 |
39.95米ドルから |
3590円から |
|
対応OS |
Windows 10/8/7/XP |
Windows 2000/2003/XP/Vista/7/8/10/11 |
|
ファイル/フォルダの非表示 |
対応 |
対応 |
|
ドライブの非表示 |
非対応 |
対応 |
|
ファイル/フォルダのロック |
対応 |
対応 |
|
変更の監視 |
非対応 |
対応 |
|
コントロールパネルを無効 |
対応 |
非対応 |
他のユーザーにパソコンの構成を変更させたくない場合、Folder Guardを使って、コントロールパネルを無効にすることがおすすめです。また、ファイル、フォルダ、ドライブをパスワードで保護したい場合は、EaseUS LockMyFileというプロフラムをダウンロードして、簡単にフォルダーを保護することができます。
Updated by Tioka
Tioka、社内一番の電子機器マニアです。小さい頃から、パソコン、携帯電話、ゲーム機、デジカメなどに非常に興味を持ち、新しいモデルが発売されたらすぐ手に入れたいタイプです。2017年からEaseUS Softwareに加入し、大興味をもって日本のユーザーにITに関するナレッジを紹介しています。現在、データ復元、データバックアップ、ディスククローン、パーティション・ディスクの管理、または、PC引越しなどの分野に取り組んでいます。日本の皆様がよくある問題を収集し、様々なパソコンエラーの対処法、データ復元の方法、SSD換装の方法やディスクの最適化方法などについて、数多くの記事を書きました。現時点(2019年8月21日)まで、彼が書いた記事の閲覧数はなんと550万回に突破!つまり、日本のユーザーは、合計5,500,000回彼の記事を読んで問題を解決しました。仕事や記事作成以外、彼は大部分の時間をタブレット・スマホを弄ること、ゲーミングなどに使っている男の子です。