-
![]() Windows向けデータ復旧
Windows向けデータ復旧
- Data Recovery Wizard Free購入ダウンロード
- Data Recovery Wizard Pro 購入ダウンロード
- Data Recovery Wizard WinPE購入ダウンロード
- Partition Recovery購入ダウンロード
- Email Recovery Wizard購入ダウンロード
- おまかせデータ復旧サービス
目次
編集者について
関連トピックス
概要:
本文では、Windows 11/10向けファイルロッカーのフルバージョンを無料ダウンロードすることができます。EaseUS製ファイルロッカーを使って簡単にパスワードを設定してファイルをロックすることができます。
現在、データが漏洩しないように保護されるのは非常に重要なことです。例えば、重要なファイルを他人に共有する場合、そのファイルをパスワードでロックしたほうが良いのでしょう。
本文では、パスワードを設定してファイルを保護する方法を皆さんに紹介します。でもそれらの方法を紹介する前に、ファイルをロックする原因を紹介したいと思います。
ファイルをロックする原因は非常に簡単です。ファイルをロックすると、大切なデータが漏洩しないように強く守ることができます。それでは、どうやってファイルをロックすればいいですか?
ファイルをロックするには、パスワードを設定するのは一番効率的な対策です。ファイルをロックするために利用可能なソフトはたくさんあります。サードパーティーのファイルロッカーを利用することもできますし、Windowsに内蔵されているユーティリティを使ってファイルをロックすることもできます。
また、圧縮ソフトを使って、暗号化された圧縮ファイルを作成することでファイルを保護することができます。
Windows 10搭載のパソコンで信頼できるファイルロッカーを探している場合、EaseUS LockMyFileは、非常に適切なソフトだと思います。
この強力のファイルロックソフトに、たくさんの高度機能があります。ファイルを完全に非表示したり、ファイルやフォルダーをロックしたり、ファイルを保護したりすることもできます。また、ハードドライブのロック、ファイルの監視などの高度機能にも対応しています。
ファイルのロックに関する経験があまりない場合は、EaseUS LockMyFileを使ったら簡単にロックすることができます。このソフトは非常に使いやすいので、時間を無駄にすることがありません。
EaseUS LockMyFileを使ってファイルやフォルダーをロックするには、通常1-2分間だけが必要です。それでは、下記の操作手順を参照しましょう。
ステップ1.EaseUS LockMyFileを立ち上げ、ローカルHDDの下で「ロック」→「ファイルをロック」の順にクリックします。外付けHDDのファイルをロックする場合は、「外付けメディア」で「ロック」を選択します。
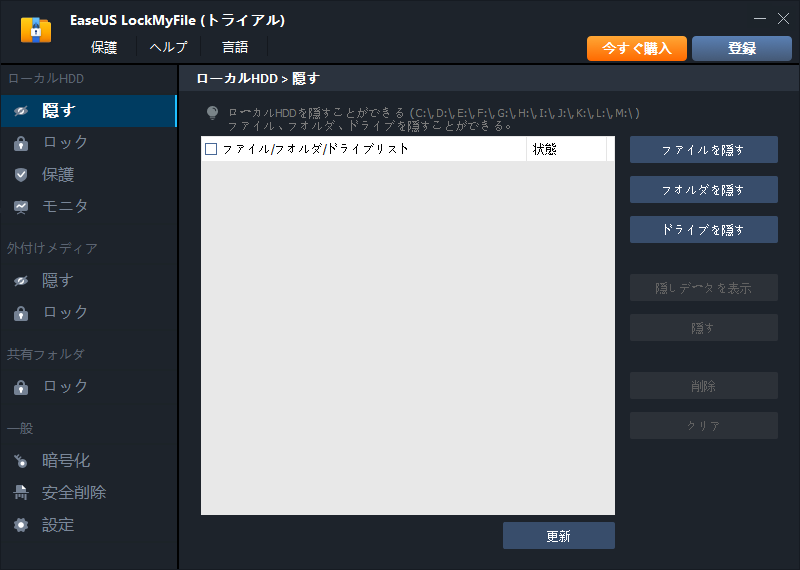
ステップ2.ここでロックするファイルを選択します。
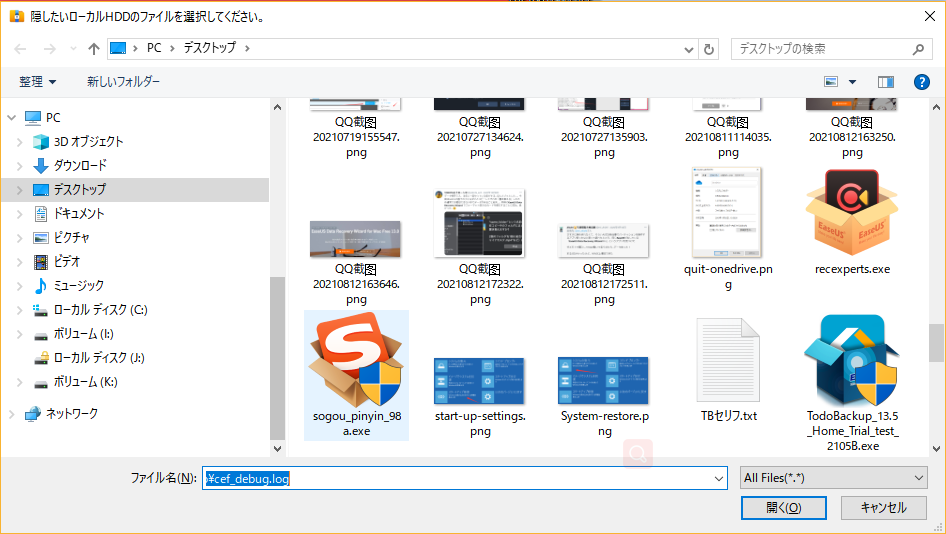
ステップ3.ここで選択したファイルはすぐロックされます。パソコンでこのファイルを開く時に、設定したパスワードが求められます。
ご案内:パスワードの設定は、ソフトを初めて立ち上げる時に行います。パスワードが忘れてしまった場合、メールアドレスで取り戻すこともできるので、とても安心です。
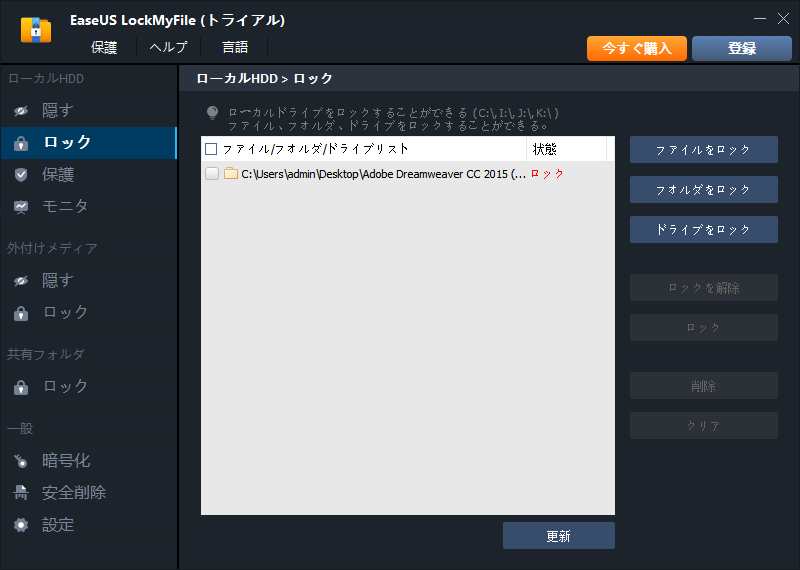
上記の方法のほかに、間違いなく他の方法があります。この部分では、Windowsの内蔵ユーティリティ及びファイル圧縮ソフトを使ってファイルをロックする方法を皆さんに紹介します。
実際には、Windows内蔵のファイルプロパティを使ってファイルのロックを行うこともできます。それでは、もしこのような内蔵のユーティリティを使ってファイルをロックしたい場合、下記の手順を参照してください。
ステップ1.ロックしたいファイル/フォルダーを右クリックして「プロパティ」を選択します。
ステップ2.「詳細設定」ボタンをクリックして「内を暗号化してデータをセキュリティで保護」をチェックして「OK」をクリックして、「適用」します。
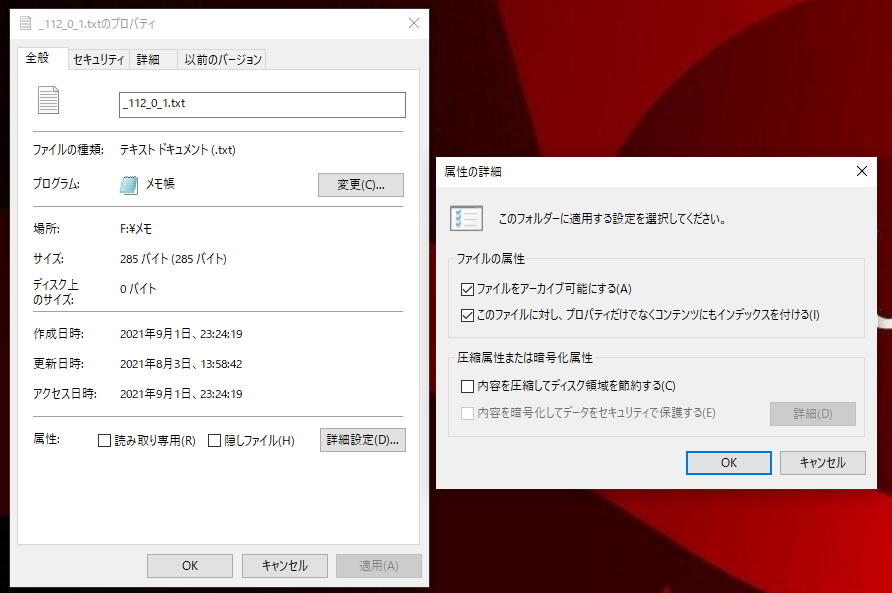
ステップ3.選択ファイルのみをロックするか、フォルダー中のすべてのファイルをロックするかという確認ウィンドウが表示されるので、自分の需要に応じて選択してください。
ファイルを圧縮する時にパスワードを設定してロックできます。一番汎用されている圧縮ファイルのフォーマットは、RARになります。RARファイルを作成するときに、ファイルを簡単にロックすることができます。WinRARは、非常に人気なファイル圧縮ソフトとして、簡単に暗号化された圧縮ファイルを作成できます。
次は、WinRARを使って暗号化された圧縮ファイルを作成する方法を紹介します。暗号化の圧縮ファイルを解凍するには、パスワードが必要になります。
ステップ1.ロックしたいファイルやフォルダーを右クリックして「書庫に圧縮」を選択します。
ステップ2.「圧縮方式」を「無圧縮」に指定して、右側の「パスワード」ボタンをクリックします。
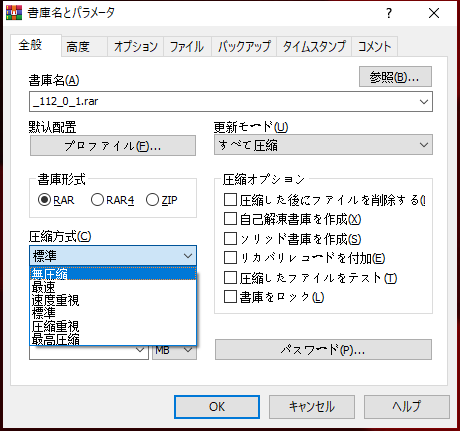
ステップ3.ここでパスワードを入力してから、確認のために再入力すると、「OK」ボタンをクリックします。
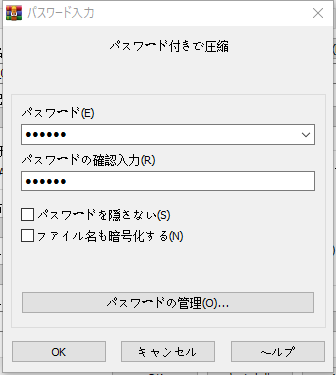
ここでロックしたいファイルが含まれる暗号化された圧縮ファイルを作成することができます。
この時代では、重要なデータファイルを誰かと共有する前に、ファイルが漏洩しないことを確保するために、ファイルをロックすることが不可欠です。データまたはファイルをロックして保護するには、EaseUSLockMyFileというファイルロッカーを強くお勧めします。
また、Windows内蔵のファイルプロパティユーティリティやファイル圧縮ソフトのWinRARを使ってファイルをロックすることもできます。この2つの方法を利用したい場合は、本文の内容を参照してください。
Updated by Tioka
Tioka、社内一番の電子機器マニアです。小さい頃から、パソコン、携帯電話、ゲーム機、デジカメなどに非常に興味を持ち、新しいモデルが発売されたらすぐ手に入れたいタイプです。2017年からEaseUS Softwareに加入し、大興味をもって日本のユーザーにITに関するナレッジを紹介しています。現在、データ復元、データバックアップ、ディスククローン、パーティション・ディスクの管理、または、PC引越しなどの分野に取り組んでいます。日本の皆様がよくある問題を収集し、様々なパソコンエラーの対処法、データ復元の方法、SSD換装の方法やディスクの最適化方法などについて、数多くの記事を書きました。現時点(2019年8月21日)まで、彼が書いた記事の閲覧数はなんと550万回に突破!つまり、日本のユーザーは、合計5,500,000回彼の記事を読んで問題を解決しました。仕事や記事作成以外、彼は大部分の時間をタブレット・スマホを弄ること、ゲーミングなどに使っている男の子です。