-
![]() Windows向けデータ復旧
Windows向けデータ復旧
- Data Recovery Wizard Free購入ダウンロード
- Data Recovery Wizard Pro 購入ダウンロード
- Data Recovery Wizard WinPE購入ダウンロード
- Partition Recovery購入ダウンロード
- Email Recovery Wizard購入ダウンロード
- おまかせデータ復旧サービス
目次
編集者について
関連トピックス
概要:
Windows 10/8/7でフォルダーをパスワードで保護することができますか?本文では、おススメのフォルダーをパスワードで保護できる対策を皆さんに紹介します。
時々、友達及び同僚にファイルを共有する時に、一部の機密なフィルがあり、それらのファイルのセキュリティを安全に保護する必要があります。それでは、Windows 10/8/7でフォルダーをパスワードで保護するには、どうしたらいいですか?本文では、その対策を皆さんに紹介します。
はい、フォルダーをパソコンのどのパーティションに保存していても、フォルダーをパスワードで保護することもできます。フォルダーをパスワードで保護すると、フォルダー内のすべてのファイルを開くにはパスワードが求められることが必要になります。また、フォルダー全体をパスワードで保護する代わりに、フォルダー内の個々のファイルをパスワードで保護することもできます。
Windows 10/8/7でフォルダーをパスワードで保護する方法はたくさんあります。ソフトウェアを使う方法もありますし、ソフトウェアを使わない方法もあります。
適用:Windows 11/10/8/7
必要時間:1-2分間
フォルダーのプロパティを使用して、フォルダーを直接にパスワードで保護することができます。次の手順を参照して、フォルダーをパスワードで保護しましょう。
ステップ1.ロックしたいファイルを右クリックして「プロパティ」を選択します。
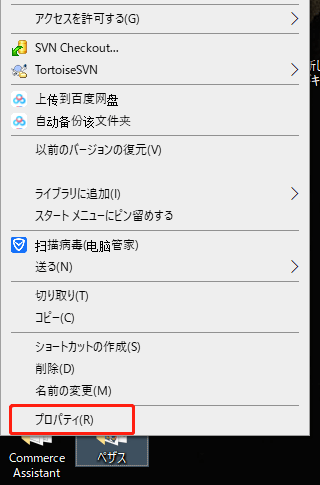
ステップ2.「一般」タブで「詳細設定」ボタンをクリックします。
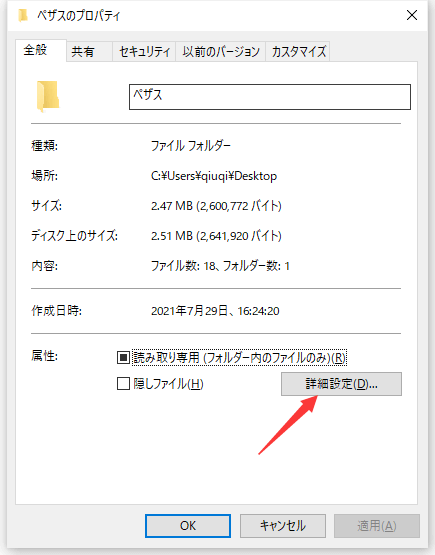
ステップ3.「内容を暗号化してデータをセキュリティで保護する」をチェックして、「OK」ボタンをクリックします。
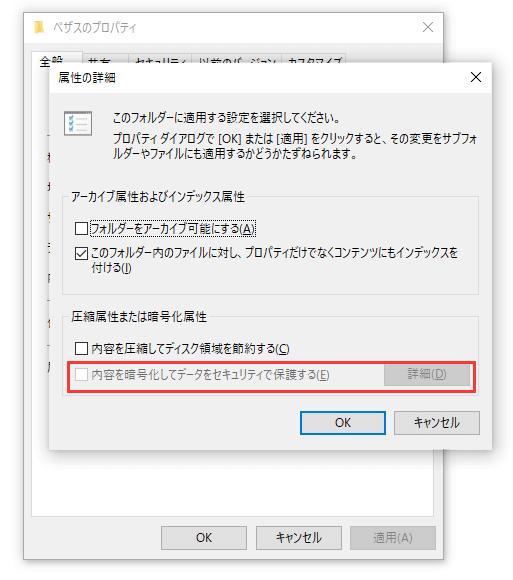
適用:Windows 11/10/8/7
必要時間:3-4分間
この方法は、様々なバージョンのWindows搭載のパソコンでうまく機能します。しかし、ちょっと時間がかかります。
ステップ1.ロックしたいフォルダーで右クリックして「新規作成」→「テキストドキュメント」の順にクリックします。
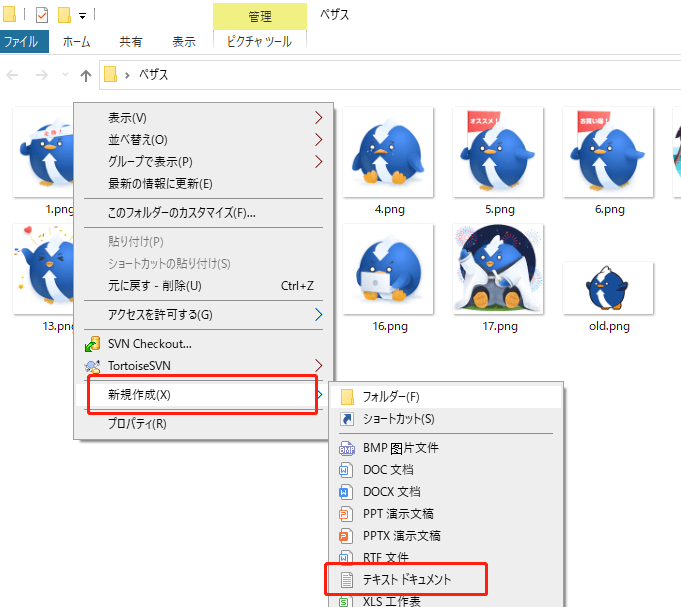
ステップ2.下記の内容をテキストファイルにコピーしてください:
ステップ3.上記の内容でYour-Password-Hereを見つけて、それをパスワードに置き換えます。例えば、123456789をパスワードとして設定したい場合は、Your-Password-Hereを123456789に置き換える必要があります。
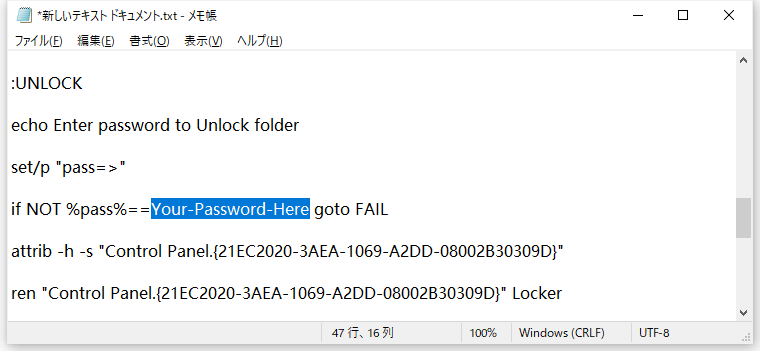
ステップ4.メモ帳で「ファイル」→「名前を付けて保存」の順にクリックします。
ステップ5.ここでファイルの保存ウィンドウが表示され、ファイルの種類で「すべてのファイル」をクリックして、ファイル名を「FolderLocker.bat」に変更して、保存ボタンをクリックします。
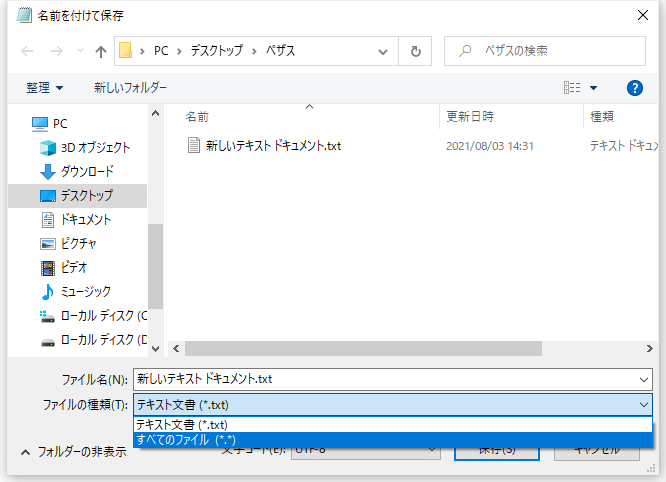
ステップ6.作成したFolderLocker.batファイルをクリックして、Lockerフォルダーが自動的に生成されます。
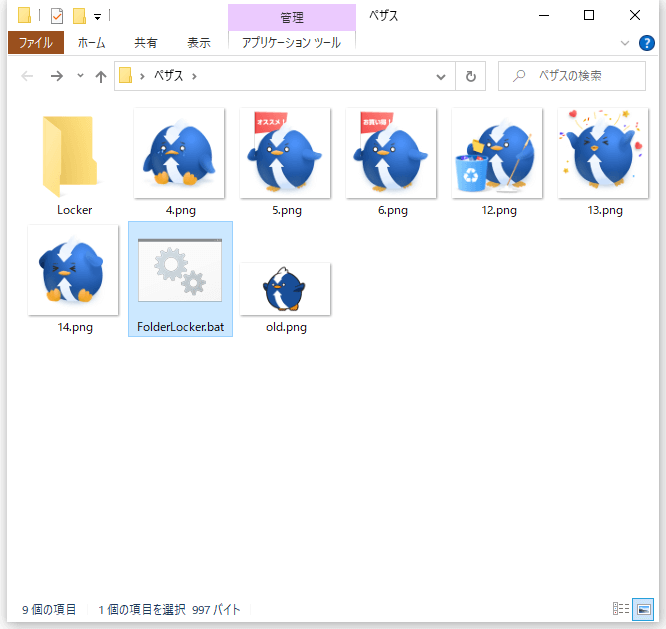
ステップ7.パスワードでロックしたいファイルをLockerフォルダーに保存して、再びFolderLocker.batファイルをクリックします。ここでコマンドプロンプトのウィンドウが表示されます。ここでYを入力して、エンターキーを押します。
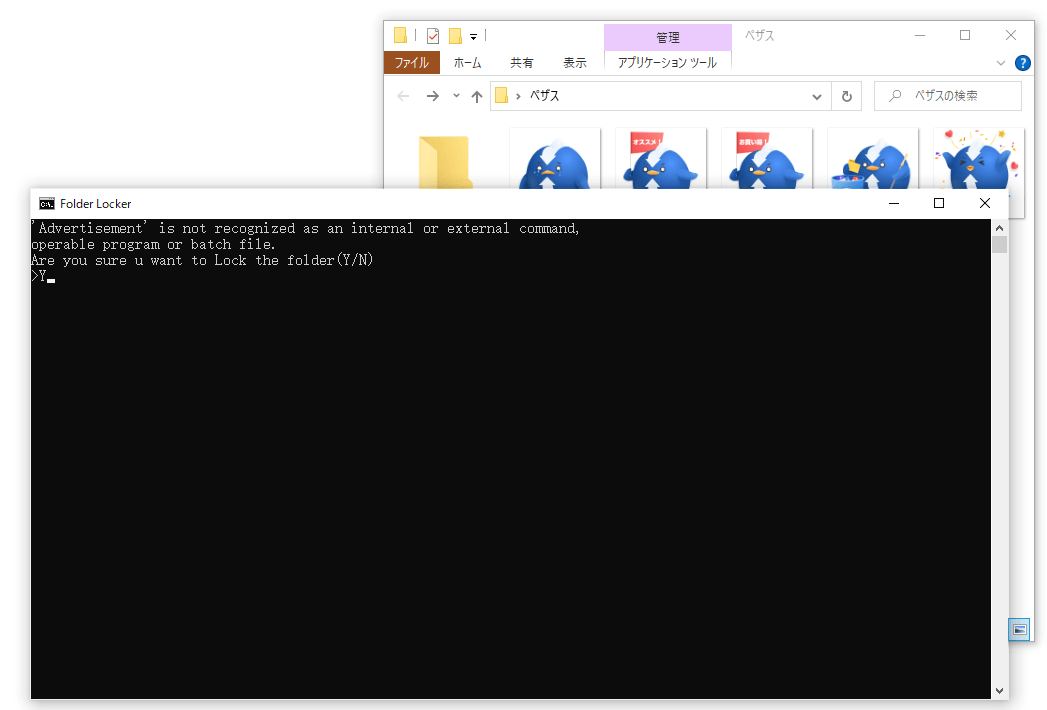
ステップ8.ここでLockerフォルダーがロックされました。
フォルダーのロックを解除するには、FolderLocker.batファイルをクリックして、表示されるコマンドプロンプトのウィンドウで設定したパスワードを入力する必要があります。
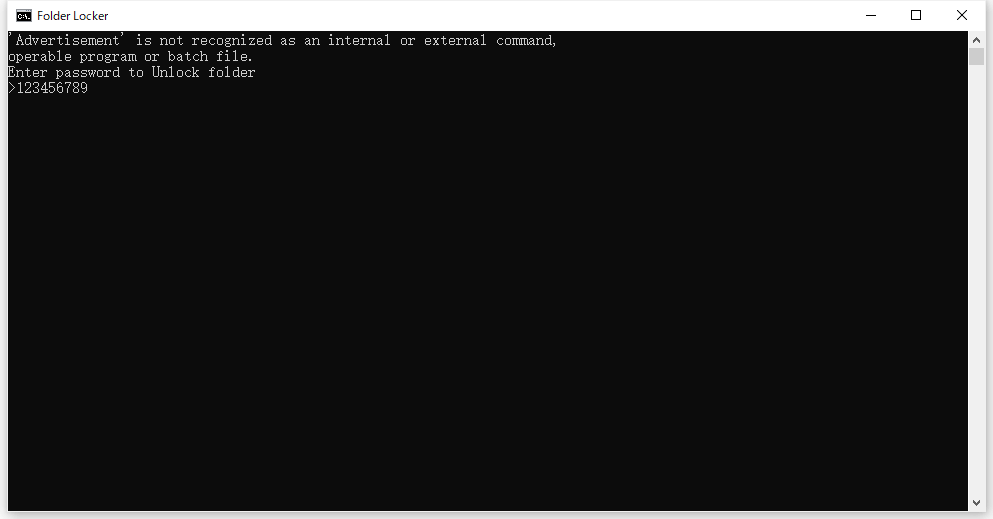
適用:Windows 11/10/8/7
必要時間:2-3分間
Zip、または他の圧縮ソフトをインストールして利用している場合、これらのツールを使って、フォルダーを圧縮する時にパスワードをかけて保護することができます。
ステップ1.ロックしたいファイルを右クリックして、「7-Zip」→「Add to archive」の順にクリックします。
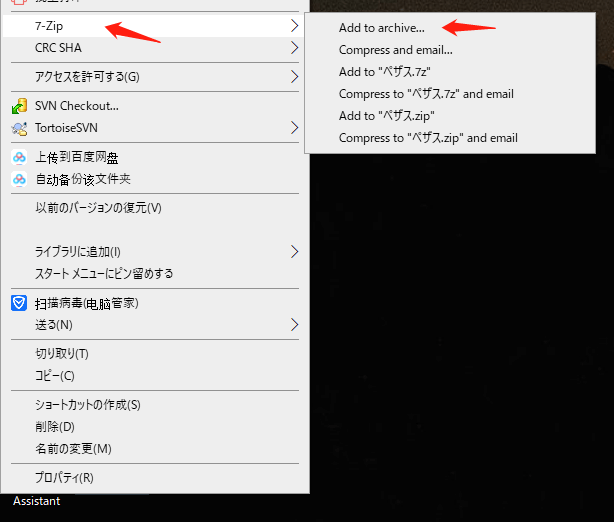
ステップ2.ここで圧縮ファイルの作成の設定ウィンドウが表示されます。「Encryption」のところで、圧縮ファイルのパスワードを設定することができます。
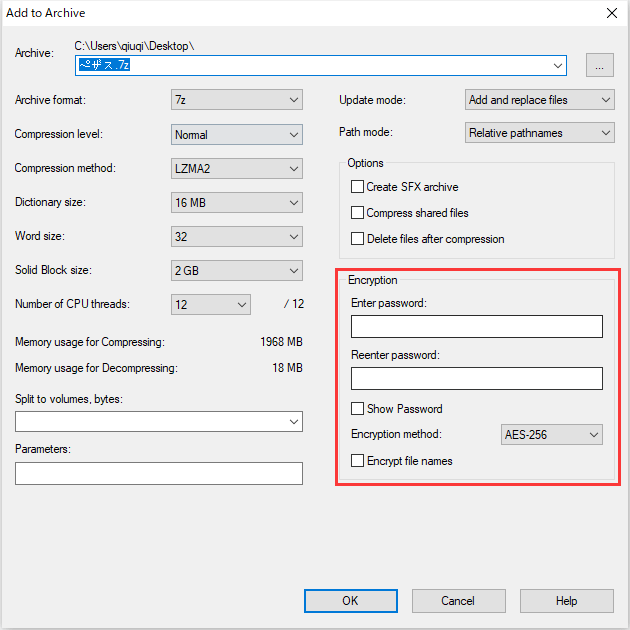
ステップ3.パスワードを設定すると、「OK」ボタンをクリックして、パスワードによってロックされているファイルが自動的に生成されます。
適用:Windows 11/10/8/7
必要時間:1-2分間
この方法では、フォルダーをパスワードで保護するために、最も簡単な対策です。このソフトは非常に軽くて、ファイル、フォルダー、さらにドライブを簡単に非表示にしたり、ロックしたり、保護したり、暗号化したりすることができます。
それでは、Windows 11/10/8/7でフォルダーをパスワードで保護するために、下記のステップを参照してください。
手順 1.EaseUS LockMyFileを起動し、メールアドレスを入力して、登録するパスワードを設定します。
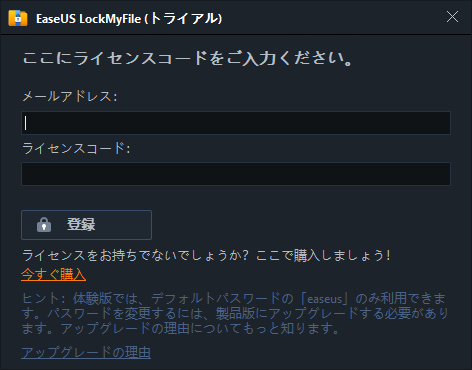
手順2.ローカルHDDの下にある[保護]をクリックします。右側のパネルからファイル 、フォルダ、 またはドライブの保護を選択します。
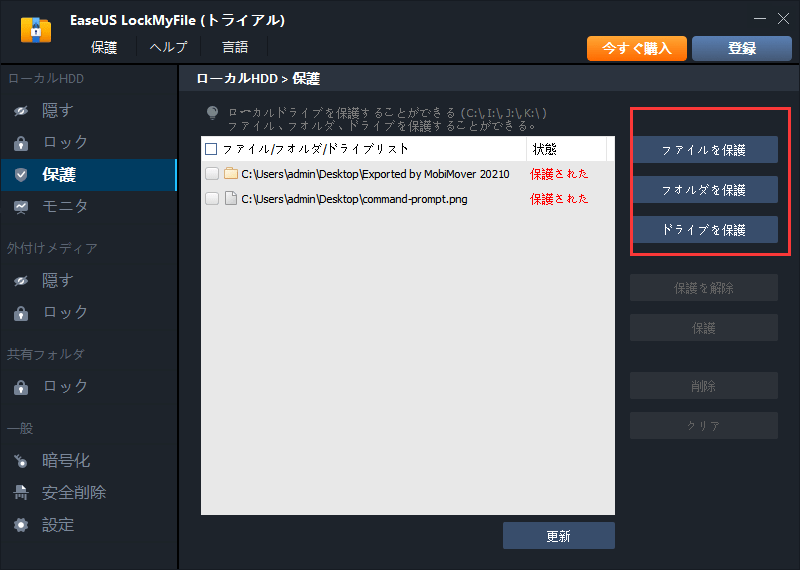
A.特定の場所からファイルまたはフォルダーを追加します。
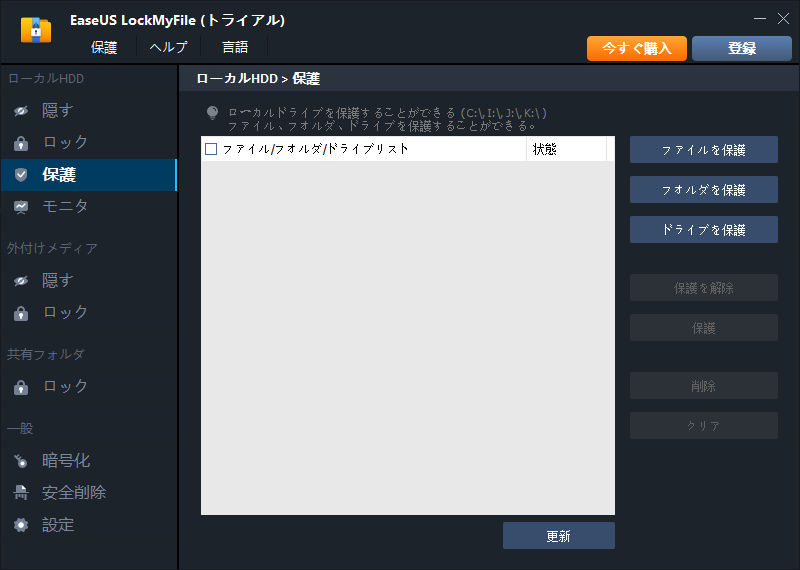
B. [ドライブの保護]をクリックして、保護するドライブを追加します。ドライブを選択し、[ OK ]をクリックします。
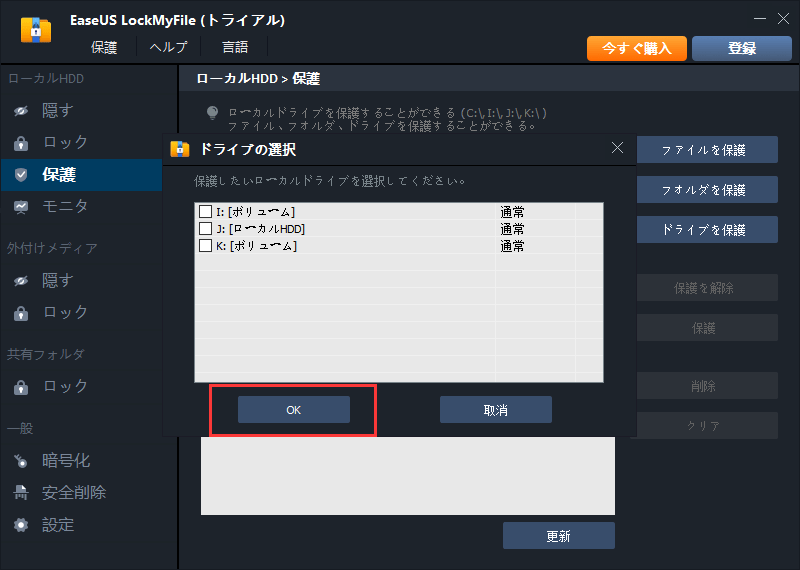
手順3. 保護するファイル、フォルダ、およびドライブを確認してください。
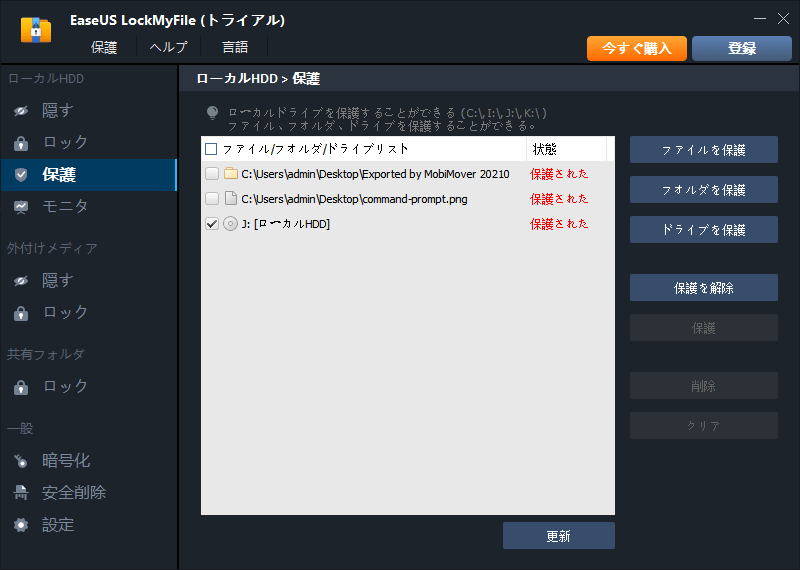
ノート:選択したファイル、フォルダ、またはドライブのパスワード保護を解除する場合は、ターゲットデータにチェックマークを付けて、[保護解除]ボタンをクリックします。
パスワードでフォルダを保護する方法といえば、たくさん存在しています。これらのソリューションの中で、EaseUSLockMyFileがこちらのおすすめです。この方法を使用すると、フォルダを非常に簡単かつ迅速に保護できます。
Yicoは、広大出身のパソコン知識愛好家で、パソコンに非常に精通しています。大学時代から定期的に女性向けのオンラインIT知識勉強会に参加して、いろいろなIT知識や技術を習得しました。彼女は、2020年からEaseUSファミリーの一員になりました。現在、データ復元、データバックアップ、パーティション管理、オーディオとビデオ編集などの分野で活躍しています。 いつもユーザの立場に立って、ユーザーの問題を解決するために最適な解決策を提供します。今まで、彼女が執筆した記事の閲覧数は3000,000回を超えています。 また、彼女は撮影とビデオの編集にすごく興味を持っています。定期的にYouTubeに動画を投稿したこともあります。ちなみに、彼女は平野歩夢選手の大ファンです。平野歩夢選手みたいの自分の才能を活かし輝いている人間になりたいです。