-
![]() Windows向けデータ復旧
Windows向けデータ復旧
- Data Recovery Wizard Free購入ダウンロード
- Data Recovery Wizard Pro 購入ダウンロード
- Data Recovery Wizard WinPE購入ダウンロード
- Partition Recovery購入ダウンロード
- Email Recovery Wizard購入ダウンロード
- おまかせデータ復旧サービス
目次
編集者について
関連トピックス
概要:
メール/ネット経由でドキュメントを安全に送信するにはどうしたらいいですか?本文では、Windows及びmacOSで安全にドキュメントを共有して送信する方法を皆さんに紹介します。
会社にとっても、個人にとって、データのセキュリティはいつも非常に重要なことです。だから、ネットやメールで他人に送信するドキュメントをも可能な限り保護する必要があります。ドキュメントを他人に共有する場合、安全な方法を使用してドキュメントをパスワードで保護すると、情報を堅く守ることもできると言われています。
それでは、ネットワーク、またはメールでドキュメントを安全に送信する方法は何ですか?ドキュメントを外付けHDDに入れて、直接に相手に渡すことしかありません。それ以外、ドキュメントを暗号化したり、パスワードで保護したりしてから、他人に共有するのも、非常に有効な対策です。
本文では、ドキュメントを安全に暗号化する方法を4つも皆さんに説明します。WindowsとMacパソコンでまず送信したいドキュメントをパスワードで保護してから、送信しましょう。
Microsoft Officeの各ツールは、日常業務で一番良く使われているものです。Word、Excel、またはPPTファイルを他の人に送信したい場合は、USBフラッシュドライブを介して直接に渡すのは非常に万全な手段ですが、直接に渡せない場合は、ソフト内蔵の暗号化ツールを使って、ファイルを暗号化してから、メールで他人に送信するのは、ドキュメントのセキュリティを確保することができます。
Microsoft Officeの利用の注意事項:
ファイルを暗号化すると、ドキュメントを開くたびに、毎回もパスワードを入力する必要があります。
パスワードを忘れた場合、ファイルの暗号化解除ができなくなるので、パスワードを安全に保管する必要があります。
それでは、下記の詳細な操作手順を参照して、Word、Excel、またはPPTファイルをパスワードで暗号化しましょう。
ステップ1.Word、Excel、パワポファイルなどの重要なOfficeドキュメントファイルを開きます。(ここでは、例としてWordを説明します。)
ステップ2. [ファイル]> [情報]> [文書の保護]をクリックし ます。
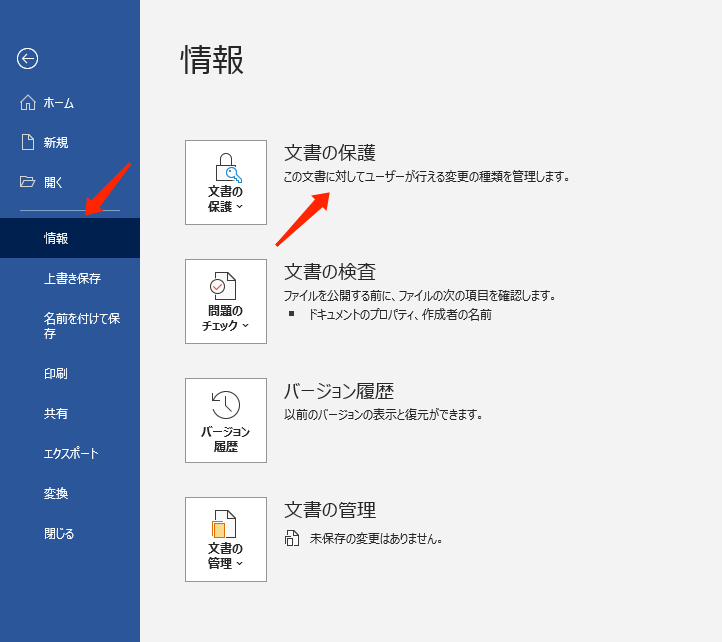
ステップ4.パスワードを入力して確認し、[ OK ]をクリックします。
ステップ3.[文書の保護]> [パスワードを使用して暗号化]をクリックし ます。
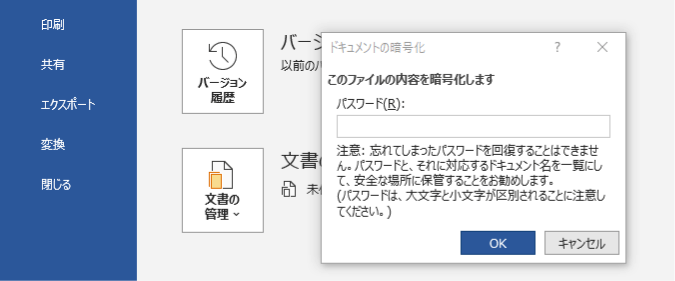
Windows搭載のパソコンでファイル、フォルダーを暗号化するには、Windowsの内蔵機能の「プロパティ」を使うこともできます。このツールを使う場合、サードパーティーのプログラムをダウンロードしてインストールする必要がありません。
Windowsのプロパティの暗号化機能を使うヒント:
この機能は、Windows 10 Pro、Windows 8 Pro、またはWindows 8Enterpriseでのみ使用できます。Windows 10 Homeユーザーの場合、コンピューターにこの機能はありません。ただし、サードパーティのファイルロックツールを使用して、ファイルを簡単に暗号化できます。暗号化されたパスワードを紛失すると、暗号化されたファイルは永久に失われます。したがって、パスワードを安全に保管する必要があります。
それでは、下記の手順を参照して、フォルダー、ファイルのプロパティの暗号化機能を使いましょう。
ステップ1.ロックしたいファイルを右クリックして「プロパティ」を選択します。
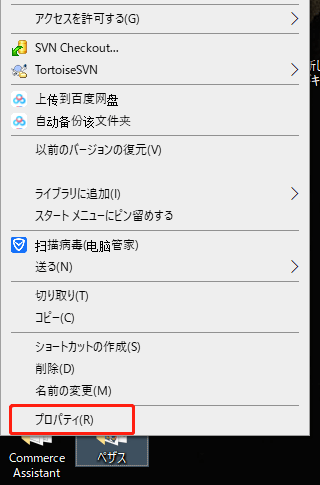
ステップ2.「一般」タブで「詳細設定」ボタンをクリックします。
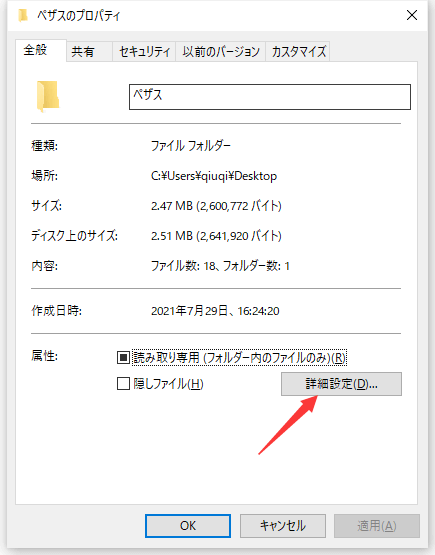
ステップ3.「内容を暗号化してデータをセキュリティで保護する」をチェックして、「OK」ボタンをクリックします。
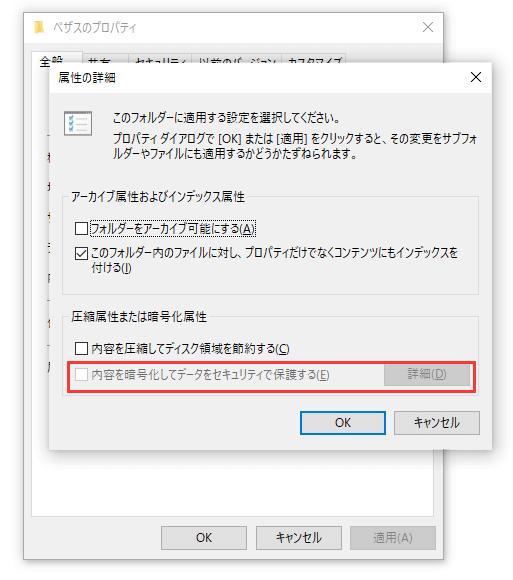
EaseUS LockMyFileは、シンプルで強力なファイルロックツールとして、Windows 11/10のローカルディスクまたは外部(USB)ディスク上のフォルダー、ファイルを暗号化してパスワードで保護できます。また、Windowsセーフモードから起動しても、ファイルが見えないようにする強力なファイル/フォルダー非表示機能も搭載しています。
また、EaseUSLockMyFileは、高度なAES暗号化アルゴリズムを使用して、ファイルまたはフォルダーをパスワードで暗号化するので、フォルダまたはファイルをパスワードで保護した後は、パスワードなしでの変更、削除、または名前変更などの操作も行うことができなくなります。
それでは、このEaseUS LockMyFileをダウンロードして、今すぐドキュメントを保護して、メールもしくはネット経由で送信しましょう。
手順1. 「easeus」を人力して、EaseUS LockMyFileを起動します。その登録メールやライセンスコードを人力します。
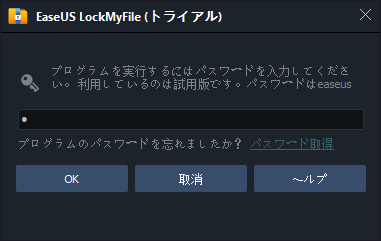
手順2. 左側に「一般」>「暗号化」>「ファイルを追加」または「フォルダを追加」を選択します。
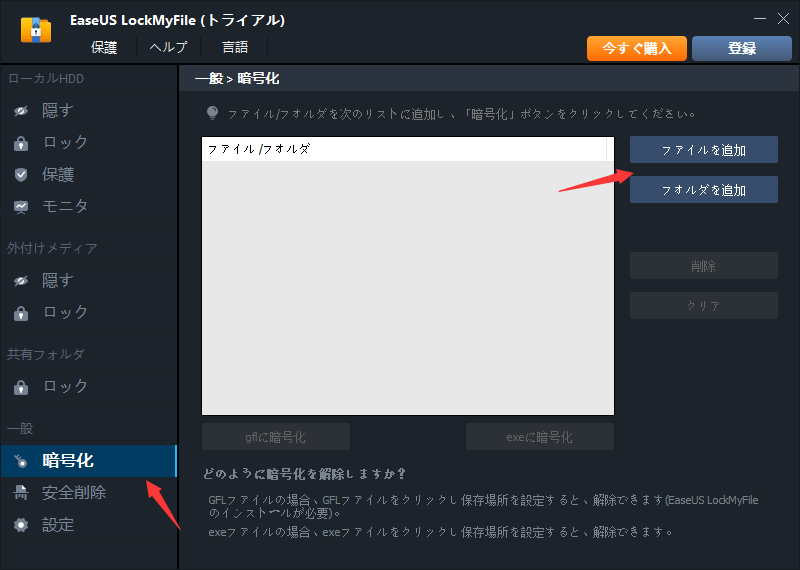
手順3.パスワードを設定する必要があるファイルを選択して、「OK」をクリックします。
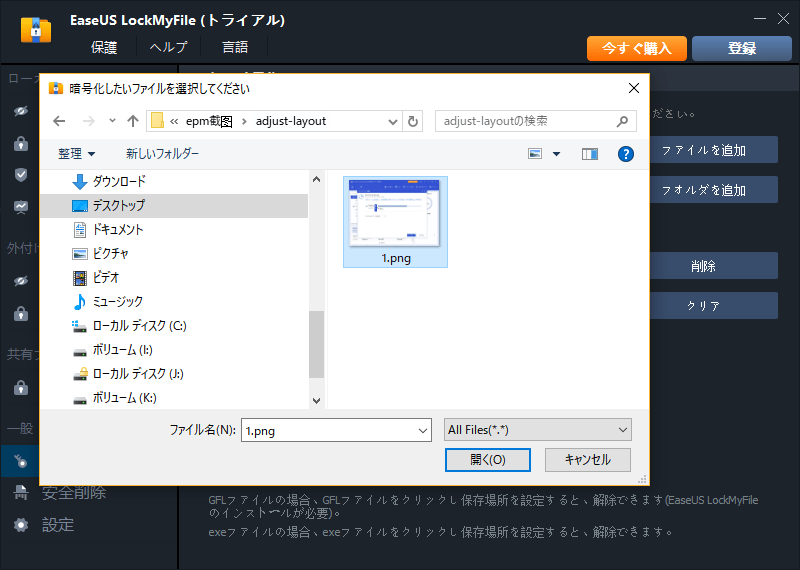
手順4. 暗号化モードを選択します。 [ gflに暗号化] または [ exeに暗号化]を選択し、暗号化を開始します。
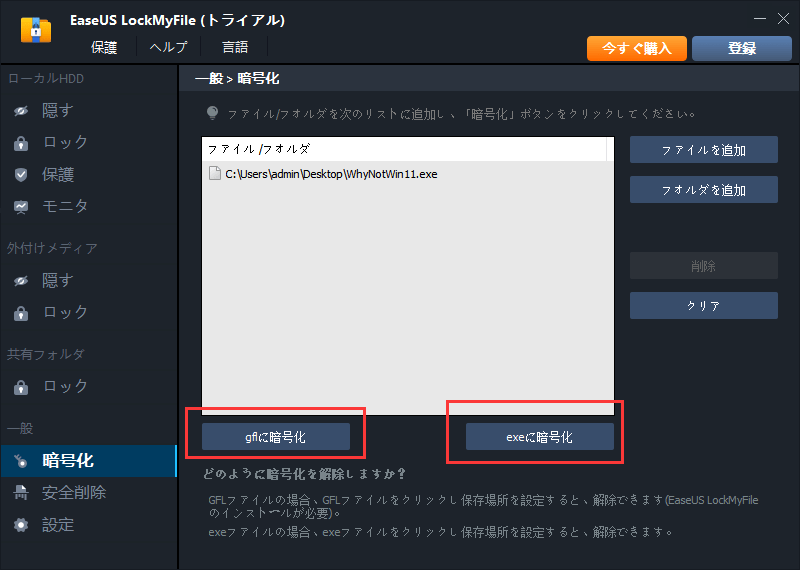
手順5. ファイルの保存場所を参照し、暗号化されたファイルまたはフォルダーの名前を変更し、[保存 ]をクリックして暗号化されたファイル/フォルダーを保存します。
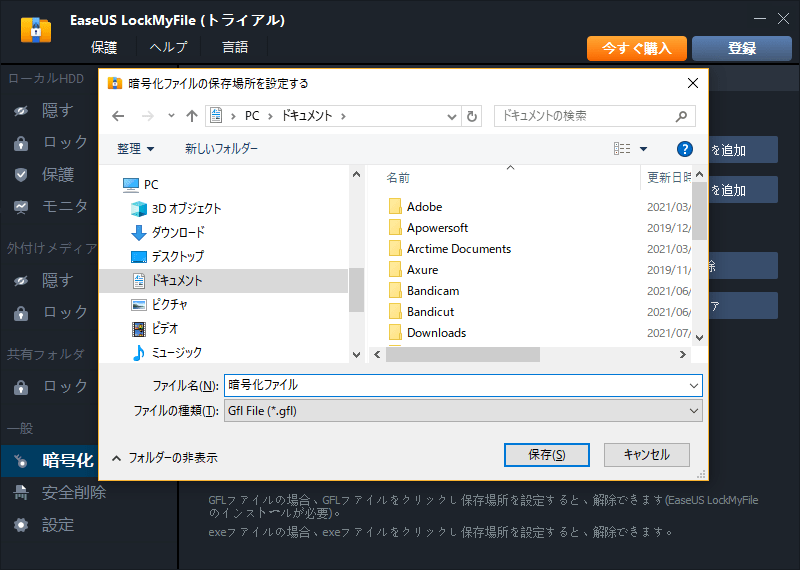
Macパソコンでドキュメントを暗号化したい場合は、下記のステップを参照しましょう。
ステップ1.暗号化したいファイルを全部1つのフォルダーに入れます。
ステップ2.launchpadをクリックして、「そのほか」フォルダーで「ディスクユーティリティ」を開きます。
ステップ3.右上のメニューから、「ファイル」→「新規イメージ」→「フォルダからイメージの作成」の順に選択します。
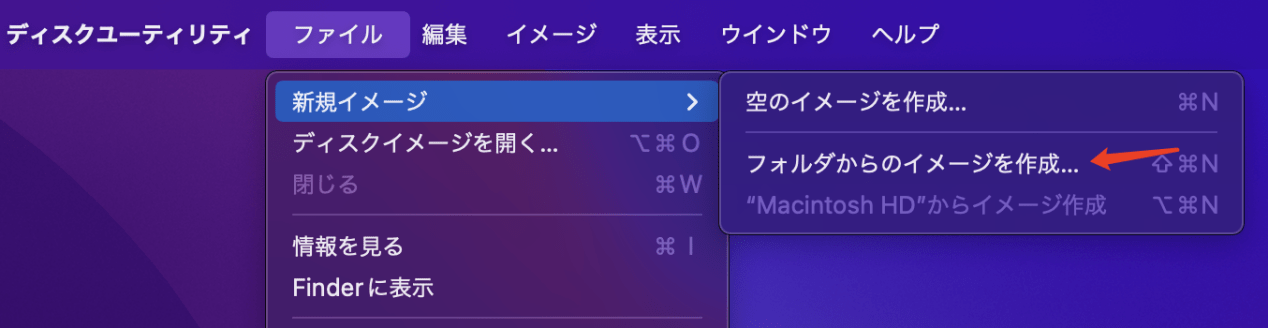
ステップ4.ここで暗号化したいフォルダーを選択します。
ステップ5.暗号化のドロップダウンリストから「128ビットAES暗号化(推奨)」を選択します。
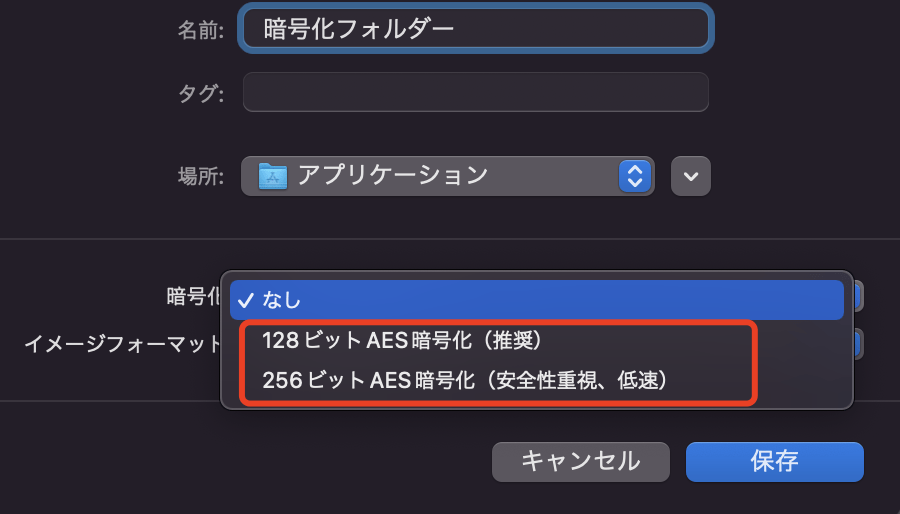
ステップ6.ここでパスワードを入力して「選択」をクリックします。確認のため、ここでパスワードを2回連続入力する必要があります。
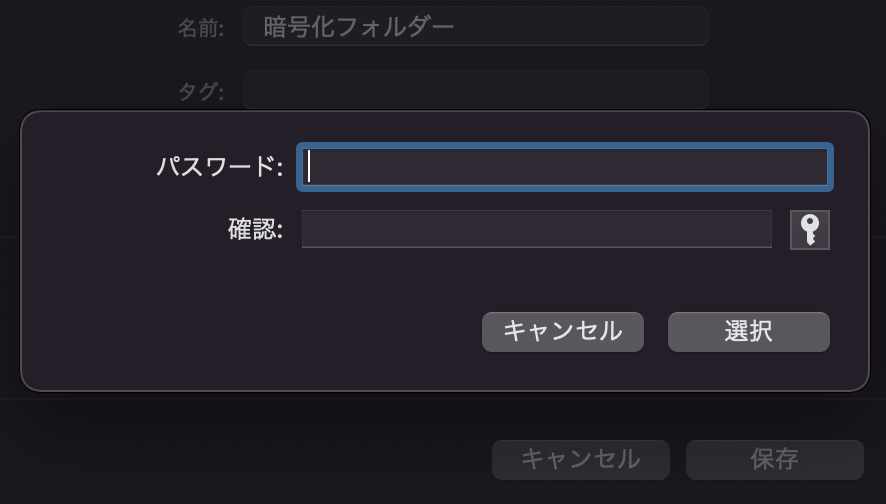
ステップ7.最後に、「保存」ボタンをクリックして、フォルダーにパスワードを設定することができます。
そして、暗号化されたフォルダーをGoogleドライブ/iCloudドライブにアップロードするか、メールで他人に共有するとしても、このフォルダーのセキュリティが完全に保護されます。
ヒント:大切なドキュメントを送信する最も安全な方法
非常に大切なドキュメントを他人に共有する場合、そのファイルのセキュリティを確保するために、下記のヒントを参照することができます。
Yicoは、広大出身のパソコン知識愛好家で、パソコンに非常に精通しています。大学時代から定期的に女性向けのオンラインIT知識勉強会に参加して、いろいろなIT知識や技術を習得しました。彼女は、2020年からEaseUSファミリーの一員になりました。現在、データ復元、データバックアップ、パーティション管理、オーディオとビデオ編集などの分野で活躍しています。 いつもユーザの立場に立って、ユーザーの問題を解決するために最適な解決策を提供します。今まで、彼女が執筆した記事の閲覧数は3000,000回を超えています。 また、彼女は撮影とビデオの編集にすごく興味を持っています。定期的にYouTubeに動画を投稿したこともあります。ちなみに、彼女は平野歩夢選手の大ファンです。平野歩夢選手みたいの自分の才能を活かし輝いている人間になりたいです。