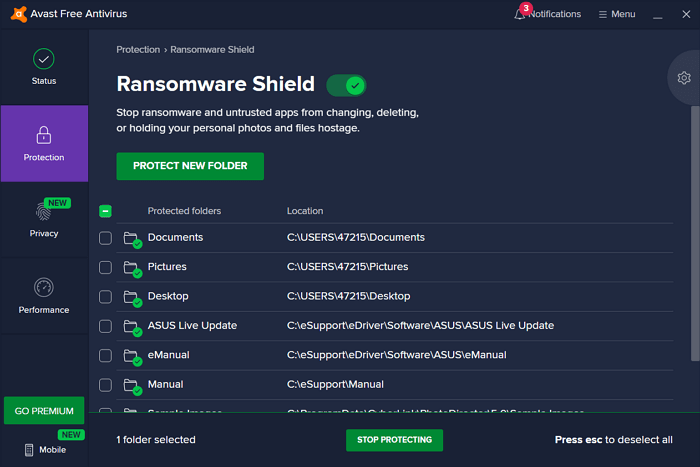-
![]() Windows向けデータ復旧
Windows向けデータ復旧
- Data Recovery Wizard Free購入ダウンロード
- Data Recovery Wizard Pro 購入ダウンロード
- Data Recovery Wizard WinPE購入ダウンロード
- Partition Recovery購入ダウンロード
- Email Recovery Wizard購入ダウンロード
- おまかせデータ復旧サービス
目次
編集者について
関連トピックス
概要:
Windowsでランサムウェアからファイルとフォルダーを保護するには、どうしたらいいですか?本文では、信頼できる対策を5つをまとめて皆さんに紹介したいと思います。これらの方法を参照して、誰でもランサムウェアからファイルとフォルダーを保護することができます。
ランサムウェアからファイルとフォルダーを保護する方法を知っていますか?この記事では、Windowsパソコンで、全てのファイルとフォルダーを保護する5つの方法を皆さんに紹介します。
ランサムウェアはウィルスの1つとして、パソコンのデータに損壊を持たしています。ランサムウェアに感染すると、データがブロックされ、代金を払わないと、そのデータを回復することができません。だから、パソコンがランサムウェアに感染すると、パソコン上のデータがロックされ、暗号化されることが多いのです。
それでは、このようなランサムウェアからファイルとフォルダーを保護するには、どうしたらいいですか?ここで5つの効果的な対策をまとめました。
ツール:EaseUS LockMyFile-高機能のファイルロックソフト
ダウンロード:下記のダウンロードボタンをクリック
EaseUS LockMyFileは、非常に高機能のファイル暗号化ソフトとして、未知のウィルスとランサムウエア完全から、ファイルやフォルダーを暗号化することで完璧に保護することができます。このソフトを使って、ファイルとフォルダーを暗号化することができるだけではなく、ファイルとフォルダーをロックしたり、非表示したりすることもできます。
操作手順:
ステップ1.EaseUS LockMyFileを立ち上げ、ローカルHDDの下で「保護」→「フォルダを保護」の順にクリックします。外付けHDDのフォルダーをロックする場合は、「外付けメディア」で「保護」を選択します。
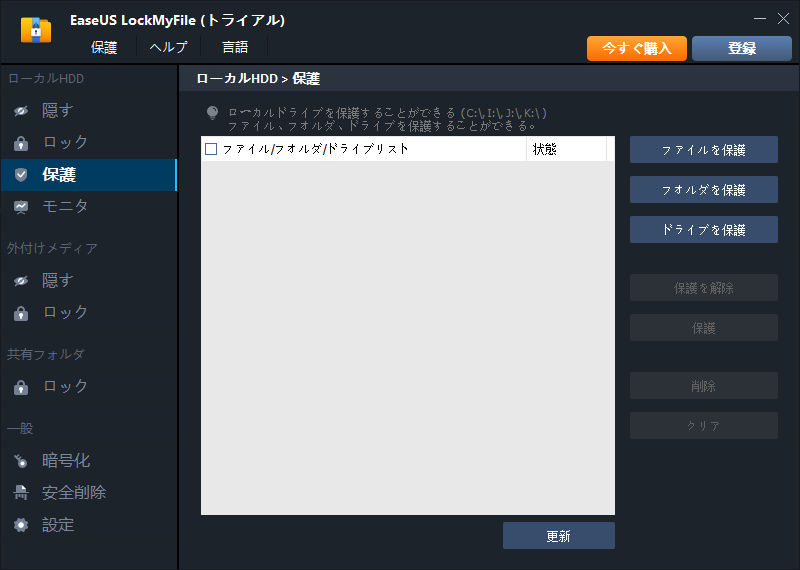
ステップ2.フォルダの選択がポップアップされます。ここで保護したいフォルダーを選択します。
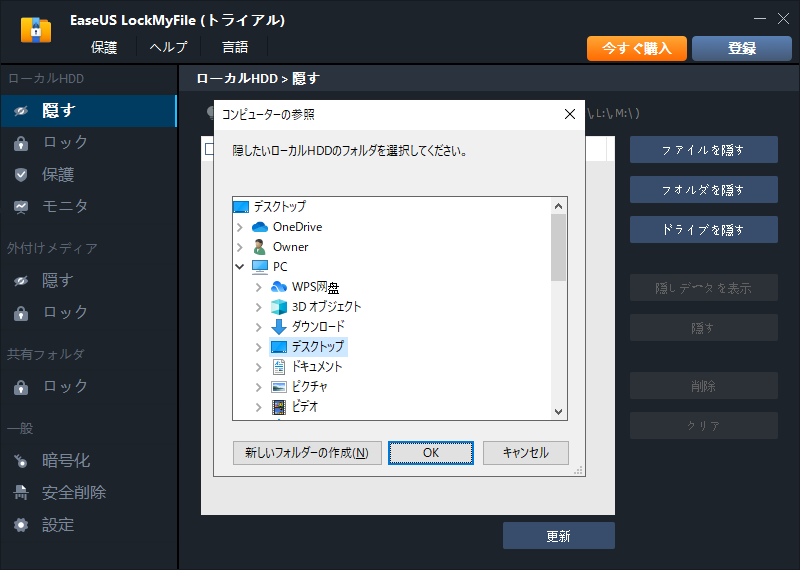
ステップ3.選択したフォルダーがすぐ保護されるようになります。保護状態を解除するには、「保護を解除」ボタンをクリックします。
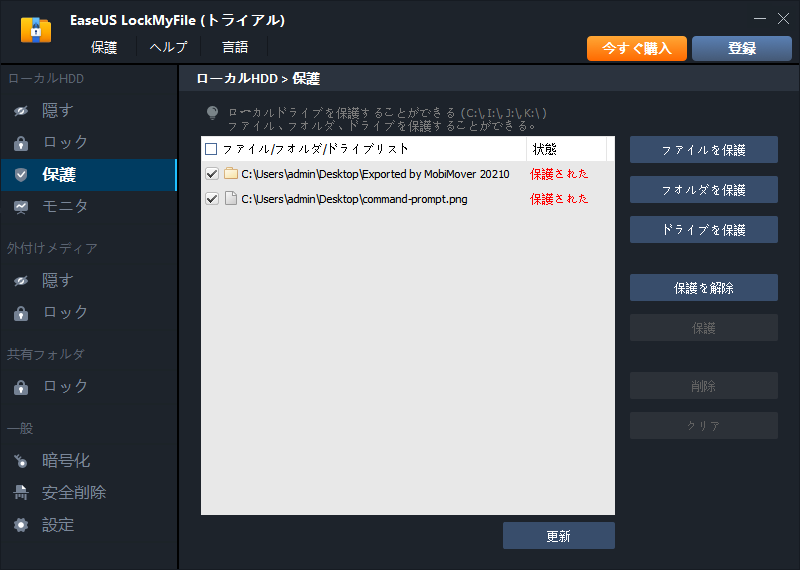
ツール:Windows Defender
ダウンロード:Windows内蔵機能でダウンロードする必要なし
Windows Defenderには、ファイル、フォルダー、ドライブを含むコンピューター全体をランサムウェアから保護する機能があります。Windowsパソコンでランサムウェアからファイルとフォルダーを保護するには、Windows Defenderの「ランサムウエア防止」を有効にする必要があります。
ステップ1.Windowsパソコンで設定を開き、「更新とセキュリティ」を選択します。
ステップ2.左側のメニューから「Windowsセキュリティ」を選択して、「Windowsセキュリティを開く」ボタンをクリックします。
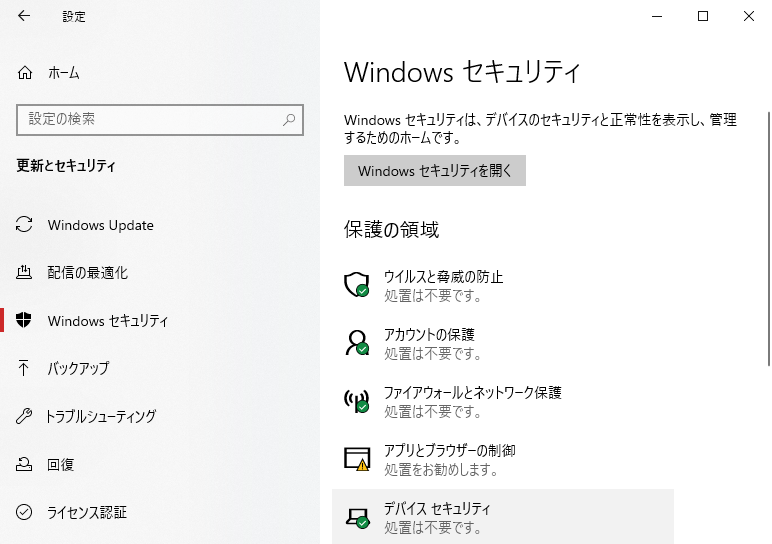
ステップ3.ウィルスと脅威の防止をクリックして、画面の一番下に「ランサムウエアの防止」を選択します。
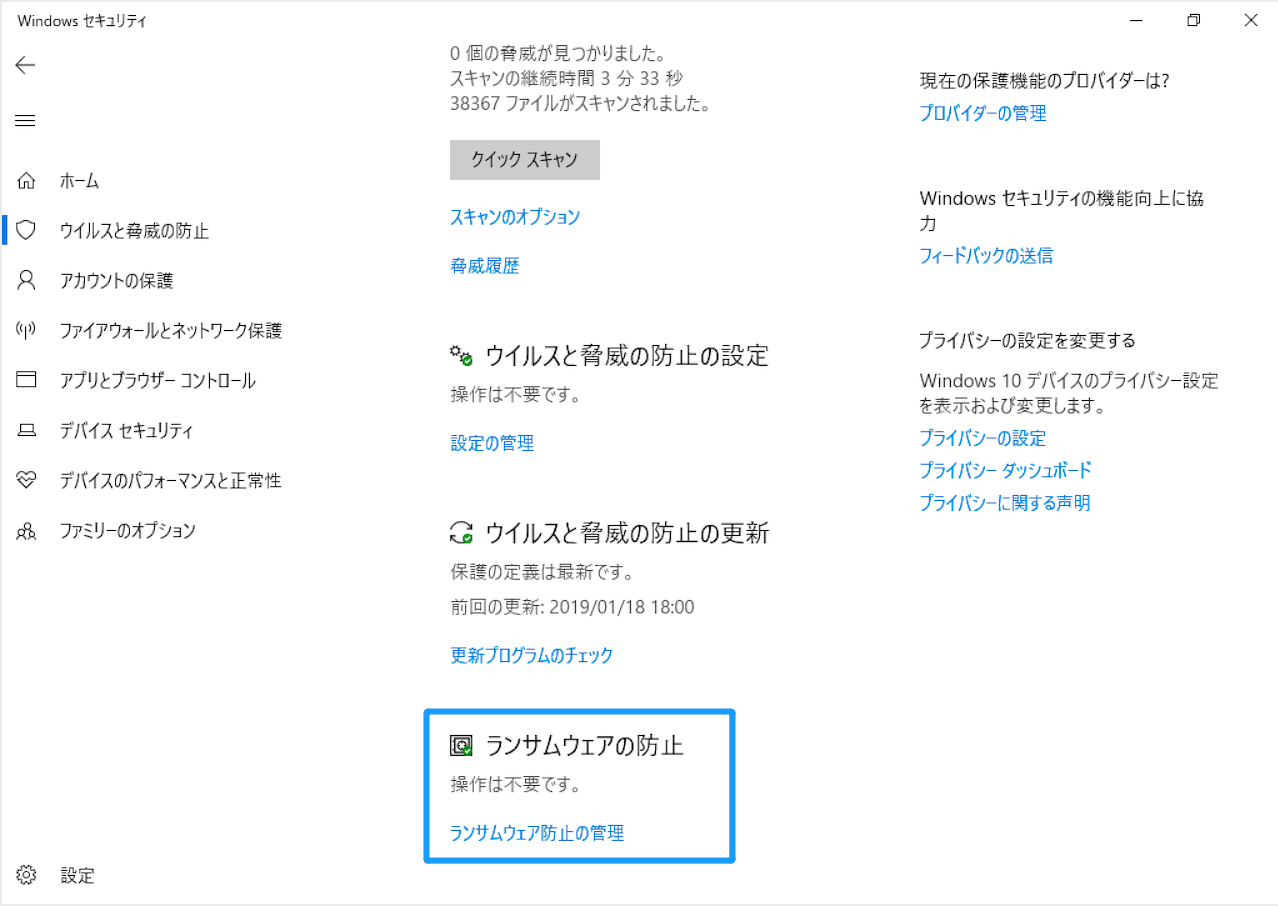
ステップ4.「コントロールされたフォルダーアクセス」をオンにします。
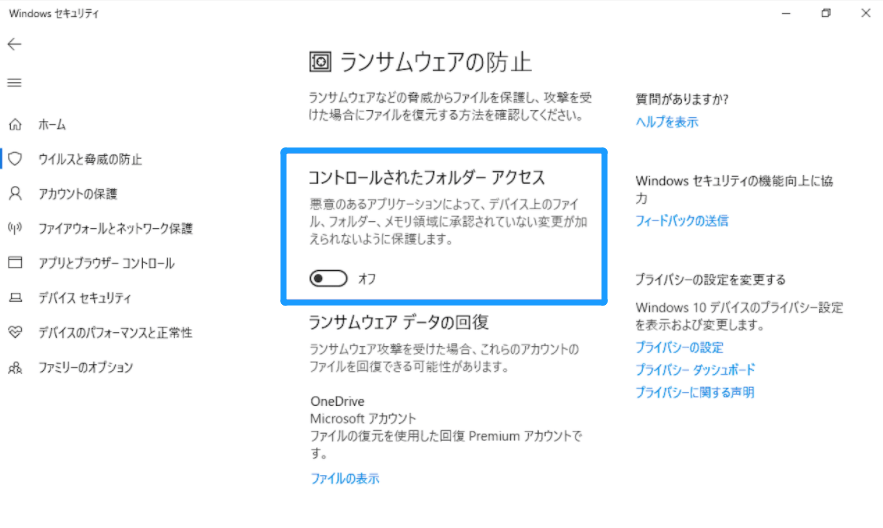
ステップ5.「保護されているフォルダー」をクリックしてファイルとフォルダーを追加することができます。
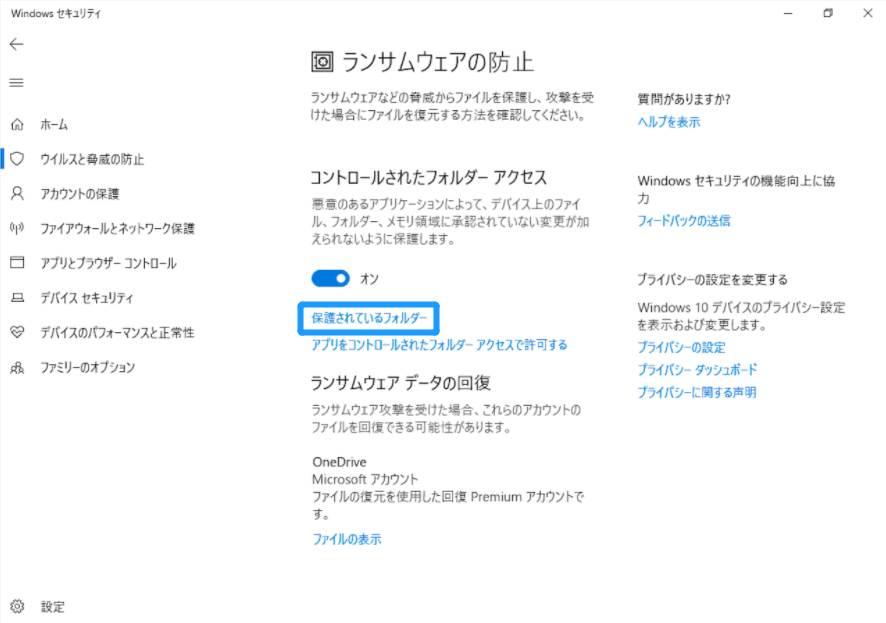
ステップ6.保護したいファイルとフォルダーを選択して、それらをランサムウエアから完璧に保護することができます。
ツール:サードパーティーのアンチウィルスソフト
ダウンロード:https://www.avast.com/free-antivirus-download#pc
ファイルとフォルダーをランサムウェアから保護するために、アンチウィルスソフトを利用するのも非常に効果的な対策です。
Avast、AVG、Norton、Mcfeeなどのプログラムは、WindowsおよびMacコンピューター上のウイルス、マルウェア、およびランサムウェア感染からコンピューター全体、ドライブ、フォルダー、およびデータを完全に保護できます。
使い方(Avast)
ステップ1.Avastを上記のリンクからダウンロードしてインストールします。
ステップ2.「Protection」 >「Ransomware Shield」の順にクリックします。
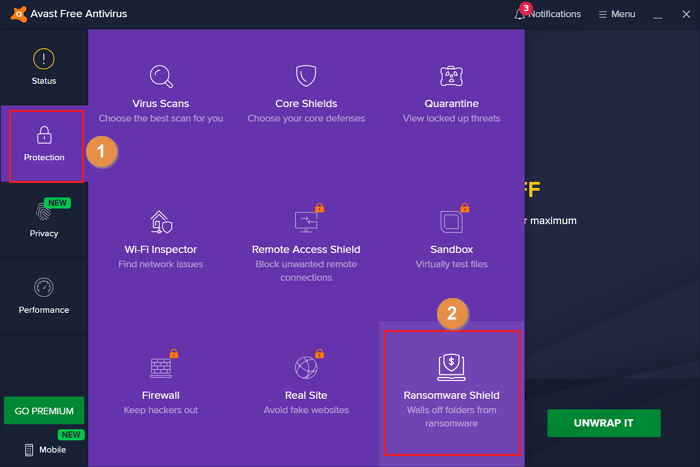
ステップ3.Ransomware Shieldをオンの状態にスイッチします。
ステップ4.「Protect New Folder」をクリックして、保護したいフォルダーを追加します。
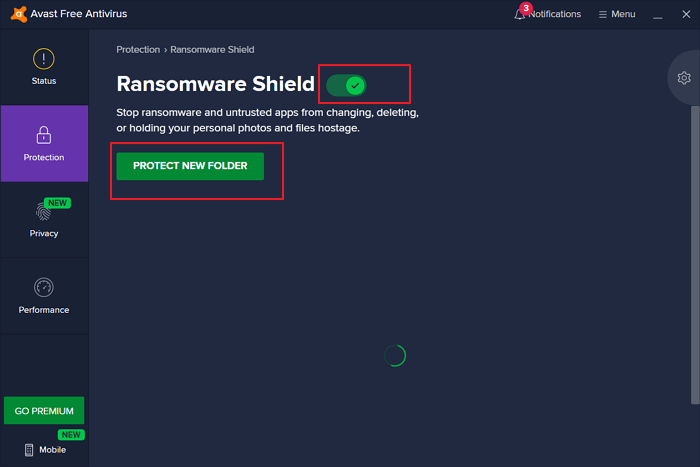
ステップ5.プログラムがデータを解析するので、少し時間がかかります。解析プロセスが終わったら、先に追加したフォルダーは保護されるようになります。
ツール:人気のバックアップソフトー EaseUS Todo Backup
ダウンロード:EaseUS Todo Backup
Windowsでのバックアップと復元と異なり、ファイルバックアップソフトのEaseUS Todo Backupは、バックアップしたいファイルとフォルダーを自分で選択することができます。だから、ランサムウェアからファイルとフォルダーを保護したい場合は、それらのデータをバックアップするのは、とても有効な対策です。
使い方:
ステップ1.EaseUS Todo Backupを開き、一番最初の画面で「ファイル」を選択します。
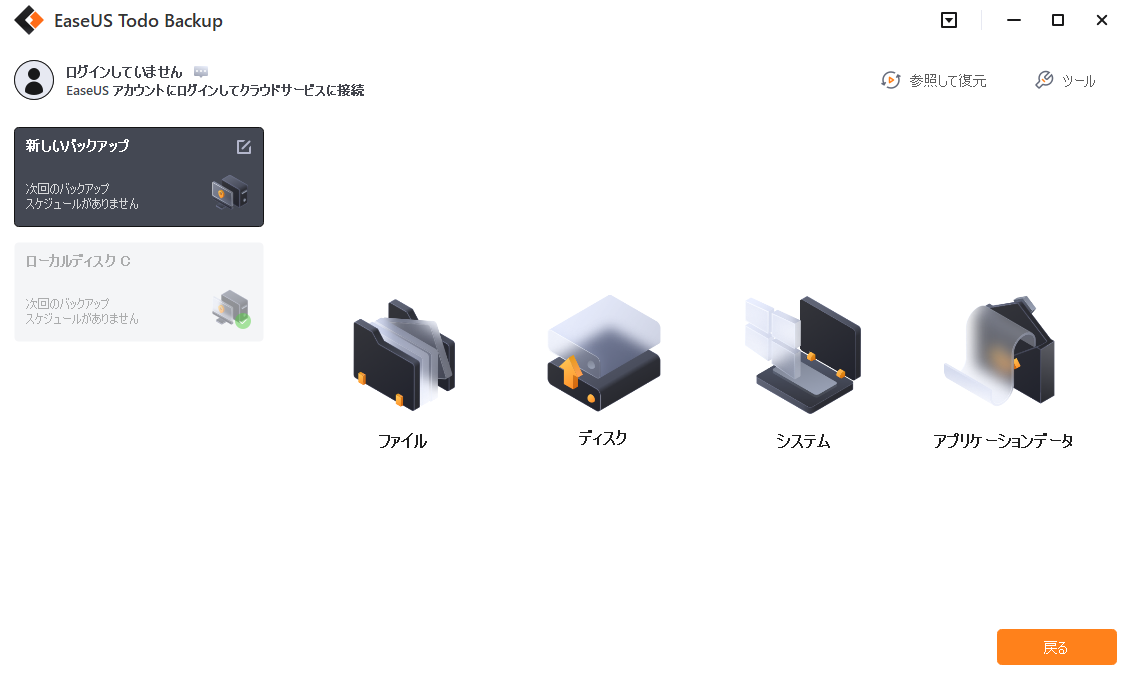
ステップ2.保護したいファイルとフォルダーを選択して、バックアップ先を選択します。
ステップ3.「実行」ボタンをクリックして、バックアップファイルを作成します。
ツール:Windows更新プログラム
ダウンロード:Windows内蔵機能でダウンロードする必要なし
Windowsパソコンでファイルとフォルダーをランサムウェアから保護するため、Windowsをいつも最新状態で保持するのも有効な対策です。Windowsを頻繁に更新すると、たくさんの脆弱性も修正され、ランサムウエア保護機能もこうサインされます。
だから、Windowsの更新プログラムをインストールすることも、ファイルとフォルダーのセキュリティを保証し、それらのデータをランサムウエアから保護することができます。
使い方:
ステップ1.「設定」→「更新とセキュリティ」→「Windows Update」の順にクリックします。
ステップ2.「更新プログラムのチェック」をクリックして、Windowsの更新を確認します。
ステップ3.更新プログラムを確認出来たら、それをダウンロードしてインストールを行います。
この記事では、ランサムウェアの感染からファイルとフォルダーを保護する5つの方法を紹介しました。自分の需要に応じて、最も適切な方法を選択して、ファイルとフォルダーの保護を行ってください。
信頼できる簡単な対策が必要な場合は、Windows Defendeのランサムウェア保護機能を有効にし、重要なフォルダーへのアクセスを制御する必要があります。
フォルダやファイルをランサムウェアから保護するための簡単で安全な方法が必要な場合は、ファイル暗号化ソフトウェアまたはファイルバックアップソフトウェアが役立つと思います。
また、ファイルとコンピューターをランサムウェアから恒久的に保護する必要がある場合は、常にWindowsDefenderまたはウイルス対策ソフトを利用しながら、コンピュータを最新の状態に保つことも必要です。
Yicoは、広大出身のパソコン知識愛好家で、パソコンに非常に精通しています。大学時代から定期的に女性向けのオンラインIT知識勉強会に参加して、いろいろなIT知識や技術を習得しました。彼女は、2020年からEaseUSファミリーの一員になりました。現在、データ復元、データバックアップ、パーティション管理、オーディオとビデオ編集などの分野で活躍しています。 いつもユーザの立場に立って、ユーザーの問題を解決するために最適な解決策を提供します。今まで、彼女が執筆した記事の閲覧数は3000,000回を超えています。 また、彼女は撮影とビデオの編集にすごく興味を持っています。定期的にYouTubeに動画を投稿したこともあります。ちなみに、彼女は平野歩夢選手の大ファンです。平野歩夢選手みたいの自分の才能を活かし輝いている人間になりたいです。