-
![]() Windows向けデータ復旧
Windows向けデータ復旧
- Data Recovery Wizard Free購入ダウンロード
- Data Recovery Wizard Pro 購入ダウンロード
- Data Recovery Wizard WinPE購入ダウンロード
- Partition Recovery購入ダウンロード
- Email Recovery Wizard購入ダウンロード
- おまかせデータ復旧サービス
目次
編集者について
関連トピックス
概要:
他人にファイルを削除させたくない、またはファイルの名前を変更させたくない場合、どうしたらいいですか?本文では、ファイルの名前変更や削除を防止する方法を皆さんに紹介します。同じようなニーズがある方は、本文を参照してください。
パソコンには、他人に表示、編集、削除させたくないファイルがきっとありますよね。残念ながら、Windowsでは、ファイルが編集、削除されないように防止する対策がありませんが、ファイルを保護して、名前変更、削除などの操作を防止するために、手動で設定する必要があります。
Windowsシステムは、ファイルを自動的に保護することができませんが、ファイルを名前変更及び削除などの操作から保護するには、どうしたらいいですか?実際には、Windowsの内蔵機能及びサードパーティーのプログラムを使用して、ファイルを名前変更や削除などの操作から保護することができます。
この方法は、Windowsの内蔵オプションを使って保護することができますが、操作手順は少し複雑になります。
ステップ1.保護したいファイルを右クリックして、「プロパティ」を選択します。
ステップ2.「セキュリティ」タブで「詳細設定」ボタンをクリックします。
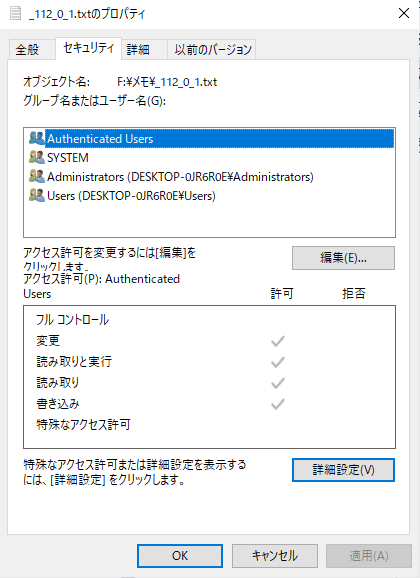
ステップ3.セキュリティの詳細設定ウィンドウが開き、選択したファイルのアクセス許可を定義することができます。「継承の無効化」をクリックして、ファイル許可を変更することができます。
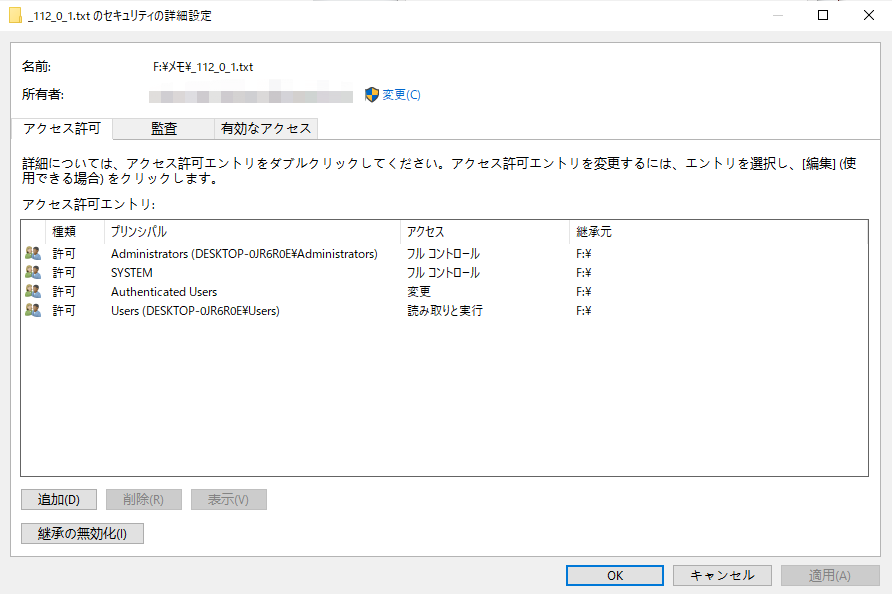
ステップ4.ここで「継承されたアクセス許可をこのオブジェクトの明示的なアクセス許可に変換します。」をクリックします。
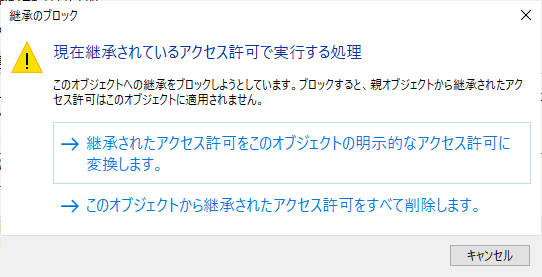
ステップ5.ここでユーザーアカウントが画面に表示されます。アカウントを選択して、「編集」ボタンをクリックします。
ステップ6.次の画面では、「詳細なアクセス許可を表示」をクリックして、使用可能なすべてのアクセス許可を表示することができます。ドロップダウンメニューで、「拒否」を選択します。
ステップ7.次のオプションをチェックして、「OK」ボタンをクリックします。
これで、選択したファイルの名前変更、編集、または削除ができないようになります。
より簡単な方法でファイルを保護したい場合は、高機能のサードパーティーのプログラムを使用することがおすすめです。ここで、EaseUS LockMyFileを皆さんに紹介します。このソフトは、パソコン中のファイル、フォルダー、ドライブを非表示/保護/ロックするために開発されました。このソフトに分かりやすいインターフェースがあるので、ファイルの保護をたった数回のクリックだけで行うことができます。
手順 1.EaseUS LockMyFileを起動し、メールアドレスを入力して、登録するパスワードを設定します。
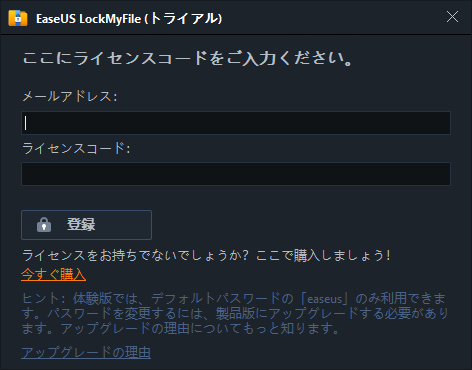
手順2.ローカルHDDの下にある[保護]をクリックします。右側のパネルからファイル 、フォルダ、 またはドライブの保護を選択します。
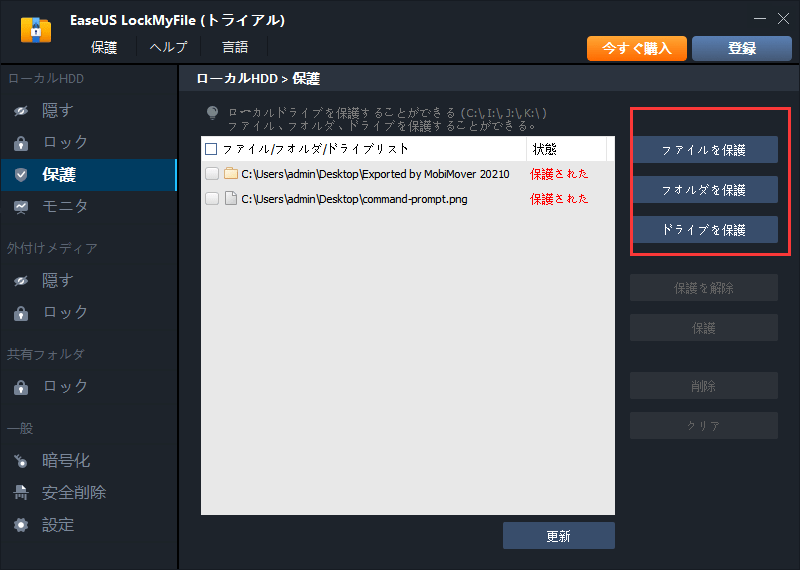
A.特定の場所からファイルまたはフォルダーを追加します。
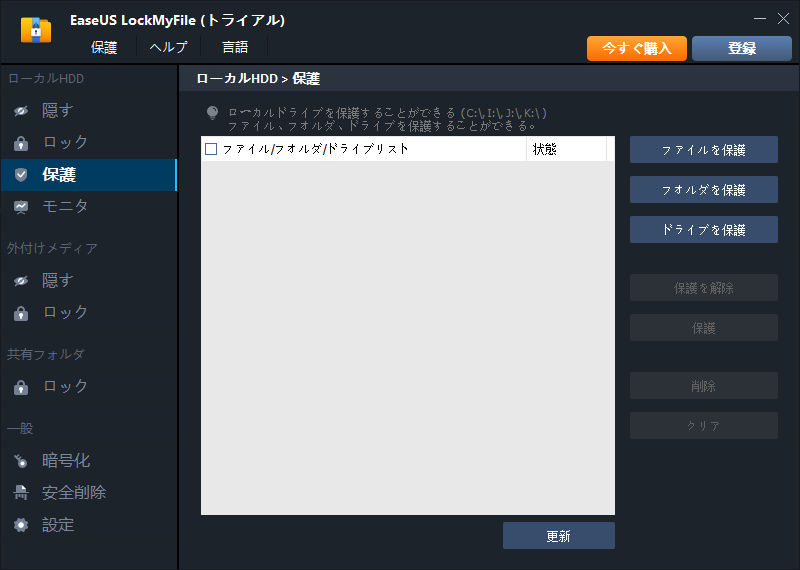
B. [ドライブの保護]をクリックして、保護するドライブを追加します。ドライブを選択し、[ OK ]をクリックします。
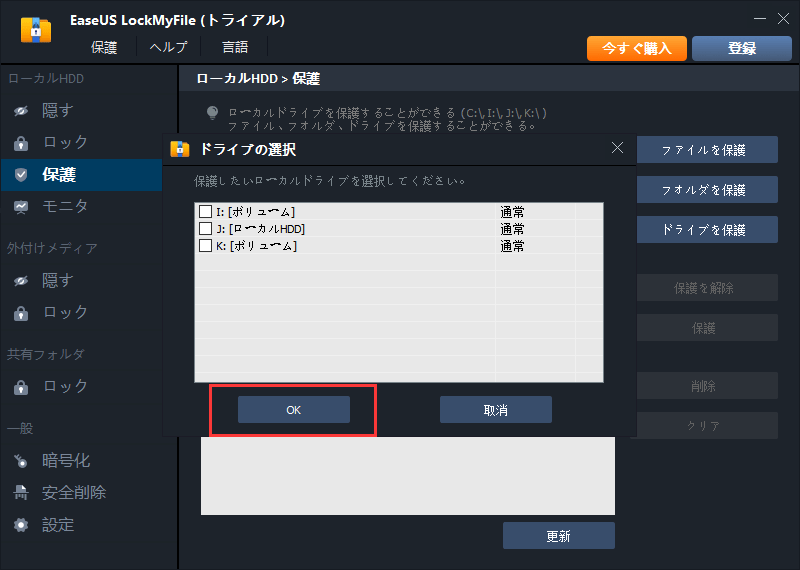
手順3. 保護するファイル、フォルダ、およびドライブを確認してください。
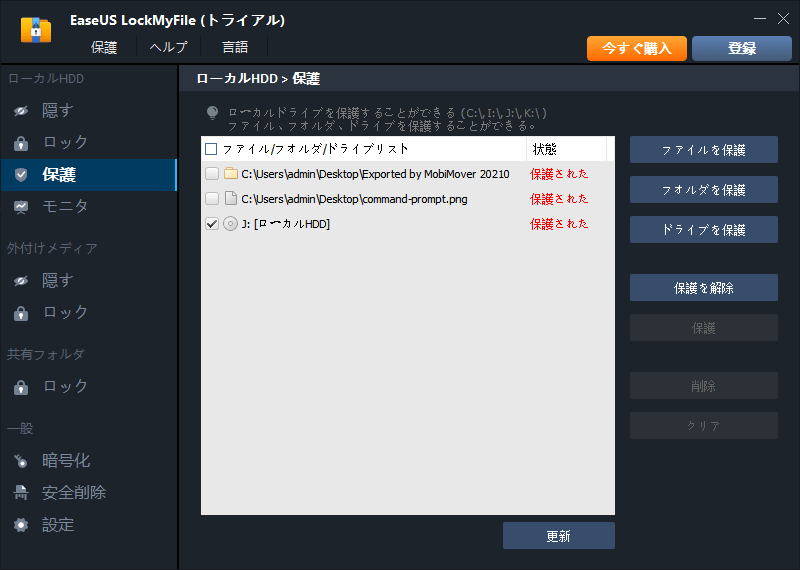
ノート:選択したファイル、フォルダ、またはドライブのパスワード保護を解除する場合は、ターゲットデータにチェックマークを付けて、[保護解除]ボタンをクリックします。
また、ファイルの名前変更や削除などの操作を防止するために、ファイルを非表示するのも非常に効果的な対策です。次の方法を参照して、ファイルをファイルエクスプローラーから隠し、ファイルの名前変更や削除を防止しましょう。
ステップ1.保護したいファイルを右クリックして、「プロパティ」を選択します。
ステップ2.ここで属性のところで、「隠しファイル」をチェックして適用します。
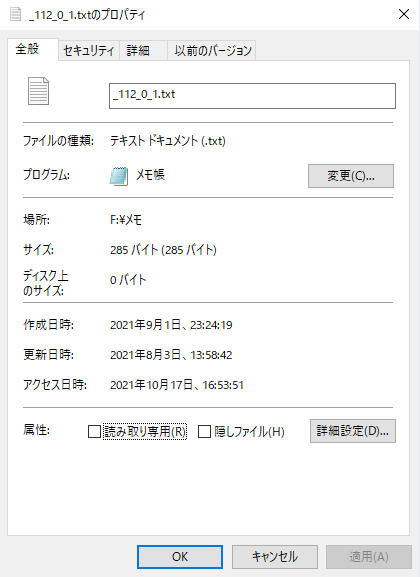
ご案内:ファイルを隠すと、全てのユーザーがパソコンでそのファイルを見つけることができません。
隠しファイルを閲覧する方法
ステップ1.パソコンでファイルエクスプローラーを開きます。
ステップ2.上部のメニューバーの「表示/非表示」で、「隠しファイル」をチェックすると、隠しファイルが表示されます。

ということで、ファイルの名前変更、削除などの操作を防止する最も効率的な方法は、EaseUSLockMyFileを使用してファイルを保護することです。この方法では、ファイルのアクセス許可を変更したり、ファイルを非表示にしたりする必要はありません。
また、EaseUS LockMyFileを使用すると、ドライブをロック、非表示、および保護できます。それに、このプログラムの操作手順は非常に簡単で、コンピュータに保存されているデータを非常に短時間で保護できます。だから、EaseUS LockMyFileをダウンロードして、試してみてください。
Yicoは、広大出身のパソコン知識愛好家で、パソコンに非常に精通しています。大学時代から定期的に女性向けのオンラインIT知識勉強会に参加して、いろいろなIT知識や技術を習得しました。彼女は、2020年からEaseUSファミリーの一員になりました。現在、データ復元、データバックアップ、パーティション管理、オーディオとビデオ編集などの分野で活躍しています。 いつもユーザの立場に立って、ユーザーの問題を解決するために最適な解決策を提供します。今まで、彼女が執筆した記事の閲覧数は3000,000回を超えています。 また、彼女は撮影とビデオの編集にすごく興味を持っています。定期的にYouTubeに動画を投稿したこともあります。ちなみに、彼女は平野歩夢選手の大ファンです。平野歩夢選手みたいの自分の才能を活かし輝いている人間になりたいです。