-
![]() Windows向けデータ復旧
Windows向けデータ復旧
- Data Recovery Wizard Free購入ダウンロード
- Data Recovery Wizard Pro 購入ダウンロード
- Data Recovery Wizard WinPE購入ダウンロード
- Partition Recovery購入ダウンロード
- Email Recovery Wizard購入ダウンロード
- おまかせデータ復旧サービス
目次
編集者について
関連トピックス
概要:
他人に見せたくないファイルがある場合、それらのファイルをロックする必要があります。本文では、自分にとって重要なファイルや機密なファイルを簡単にロックする方法を皆さんに紹介します。複数の方法も紹介するので、自分の需要に応じて適切な方法を選択しましょう。
他人に見せたくないファイル、または、ビジネスパートナーに送信するドキュメントのセキュリティを保証するには、それらのファイルをロックするのは一番有効な対策だと思われています。
ビジネス関係のファイルをどうやって他人に共有していますか?オンラインで直接に送信するか、もしくはメールやクラウドサービスを利用して共有していますか?しかし、このような方法でファイルを共有すれば、とてもリスクがあります。ファイルがネットワーク上で転送される中に、ハッカーはそのプロセスを監視して、ファイルのセキュリティ問題がある可能性があります。だから、このような重要なファイルにパスワードを設定してロックする必要があります。
それでは、Windows 11/10/8/7で重要なファイルをロックするには、どうしたらいいですか?本文では、人気のファイル暗号化ツール、パスワード保護ソフトを使ってファイルを簡単にロックする方法を皆さんに紹介します。
次は、Windowsユーザーに対して、ファイルにパスワードを設定して、固く保護できる3つの方法を皆さんに紹介します。
ここでは、Windowsのユーザーにファイルを簡単にロックする方法を3つまとめて皆さんに紹介します。
必要時間:1-2分間
必要ツール:パスワード保護ソフトの EaseUS LockMyFile
ここで一番先に EaseUS LockMyFileとのファイルロックソフトをお勧めする理由といえば、このソフトは、ファイルやフォルダーを完全に暗号化できるだけではなく、ファイルの固く保護することに関する様々な機能も実現されます。
ステップ1.EaseUS LockMyFileを立ち上げ、ローカルHDDの下で「ロック」→「ファイルをロック」の順にクリックします。外付けHDDのファイルをロックする場合は、「外付けメディア」で「ロック」を選択します。
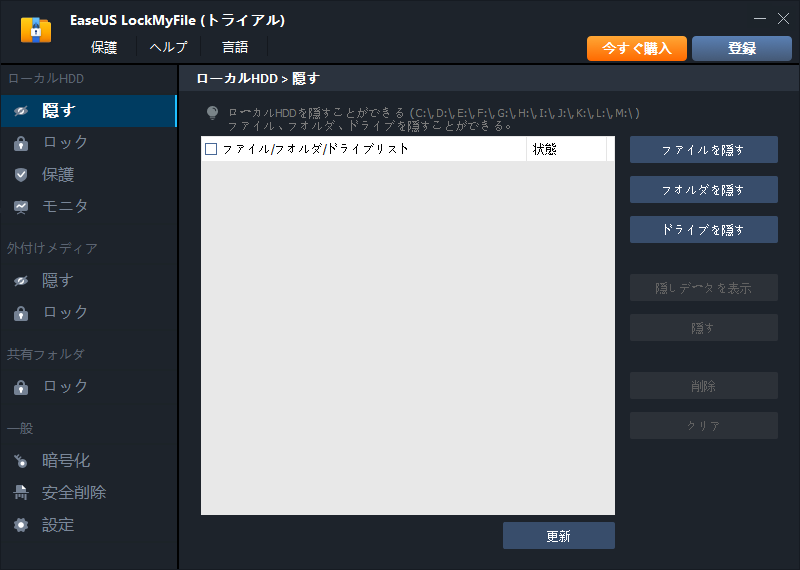
ステップ2.ここでロックするファイルを選択します。
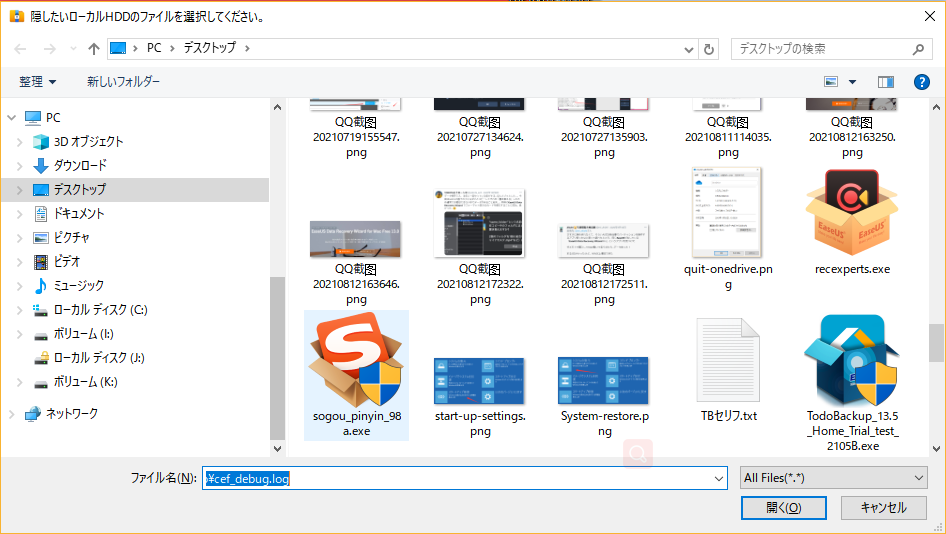
ステップ3.ここで選択したファイルはすぐロックされます。パソコンでこのファイルを開く時に、設定したパスワードが求められます。
ご案内:パスワードの設定は、ソフトを初めて立ち上げる時に行います。パスワードが忘れてしまった場合、メールアドレスで取り戻すこともできるので、とても安心です。
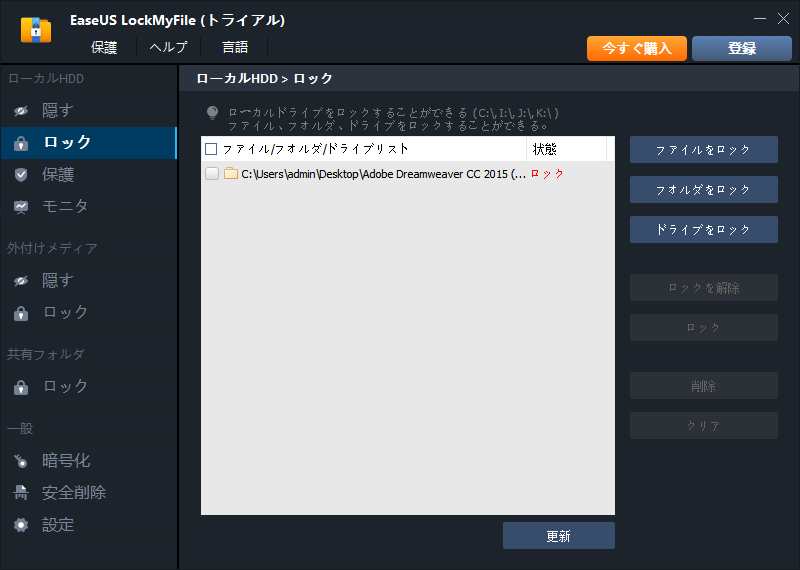
必要時間:2-3分間
必要ツール:ファイルのプロパティの暗号化ツール
Windowsでは、ファイルのセキュリティを保証するには、ファイルのプロパティで暗号化ツールがあります。サードパーティーのプログラムを利用したくない場合、この内蔵ツールを使って、ファイルを暗号化してロックすることもできます。
ステップ1.ロックしたいファイルを右クリックして「プロパティ」を選択します。
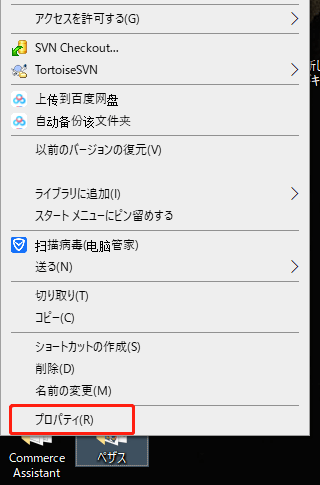
ステップ2.「一般」タブで「詳細設定」ボタンをクリックします。
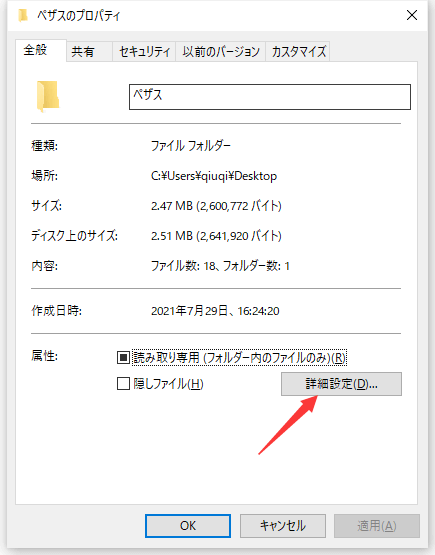
ステップ3.「内容を暗号化してデータをセキュリティで保護する」をチェックして、「OK」ボタンをクリックします。
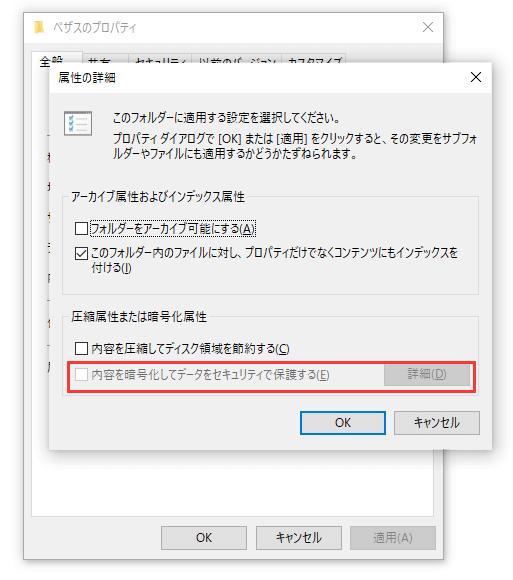
必要時間:2-5分間
ツール: WinRAR, 7 Zipなどの圧縮ソフト
暗号化された圧縮ファイルを作成することで、ファイルを簡単にロックすることもできます。例えば、ネットからダウンロードした圧縮ファイルを開くときに、パスワードが求められることがよく見られるのでしょう。だから、このように、保護したいファイルをまとめて圧縮ファイルを作成する場合、簡単にパスワードによってロックすることができます。
ここで7 Zipを例にとって、フォルダーをロックする方法を紹介します。
操作手順
ステップ1.ロックしたいファイルを右クリックして、「7-Zip」→「Add to archive」の順にクリックします。
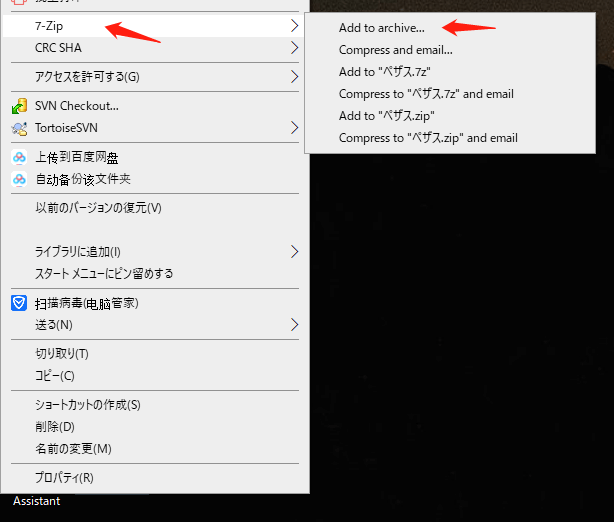
ステップ2.ここで圧縮ファイルの作成の設定ウィンドウが表示されます。「Encryption」のところで、圧縮ファイルのパスワードを設定することができます。
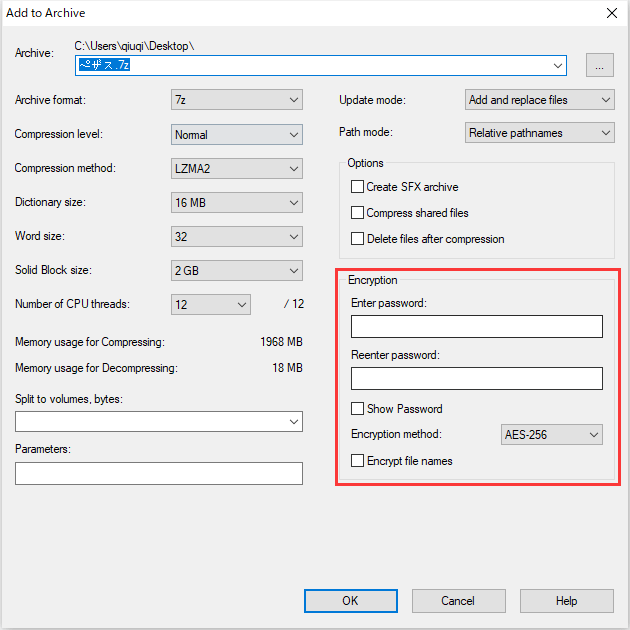
ステップ3.パスワードを設定すると、「OK」ボタンをクリックして、パスワードによってロックされているファイルが自動的に生成されます。
ご案内:この方法を使用してファイルをロックする場合、元のオリジナルファイルがロックされないので、オリジナルファイルを完全に抹消する必要があります。
本文では、Windowsでファイルを簡単にロックできる対策を3つまとめて紹介しました。いずれかの対策も非常に役立つと思います。
各異なるシチュエーションによって、ここでアドバイスをしたいと思います。
本文の内容を参照して、ファイルをロックするのは非常に簡単な作業になります。だから、もし機密情報と重要なファイルをまだロックしていない場合は、今すぐロックをかけてみましょう。
Updated by Tioka
Tioka、社内一番の電子機器マニアです。小さい頃から、パソコン、携帯電話、ゲーム機、デジカメなどに非常に興味を持ち、新しいモデルが発売されたらすぐ手に入れたいタイプです。2017年からEaseUS Softwareに加入し、大興味をもって日本のユーザーにITに関するナレッジを紹介しています。現在、データ復元、データバックアップ、ディスククローン、パーティション・ディスクの管理、または、PC引越しなどの分野に取り組んでいます。日本の皆様がよくある問題を収集し、様々なパソコンエラーの対処法、データ復元の方法、SSD換装の方法やディスクの最適化方法などについて、数多くの記事を書きました。現時点(2019年8月21日)まで、彼が書いた記事の閲覧数はなんと550万回に突破!つまり、日本のユーザーは、合計5,500,000回彼の記事を読んで問題を解決しました。仕事や記事作成以外、彼は大部分の時間をタブレット・スマホを弄ること、ゲーミングなどに使っている男の子です。