-
![]() Windows向けデータ復旧
Windows向けデータ復旧
- Data Recovery Wizard Free購入ダウンロード
- Data Recovery Wizard Pro 購入ダウンロード
- Data Recovery Wizard WinPE購入ダウンロード
- Partition Recovery購入ダウンロード
- Email Recovery Wizard購入ダウンロード
- おまかせデータ復旧サービス
目次
編集者について
関連トピックス
概要:
フォルダーのセキュリティを保護するために、フォルダーを完全に暗号化する必要が有ります。本文では、2022年間最高のフォルダーロッカーをみなさんにお勧めします。このツールを使って、フォルダーを完全にロックしたり、暗号化したりすることができます。
フォルダーロッカーは、自分のプライバシーデータを保護するために使われるツールです。Windows 11/10でフォルダーを強力なパスワードで完全に保護したい場合、EaseUS LockMyFileという完璧なフォルダーロッカーを無料ダウンロードして、本文のガイドを参照して操作を進めましょう。
重要なデータがあるフォルダーにパスワードか制限を追加してセキュリティを保証したい場合は、どちらかのフォルダーロッカーにするかということに迷いますよね。確かに、市販のフォルダーロッカーといえば、ドライブ全体をロックするものもありますし、単一のファイルをロックするものもあります。それでは、数多くのフォルダーロッカーの中でどうやって選択すればいいですか?実際には、全ての種類のデータとデバイスのセキュリティを確保できる高度なソリューションもあります。
フォルダーをパスワードに入れてロックするのは、フォルダーのセキュリティを保護する唯一な手段ではありません。例えば、フォルダーを書き込み保護にしたり、ファオルダーを完全に非表示にしたりすることも、時々非常に効果的な対策だと思われています。EaseUS LockMyFileは、一番強力なフォルダーロッカーとして、ファイル、フォルダ、ドライブ全体をロックしたり、暗号したり、保護したり、非表示にしたりする事もできます。また、パソコンの内蔵ディスクではなく、sdカード、USBメモリ、外付けHDD、ネットワークドライブなどにも互換できます。
フォルダのロック機能のほか、このフォルダーロッカーでは、ユーザーのアクセスを制限する事もできます。さらに、このソフトは非常に分かりやすいインターフェースが備えており、フォルダーのロックプロセスを実行する方法もとても簡単です。
主な機能は次でご確認:
それでは、この高機能のフォルダーロッカーを無料でダウンロードして、下記の操作手順を参照して、フォルダーを今すぐロックしましょう。
ステップ1.EaseUS LockMyFileを立ち上げ、ローカルHDDの下で「ロック」→「フォルダーをロック」の順にクリックします。外付けHDDのフォルダーをロックする場合は、「外付けメディア」で「ロック」を選択します。
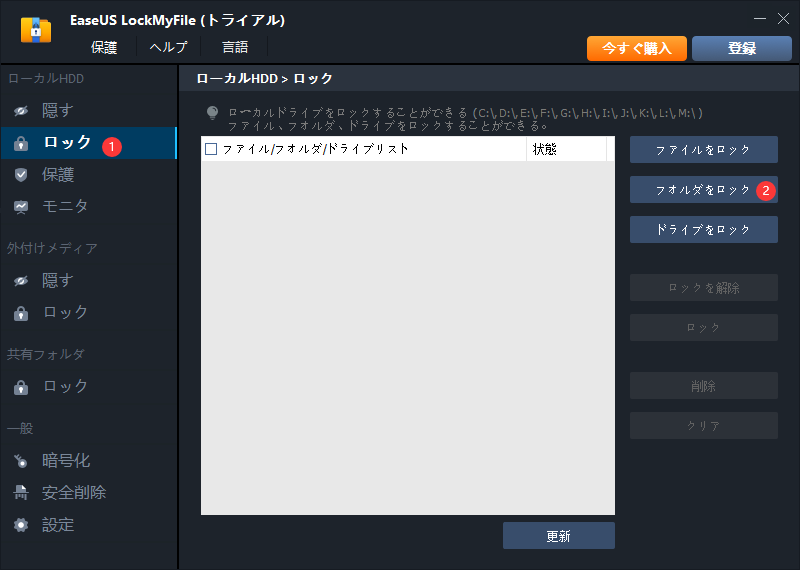
ステップ2.ここでロックするフォルダーを選択します。
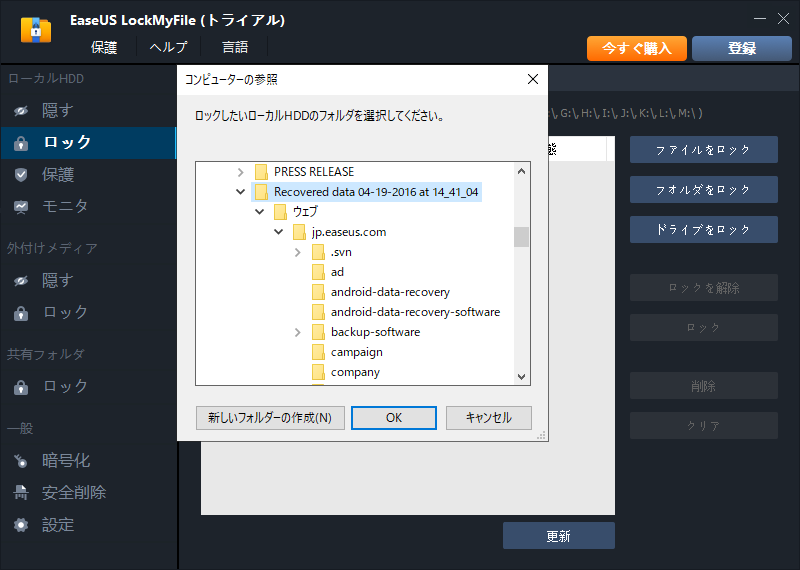
ステップ3.フォルダーを選択すると、フォルダーはすぐロックされます。
ご案内:パスワードの設定は、ソフトを初めて立ち上げる時に行います。パスワードが忘れてしまった場合、メールアドレスで取り戻すこともできるので、とても安心です。
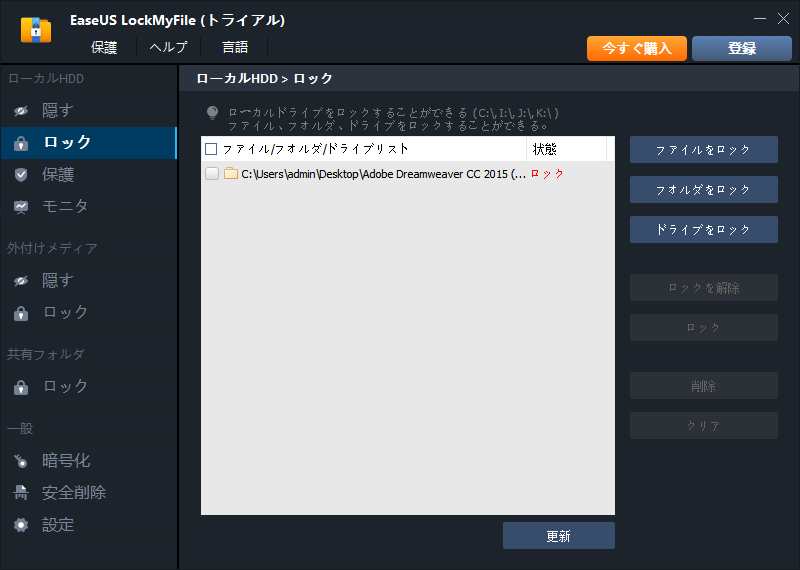
フォルダーを非常に基本的なレベルでロックしたい場合、Windowsで内蔵されているプロパティツールだけで十分だと思います。この内蔵のツールを使ってフォルダーをロックする場合、他のサードパーティーのプログラムをダウンロードしてインスールする必要もありませんので、無料で試してみてください。
ステップ1.ロックしたいフォルダーを右クリックして「プロパティ」を選択します。
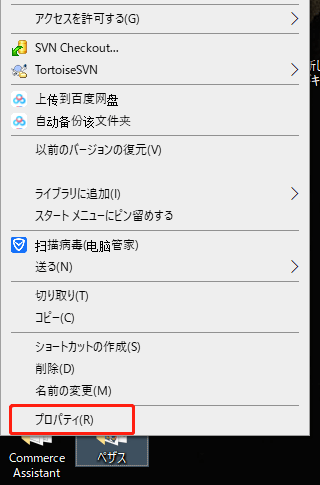
ステップ2.「一般」タブで「詳細設定」ボタンをクリックします。
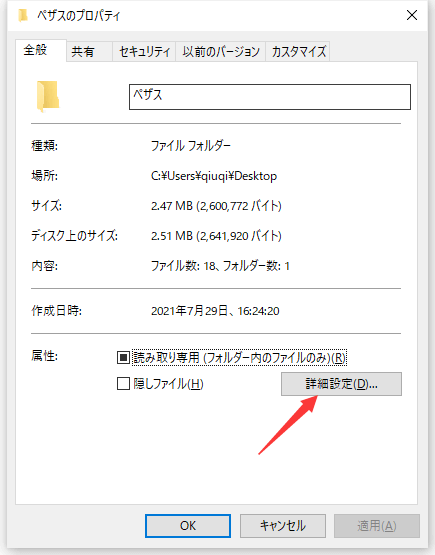
ステップ3.「内容を暗号化してデータをセキュリティで保護する」をチェックして、「OK」ボタンをクリックします。
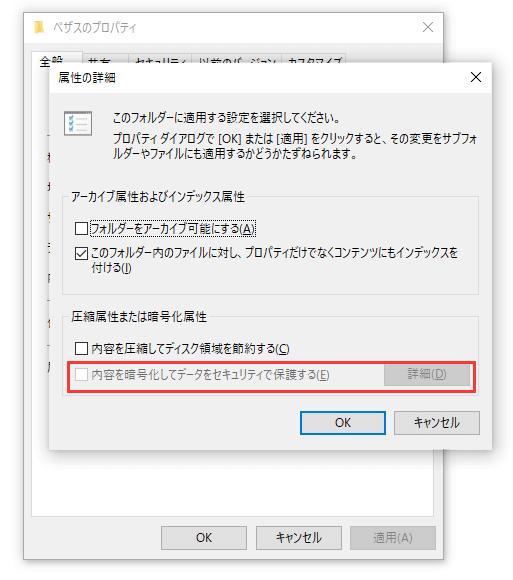
重要なデータ(プライベートの写真、ビデオ、ドキュメントなど)が含まれているフォルダーをロックすることは、データのセキュリティを保護する最も有効な対策です。しかし、市販のフォルダーロックソフトは非常に多いので、フォルダーをロックするツールを選択する時にとても迷います。EaseUS LockMyFileは非常にシンプルで効果的なソフトウェアとして、他人がデータにアクセスしたり、データを表示したりする操作を防ぐことに十分です。このツールでフォルダーをロックすると、マルウェアの感染を防ぐことができますし、情報漏洩をも完璧に防止する事もできます。
Updated by Tioka
Tioka、社内一番の電子機器マニアです。小さい頃から、パソコン、携帯電話、ゲーム機、デジカメなどに非常に興味を持ち、新しいモデルが発売されたらすぐ手に入れたいタイプです。2017年からEaseUS Softwareに加入し、大興味をもって日本のユーザーにITに関するナレッジを紹介しています。現在、データ復元、データバックアップ、ディスククローン、パーティション・ディスクの管理、または、PC引越しなどの分野に取り組んでいます。日本の皆様がよくある問題を収集し、様々なパソコンエラーの対処法、データ復元の方法、SSD換装の方法やディスクの最適化方法などについて、数多くの記事を書きました。現時点(2019年8月21日)まで、彼が書いた記事の閲覧数はなんと550万回に突破!つまり、日本のユーザーは、合計5,500,000回彼の記事を読んで問題を解決しました。仕事や記事作成以外、彼は大部分の時間をタブレット・スマホを弄ること、ゲーミングなどに使っている男の子です。