-
![]() Windows向けデータ復旧
Windows向けデータ復旧
- Data Recovery Wizard Free購入ダウンロード
- Data Recovery Wizard Pro 購入ダウンロード
- Data Recovery Wizard WinPE購入ダウンロード
- Partition Recovery購入ダウンロード
- Email Recovery Wizard購入ダウンロード
- おまかせデータ復旧サービス
目次
編集者について
関連トピックス
概要:
Windowsでfileを完全に削除するには、どうしたらいいですか?大切なファイルを削除する場合、それらのファイルが復元することができなくなることを確認することも重要なことです。本文では、Windowsでファイルを復元不可能な状態に完全削除するソフトを5つ皆さんに紹介していきたいと思います。
パソコンの内部ディスク、または外部ディスクのファイルを「Shift+Del」キーで削除するのは本当に安全な操作ですかっていう質問を抱いているユーザーは少なくないのでしょう。実際には、ファイルを完全に削除するために、大体のアンチウィルスソフトにも備えている「安全削除」機能を使う必要があります。
本文では、Windows 10に完璧に互換できる無料なファイル安全削除ソフトを5つ皆さんに紹介していきたいと思います。
概して言えば、ファイルを削除すると、そのファイルを専門のデータ復旧ソフトによって 復元することができますが、ファイルを安全削除すると、そのファイルを復元不可能な状態にすることができます。
Windowsでファイルを削除するには、通常2つの方法があります。1つは、通常の削除で、ファイルを右クリックして削除するか、ファイルを選択してキーボードで削除ボタンを押します。このような方法でファイルを削除すると、削除されたファイルがゴミ箱に移りますが、簡単に復元することができます。もう1つの方法は、「Shift+Del」を応じに押してファイルを完全に削除することです。この方法でファイルを削除すると、削除されたファイルはゴミ箱をバイパスして、完全に消えます。
ただし、上記2つの方法でファイルを削除すると、ファイルを削除した後、そのファイルが読み込み/書き込みしないように、当該ファイルをパーティションから非表示されるだけです。このような場合、専門のデータ復旧ソフトを使ってそれらのファイルを復元することができます。
ファイルの安全削除操作は、ディスク上のファイルを削除して、削除した領域に0か1値をランダムに上書きする操作です。だから、ファイルの安全削除は、ファイルを単に削除するだけではなく、0か1という値でファイルを上書きする操作でもあります。だから、ファイルを安全削除すると、そのファイルを復元することができなくなります。
ストレージデバイスを他人に貸す場合など、プライバシー情報を強く保護するために、そこに保存されているファイルを復元不可能な状態に安全削除する必要があります。
EaseUS LockMyFileは、Windowsパソコンでのファイル、フォルダー、ドライブを保護できる最も信頼できるソリューションです。
主な機能:
手順 1.EaseUS LockMyFileを起動し、メールアドレスを入力して、登録するパスワードを設定します。
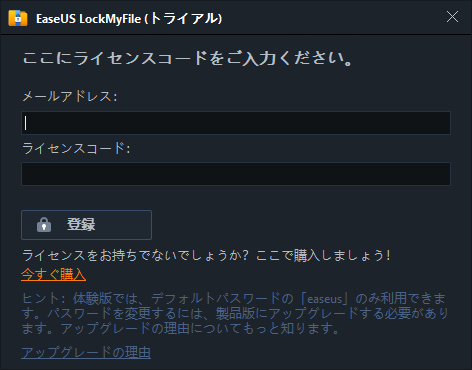
手順2.ローカルHDDの下にある[安全削除]をクリックします。
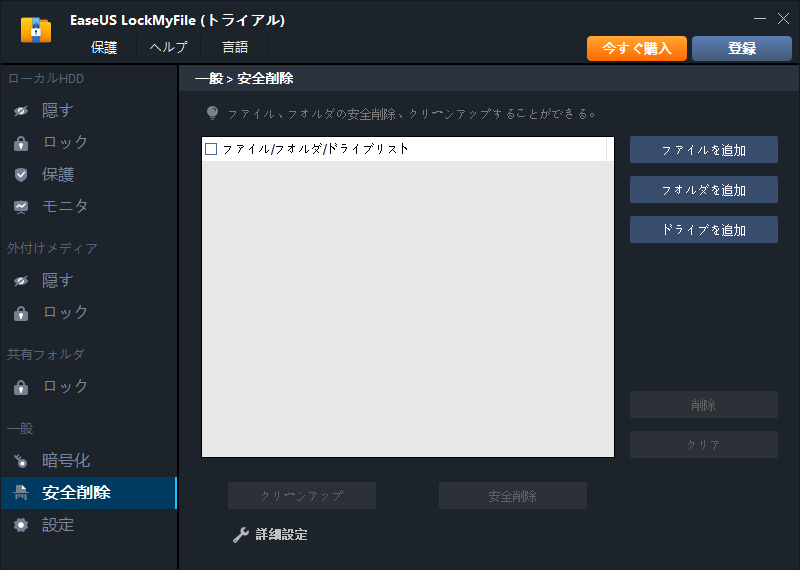
ステップ3.ここで完全消去したいデータを選択します。右側パネルからファイル、フォルダー及びドライブを選択することができます。fileを成功に追加すると、「安全削除」ボタンをクリックして、完全に消去することができます。
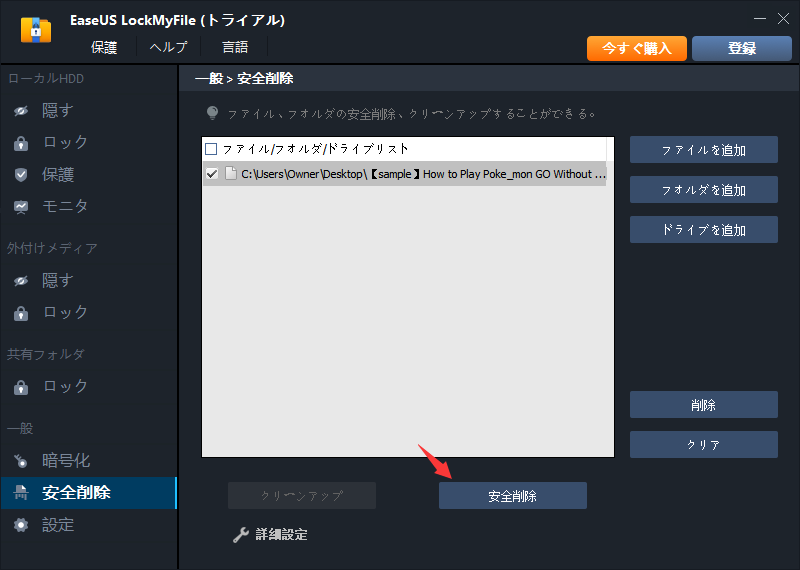
ご案内:「詳細設定」をクリックすると、安全削除の上書き回数を自分で設定することができます。上書き回数が多ければ多いほど、かかる時間が多くなります。
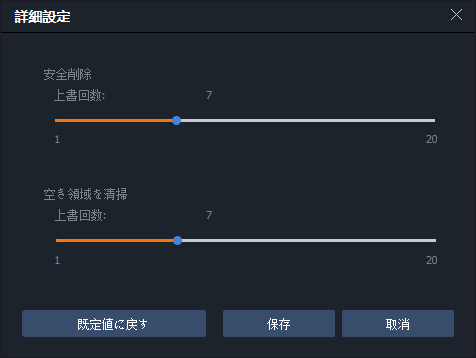
無料のEaseUSパーティション管理ソフトを使って、ファイルを国際標準レベルのDoD 5220.22-Mで消去することができます。
主な機能:
ステップ1. EaseUS Partition Master を起動して、消去したいパーティションを右クリックして、「ワイプ」を選択します。
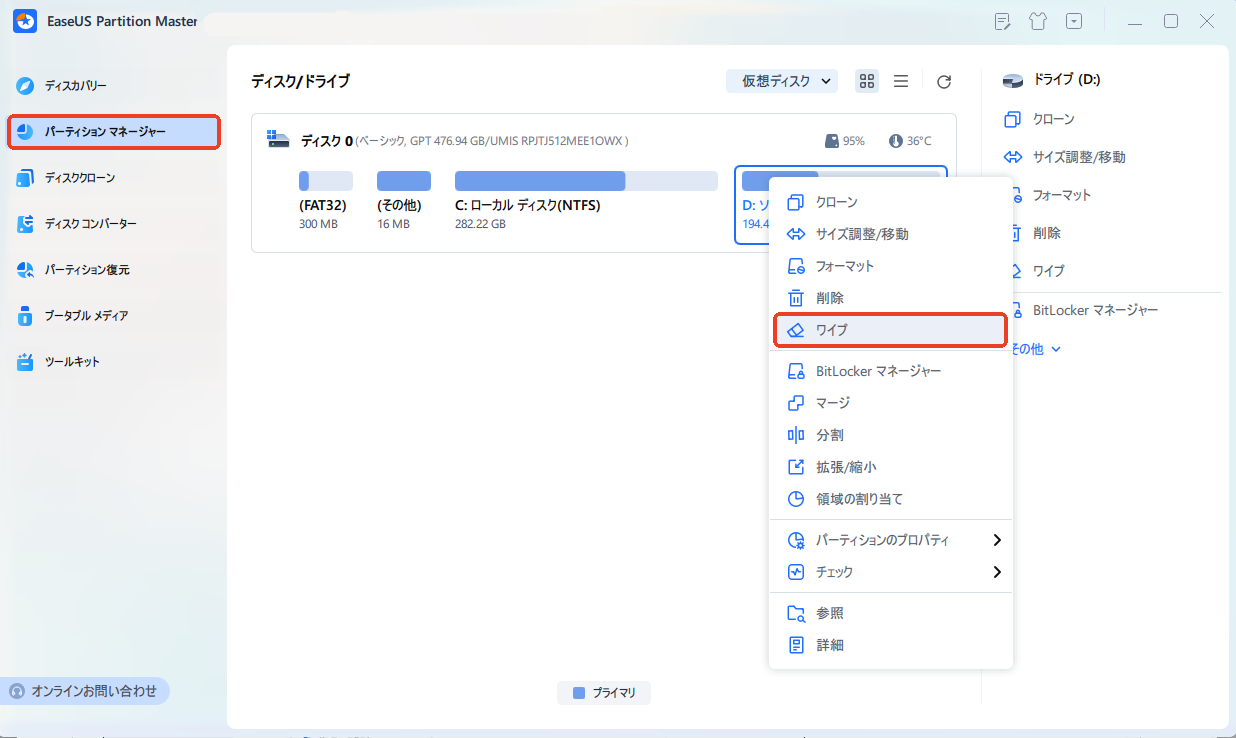
ステップ2. 消去する回数(1回から10回まで指定可能)を指定し、「OK」をクリックします。
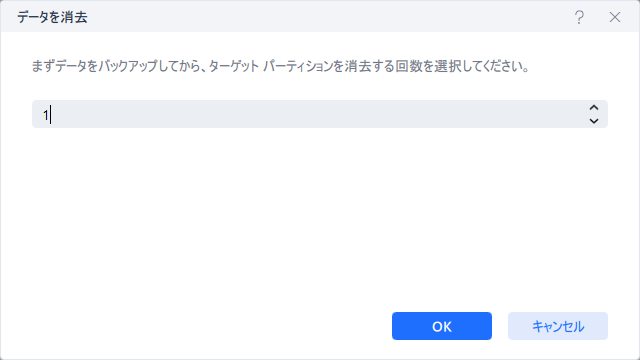
ステップ3. メイン画面のタスクキューで「1個のタスクを実行」をクリックします。
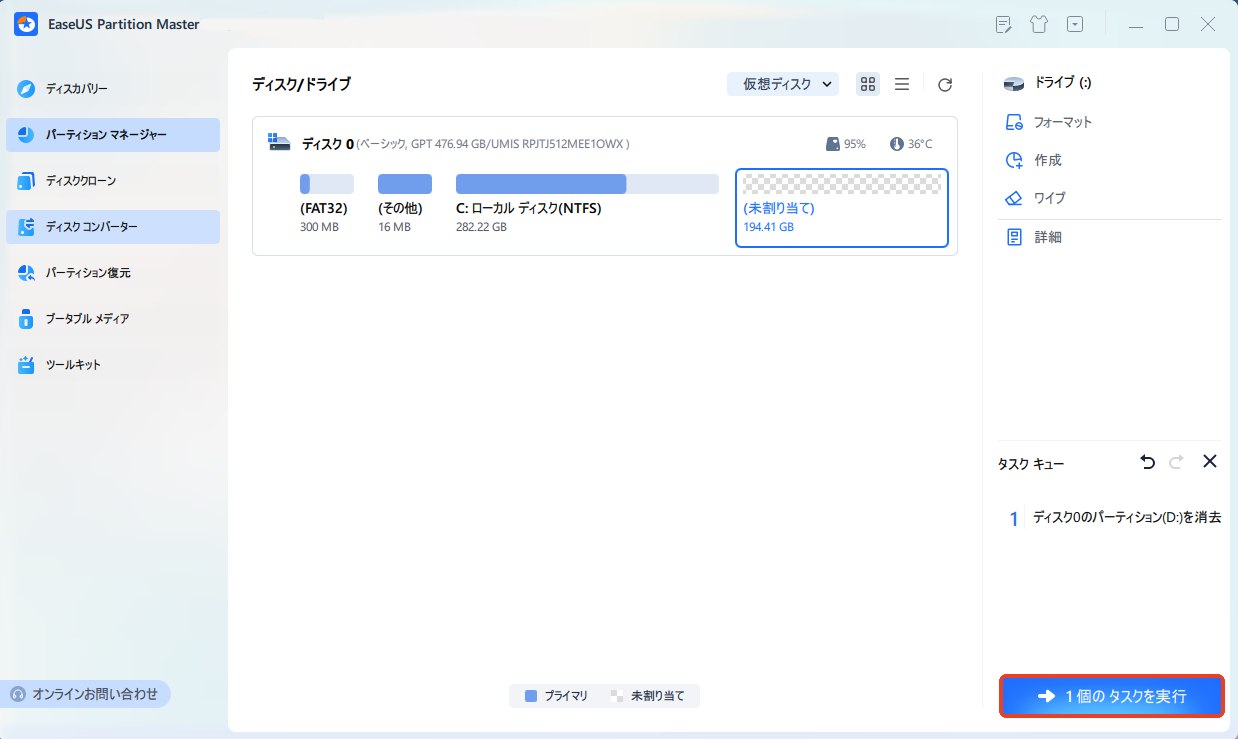
PC Shredderは、もう1つのファイル安全削除ツールとして、ファイル、フォルダーを復元不可能な状態まで消去することができます。ビジネス関係のファイル、プライバシーファイルを完全に消去したい場合は、このプログラムを使うことがおすすめです。
PC Shredderは、Windows NT、Windows 2000、Windows XP、Windows 2003 Server及びWindows Vistaにインストールすることができます。
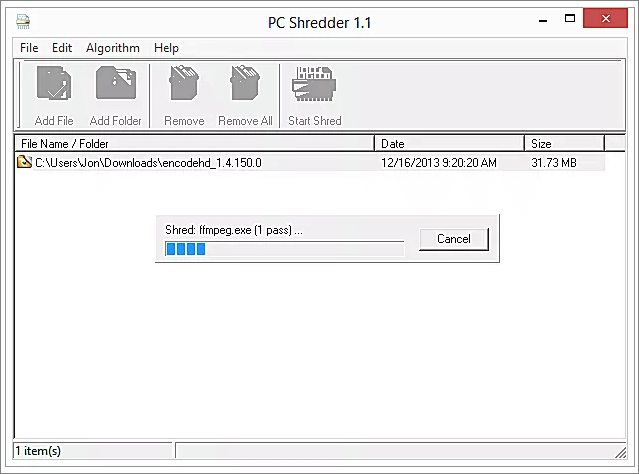
主な機能:
Eraserは、非常に高度のセキュリティソフトとして、ファイルを安全に削除することができます。
このソフトのインターフェースは非常にわかりやすく、Windows XP, Windows Vista, Windows 7, 8, 10及びWindows Server 2003, 2008, 2012, 2016で動作することができます。このソフトを使って、パソコン上のHDD、SSD及びハードドライブのファイルを安全削除することができます。
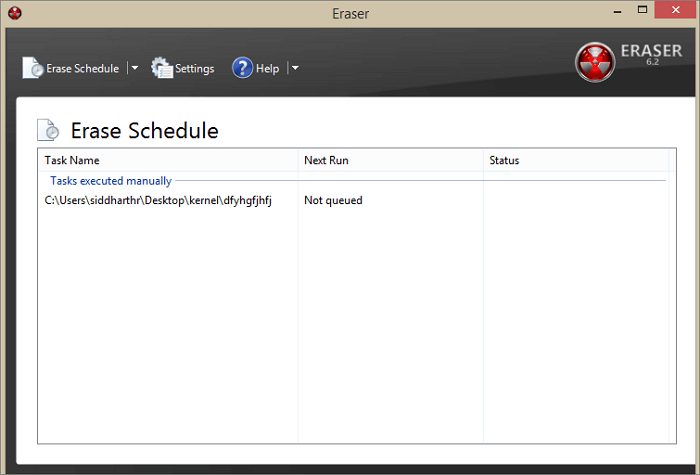
主な特徴:
Freeraserは、無料なファイル安全削除ソフトとして、ファイルを無料で消去することができます。このソフトのアイコンはゴミ箱のようになっています。このソフトでファイルを完全に削除するために、それらのファイルをソフト内にドラッグアンドドロップして、永遠に削除することができます。
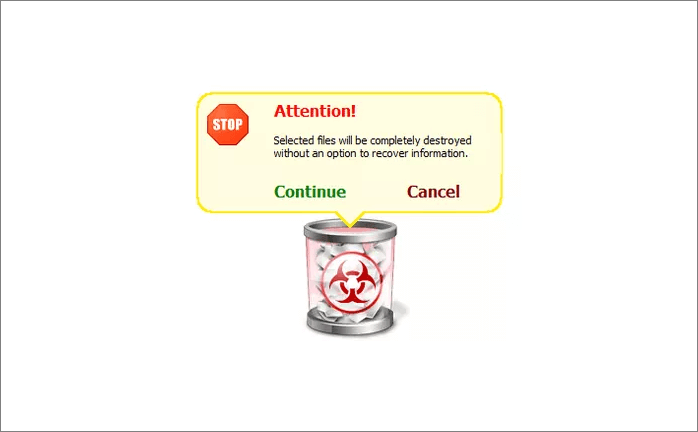
主な特徴:
本文では、Windows 10でファイルを完全に消去する安全削除ソフトを皆さんに紹介しました。これらのソフトのいずれかを使っても、ファイルを復元不可能な状態まで削除することができます。もし機密なファイルを完全削除するか、復元不可能な状態にするために、本文で紹介したツールを使用してください。
ファイルの安全削除を含むパソコンのセキュリティ対策を探している場合は、 EaseUS LockMyFileというソフトがおすすめです。このソフトを使って、ファイルを非表示したり、ロックしたり、保護したり、暗号化したりすることもできます。