-
![]() Windows向けデータ復旧
Windows向けデータ復旧
- Data Recovery Wizard Free購入ダウンロード
- Data Recovery Wizard Pro 購入ダウンロード
- Data Recovery Wizard WinPE購入ダウンロード
- Partition Recovery購入ダウンロード
- Email Recovery Wizard購入ダウンロード
- おまかせデータ復旧サービス
目次
編集者について
関連トピックス
概要:
どのようにwindows 7のフォルダをパスワードで保護しますか?windows 7のパソコンでパスワード保護があるセキュリティフォルダを作成したいですが、何か役にたつ方法がありますか?
どのようにwindows 7のフォルダにパスワードをかけて保護できますか?windows 7のパソコンでパスワード保護があるセキュリティフォルダを作成したいですが、何か役にたつ方法がありますか?
windowsに登録する時に、設定したパスワードはファイルを安全にすることができますが、それだけでは不十分です。このパスワードは基本的な保護しか提供しません。したがって、windows 7ファイルにパスワードをかける保護する方法を身に付ける必要があります。
ノートやパソコンを他の人と共有しているとき、誤って削除したり、誤ってフォーマットしたりという人工的ミスする可能性があります。このようなドラブルを防ぐためには、重要なファイルにパスワードで保護して、情報が漏洩しないようにする必要があります。
さらに重要なのは、誰でもこのような問題に直面する可能性があることです。機密情報を電子メールで間違った受信者と共有しています。特に個人情報が含まれています。非常に厄介な問題です。そのような問題を回避するために、ファイルにパスワードをかけるが必要となります。次は、パスワード保護と暗号化を使用してファイルとフォルダを保護する方法を紹介しいきます。
windows 7/8/10のパスワード保護に関しては、EaseUS LockMyFileをおすすめます。これを使えば、ファイルのパスワード保護は1回クリックするだけで完成できます。このソフトは、すべての機能の左側のパネルをブラウズすることができる非常にシンプルで直感的なインターフェイスを備えています。さらに、このソフトは、windows 7のファイル、フォルダ、またはハードディスク全体を非表示、ロック、保護、および暗号化できます。
機能
操作手順
手順 1.EaseUS LockMyFileを起動し、メールアドレスを入力して、登録するパスワードを設定します。
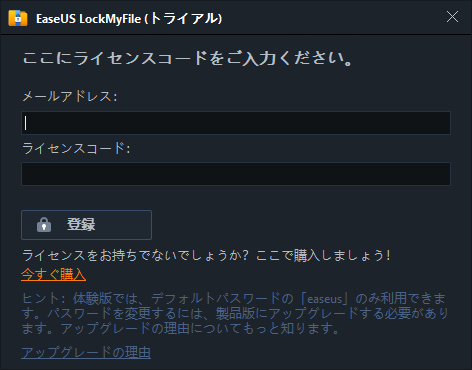
手順2.ローカルHDDの下にある[保護]をクリックします。右側のパネルからファイル 、フォルダ、 またはドライブの保護を選択します。
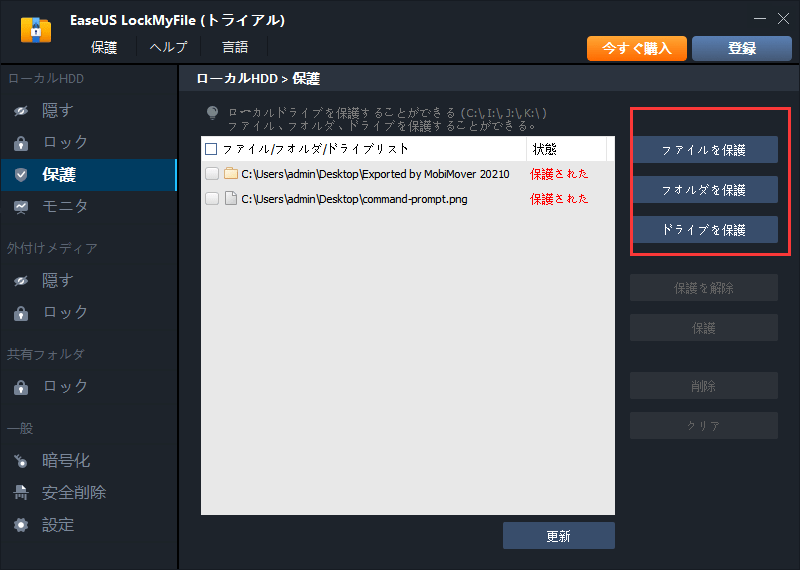
A.特定の場所からファイルまたはフォルダーを追加します。
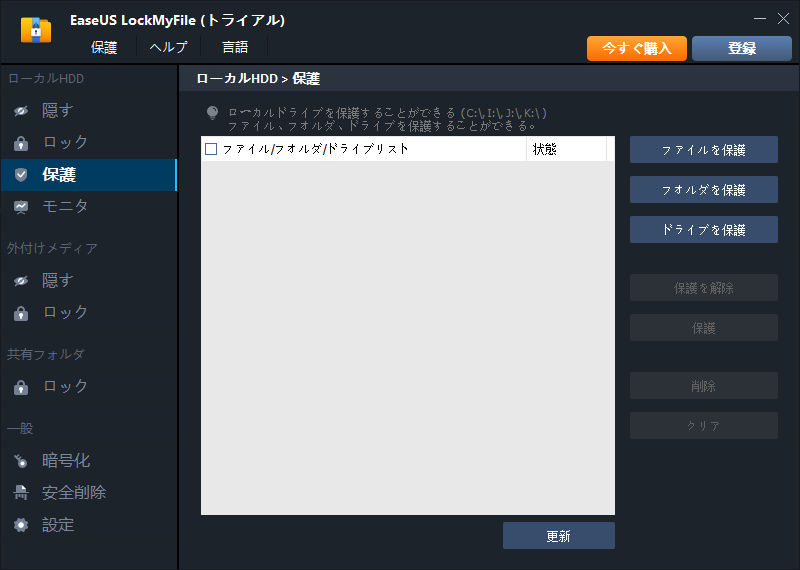
B. [ドライブの保護]をクリックして、保護するドライブを追加します。ドライブを選択し、[ OK ]をクリックします。
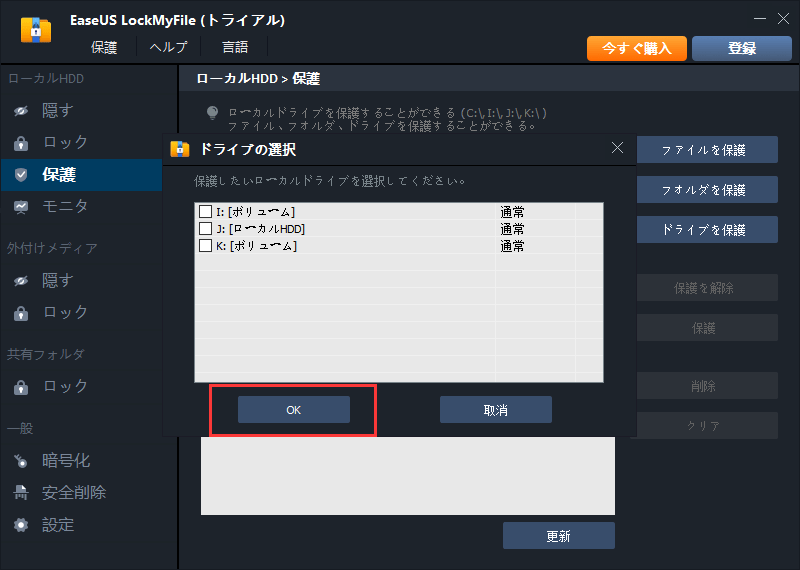
手順3. 保護するファイル、フォルダ、およびドライブを確認してください。
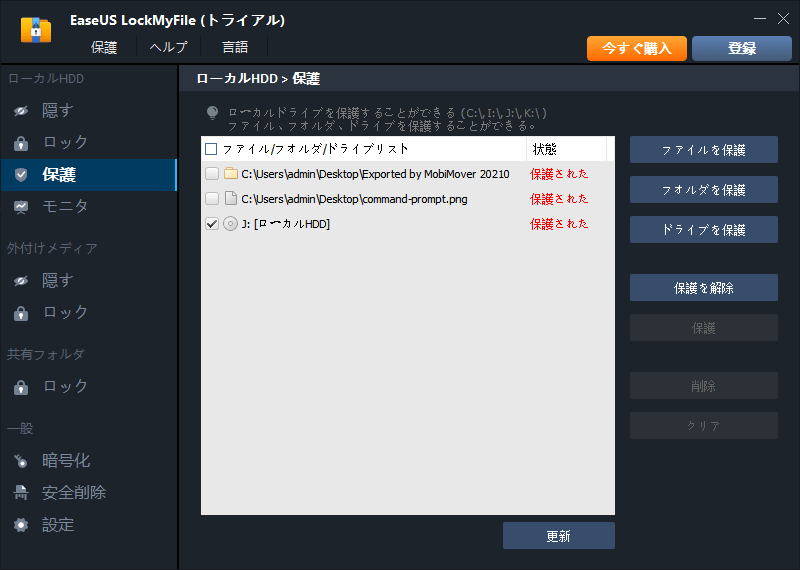
ノート:選択したファイル、フォルダ、またはドライブのパスワード保護を解除する場合は、ターゲットデータにチェックマークを付けて、[保護解除]ボタンをクリックします。
この方法は、すべてのWindowsバージョンで機能します。しかし、この方法はパソコン初心者にとってやや難しいと思います。以下の手順に従って、Windows 7でフォルダーとファイルをパスワードで保護します。まず、以下のコードをコピーします。
操作手順
ステップ1.メモ帳またはテキストファイルを新規して、上記のコードをメモ帳にコピーします。
ステップ2.メモ帳ファイルをlock.batとして保存する(.batが必要)
ステップ3..batファイルをダブルクリックして、Myfolderという新しいフォルダが作成されます。保護する必要があるのデータをMyfolderという新しいフォルダにコピーします。
ステップ4. lock.batをダブルクリックし、コマンドプロンプトが表示されたら、yを入力して「enter」を押します。
これでmyfolderが表示されなくなります。このフォルダにアクセスするには、lock.batをダブルクリックします。
パスワードの人力を要求されます(デフォルトのパスワードはemilyです)。パスワードを変更するには、上記コードの中でemilyを新しいパスワードに置き換えてください。ここでは、lock.batファイルをpendriveにコピーし、保護されたファイルにアクセスする必要がある場合は、お使いのパソコンにコピーすることをお勧めします。
windows 7には、フォルダを簡単にロックできる機能が内蔵されています。それは、フォルダのプロパティからフォルダをロックします。以下の手順にしたがって、フォルダを暗号化することができます。
ステップ1. 対象フォルダを右クリックし、「プロパティ」を選択します。
ステップ2.「全般」タブで「詳細」をクリックします。
ステップ3.[ 属性の詳細]ウィンドウで、「 コンテンツを暗号化してデータを保護する]」にチェックを入れ、「ok」をクリックして確認します。
ステップ4.それで、フォルダをクリックして、暗号化するかどうかを確認します。
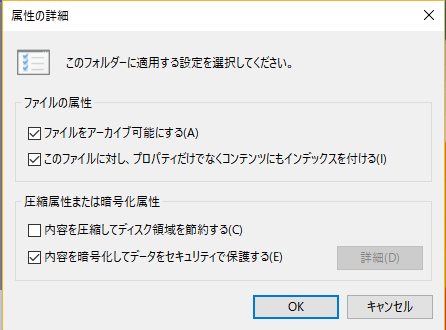
実際、ファイルを圧縮する場合は、ファイルにパスワードを設定することもできます。ここでは、WinRARを使用してフォルダを圧縮およびロックする方法を説明します。
ステップ1.ターゲットフォルダを右クリックし、[アーカイブに追加]を選択します。
ステップ2.アーカイブ名、形式、圧縮レベル、サイズなどを設定します。
ステップ3.フォルダをロックするためのパスワードを追加するには、[パスワードの設定]> [パスワードの入力]> [OK]をクリックします。
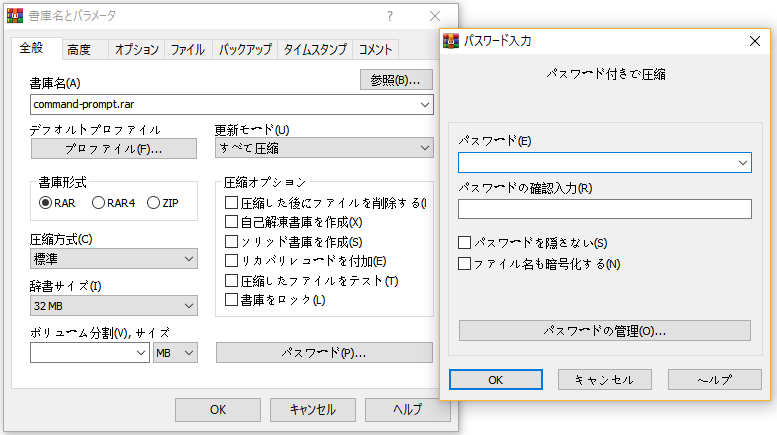
これで、ファイル/フォルダーが圧縮、暗号化、および保護されました。そのファイル/フォルダの解凍も同様に簡単です。パスワードを入力するだけです。
この記事では、Windows 7でファイルをパスワードで保護する理由について簡単に説明しました。また、パスワードでファイルを保護するためのいくつかのソリューションも説明しました。使いやすいフォルダロックツールをお探しの場合は、EaseUSLockMyFileをお勧めします。これは、ほぼ全てのバージョンのWindowsに対応できます。
Yicoは、広大出身のパソコン知識愛好家で、パソコンに非常に精通しています。大学時代から定期的に女性向けのオンラインIT知識勉強会に参加して、いろいろなIT知識や技術を習得しました。彼女は、2020年からEaseUSファミリーの一員になりました。現在、データ復元、データバックアップ、パーティション管理、オーディオとビデオ編集などの分野で活躍しています。 いつもユーザの立場に立って、ユーザーの問題を解決するために最適な解決策を提供します。今まで、彼女が執筆した記事の閲覧数は3000,000回を超えています。 また、彼女は撮影とビデオの編集にすごく興味を持っています。定期的にYouTubeに動画を投稿したこともあります。ちなみに、彼女は平野歩夢選手の大ファンです。平野歩夢選手みたいの自分の才能を活かし輝いている人間になりたいです。