-
![]() Windows向けデータ復旧
Windows向けデータ復旧
- Data Recovery Wizard Free購入ダウンロード
- Data Recovery Wizard Pro 購入ダウンロード
- Data Recovery Wizard WinPE購入ダウンロード
- Partition Recovery購入ダウンロード
- Email Recovery Wizard購入ダウンロード
- おまかせデータ復旧サービス
目次
編集者について
関連トピックス
概要:
パソコンの内部ディスクにも、外部ディスクにも、非常に重要なデータがあるのでしょう。そこで、データのセキュリティを保護するために、内部/外部ディスクをパスワードで保護する必要があります。本文では、Windows 10で内部/外部ディスクをパスワードで保護する方法を皆さんに紹介します。
内蔵ディスク上のファイル、フォルダーを保護した後、書き込み保護されたファイルを読み取ることができますが、パスワードなしでファイルを削除したり、変更したり、編集したり、名前を変更したりすることができません。
デジタルワールドは非常に危険なところなので、パソコン上のデータを保護するのも非常に重要なことです。マルウェア、ランサムウェアの脅威、または盗難などの事故から、肝心なデータを守るために、ハードディスクをパスワードで保護するのは一番有効な対策です。本文では、Windows 10のパソコンで外部ディスク及び内部ディスクをパスワードで保護する方法も皆さんに紹介します。

内蔵HDD、またはSSDをパスワードで保護したい場合は、EaseUSLockMyFileがこちらのおすすめです。このソフトは非常に使いやすいので、簡単な手順でファイル、フォルダ、またはドライブをパスワードで保護したり、ロックしたり、非表示したりすることができます。このプログラムの機能の詳細は、次で紹介します。
それでは、下記の操作手順を参照して、内蔵ハードディスクをパスワードで保護しましょう。
手順 1.EaseUS LockMyFileを起動し、メールアドレスを入力して、登録するパスワードを設定します。
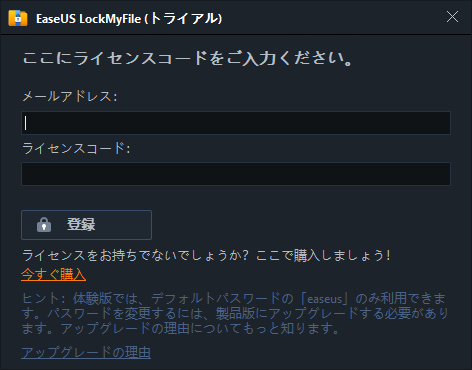
手順2.ローカルHDDの下にある[保護]をクリックします。右側のパネルからファイル 、フォルダ、 またはドライブの保護を選択します。
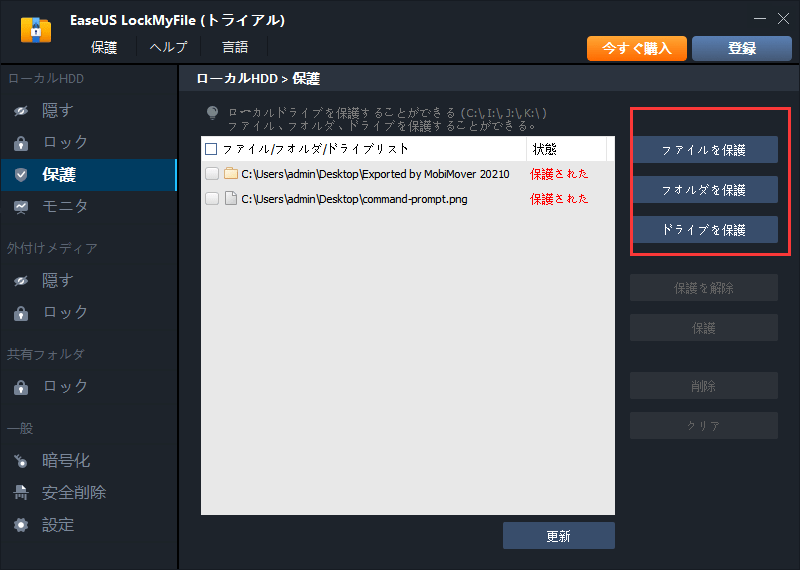
A.特定の場所からファイルまたはフォルダーを追加します。
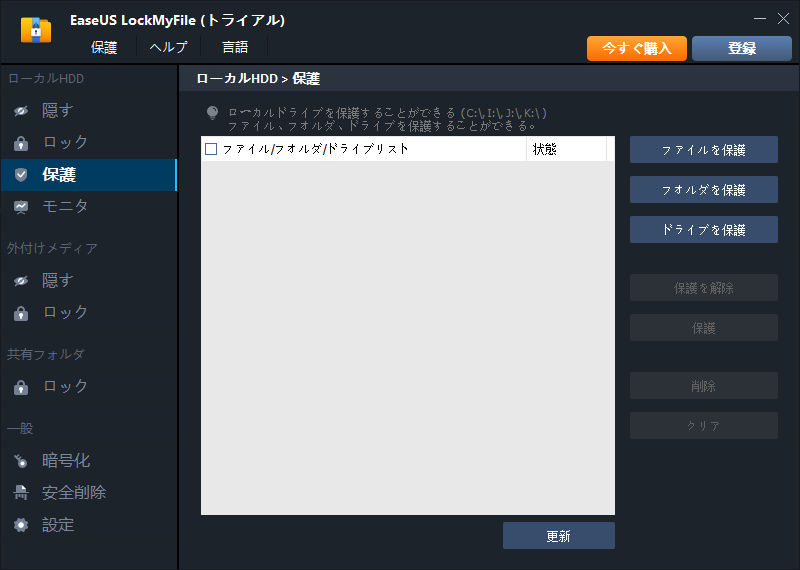
B. [ドライブの保護]をクリックして、保護するドライブを追加します。ドライブを選択し、[ OK ]をクリックします。
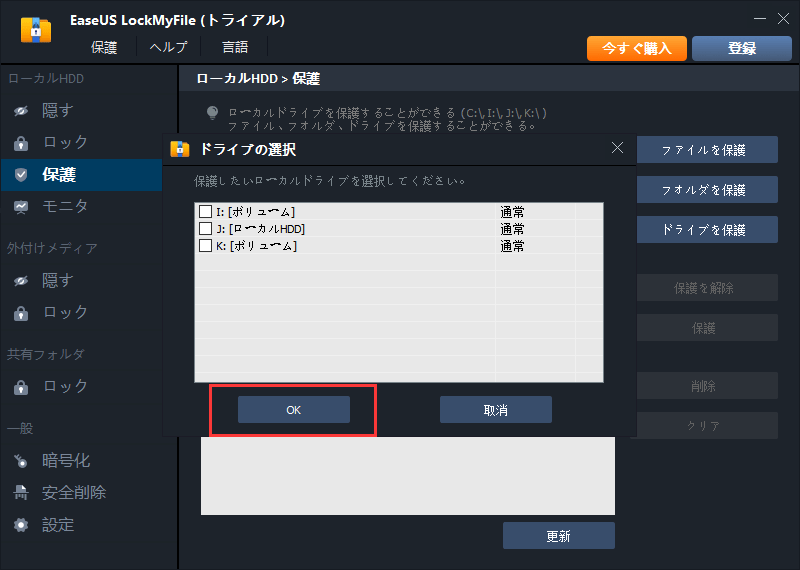
手順3. 保護するファイル、フォルダ、およびドライブを確認してください。
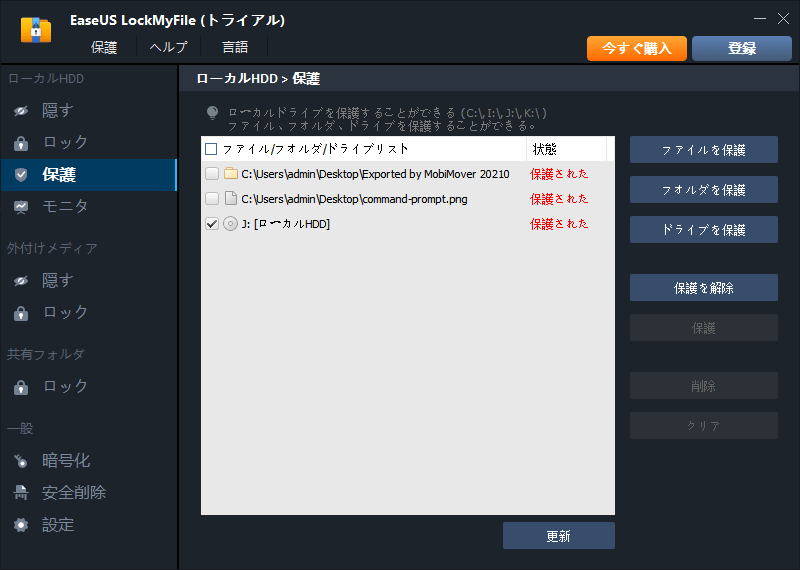
ノート:選択したファイル、フォルダ、またはドライブのパスワード保護を解除する場合は、ターゲットデータにチェックマークを付けて、[保護解除]ボタンをクリックします。
外付けHDDは、取り外し可能であるため、パスワードで保護していない外付けHDDは、どのパソコンで簡単にアクセスすることができます。これは、外付けHDD上に保存されているデータの潜在的な脅威だと思われています。
外付けHDDをパスワードで保護すると、権限がない方は、当該外付けHDDにアクセスすることができなくなるので、外付けHDDのデータセキュリティをより一層強化することができます。次は、Windowsパソコンで外付けHDDをパスワードで保護する方法を皆さんに紹介します。
ご存じのように、Windowsパソコンには、BitLockerというプリインストールの暗号化ツールがあります。このツールを使うことで、パソコンに接続している外付けHDDに完全にパスワードを設定して、それを保護することができます。しかしながら、Windows 10のHomeエディションには、この機能を使うことができないため、BitLockerを使うには、Windowsのエディションをアップグレードする必要があります。
BitLockerで外付けHDDをパスワードで保護する操作手順
ステップ1.外付けHDDをUSB経由でパソコンに接続します。
ステップ2.ファイルエクスプローラーを開き、外付けHDDを右クリックして、「BitLockerを有効にする」を選択します。
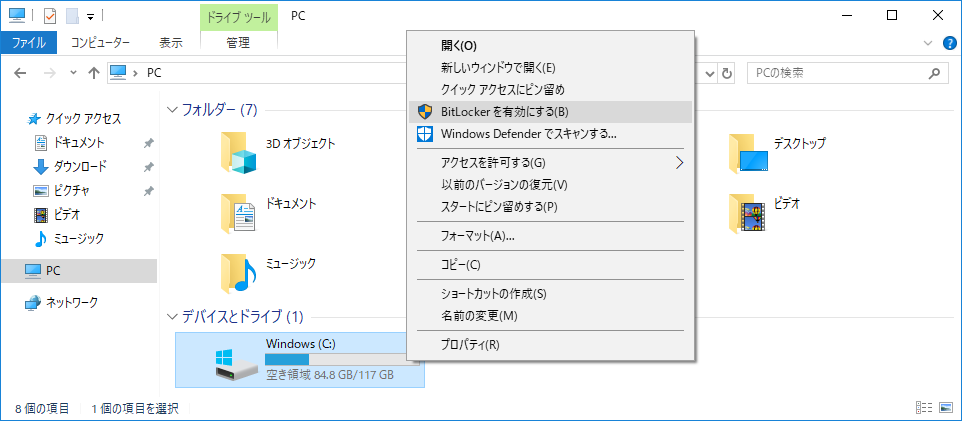
ステップ3.ここで新しいウィンドウが表示されます。ここで外付けHDDの解除方法を「パスワードを使用してドライブを解除する」をチェックします。
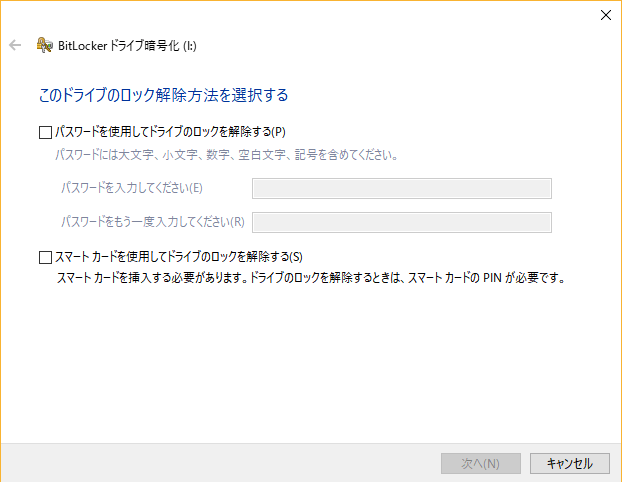
ステップ4.パスワードを自分で設定して、「次へ」をクリックします。
ステップ5.新しいウィンドウで回復キーの保存方法を選択して、「次へ」をクリックします。
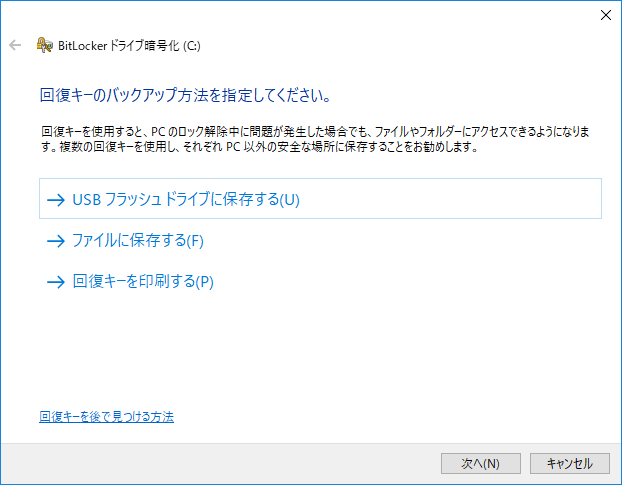
ステップ6.「互換モード(このデバイスから取り外すことができるっドライブに最適)」を選択して、「次へ」をクリックします。
ステップ7.最後のウィンドウで、「暗号化の開始」ボタンをクリックして、外付けHDDにパスワードを設定して保護を始めます。
この記事では、内蔵HDD、及び外付けHDDをパスワードで保護する方法を皆さんに紹介しました。ここでEaseUS LockMyFileというオールインワンの包括的なツールを特に皆さんにお勧めしたいと思います。このツールは、簡単な数回のクリックだけで内蔵HDD、フラッシュドライブ、外付けHDD、メモリカード、ペンドライブ、およびネットワークドライブ上のフォルダをロックしたり、非表示したり、パスワードで保護したりすることができます。
Yicoは、広大出身のパソコン知識愛好家で、パソコンに非常に精通しています。大学時代から定期的に女性向けのオンラインIT知識勉強会に参加して、いろいろなIT知識や技術を習得しました。彼女は、2020年からEaseUSファミリーの一員になりました。現在、データ復元、データバックアップ、パーティション管理、オーディオとビデオ編集などの分野で活躍しています。 いつもユーザの立場に立って、ユーザーの問題を解決するために最適な解決策を提供します。今まで、彼女が執筆した記事の閲覧数は3000,000回を超えています。 また、彼女は撮影とビデオの編集にすごく興味を持っています。定期的にYouTubeに動画を投稿したこともあります。ちなみに、彼女は平野歩夢選手の大ファンです。平野歩夢選手みたいの自分の才能を活かし輝いている人間になりたいです。