-
![]() Windows向けデータ復旧
Windows向けデータ復旧
- Data Recovery Wizard Free購入ダウンロード
- Data Recovery Wizard Pro 購入ダウンロード
- Data Recovery Wizard WinPE購入ダウンロード
- Partition Recovery購入ダウンロード
- Email Recovery Wizard購入ダウンロード
- おまかせデータ復旧サービス
目次
編集者について
関連トピックス
概要:
本文では、Windows 11/10/8/7で利用可能なログ閲覧ソフトを知ることができます。どちらを選択するかを知っていない場合、本文を参照して、最も優れているツールを選択することができます。EaseUS LockMyFileは、ログファイルの変更を監視することができるので、こちらが一番おススメするツールです。
どのようなソフトを利用していても、知りたい記録は何だとしても、ログファイルからそれらの情報を得ることができます。コンピュータに接続されているすべてのデバイス、またはパソコンにあるすべてのアプリケーションがログファイルを作成することがあります。これらのログファイルのデータを参照して分析すると、変更を確認することができます。
この記事では、ファイル、フォルダー、アプリケーション、およびドライブを監視するための最適なWindowsログ閲覧ソフトを皆さんに紹介します。
Windowsイベントビューアは、システムの基本情報を取得するための優れたツールです。このツールを使って、重要な情報を保存することもできますし、PCで発生するイベントをチェックすることもできます。このツールは、Windowsの内蔵ツールとして、コンピューターにインストールする必要がありません。イベントビューアは、直感的なインターフェイスを備えており、5つのログイベントのレポートを確認することができます。
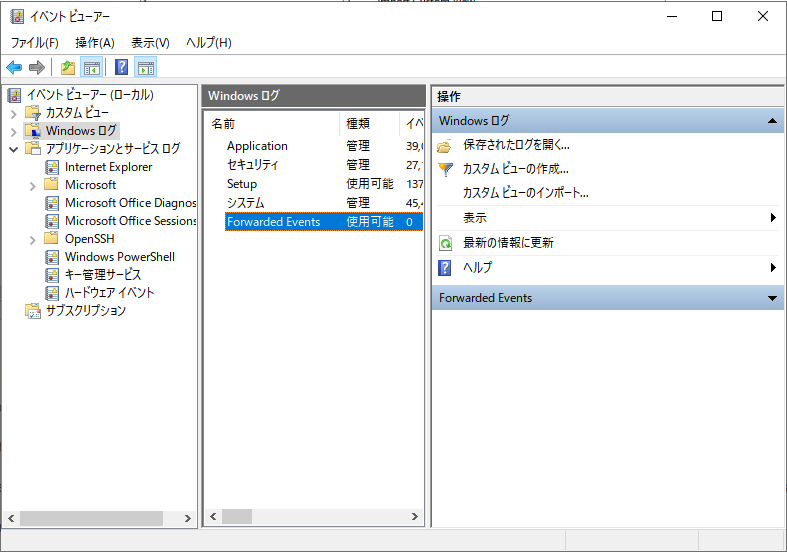
長所
短所
EaseUS LockMyFileは、単なるログ閲覧ツールではなく、ファイルロックソフトでもあります。このソフトは、内部ディスクまたは外部ディスク上のフォルダやファイルをパスワードで保護できます。新しく追加されたファイルでも、自動的にパスワードを設定することもできます。
また、ローカルディスク、USBフラッシュドライブ、または外付けハードドライブ上のファイル/フォルダを非表示にしたい場合、このソフトも役に立ちます。このソフトに備えているログ表示機能はそれほど専門的ではありませんが、基本的な機能を提供してくれています。
長所
短所
手順 1.EaseUS LockMyFileを起動し、メールアドレスを入力して、登録するパスワードを設定します。
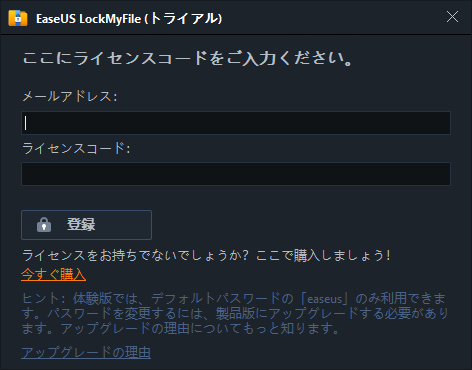
手順2.ローカルHDDの下にある[モニタ]をクリックします。右側のパネルから「追加」をクリックすることで、監視したい場所を選択します。
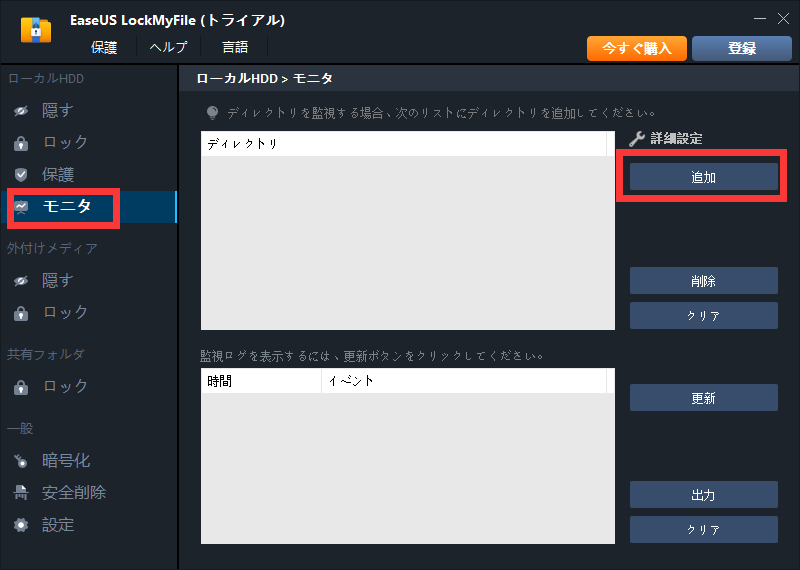
ステップ3.監視したい場所を追加すると、この場所で発生するあらゆるアクティビティは、監視ログの画面で表示されます。自分のニーズに応じて、監視ログを更新したり、出力したリ、クリアしたりすることもできます。
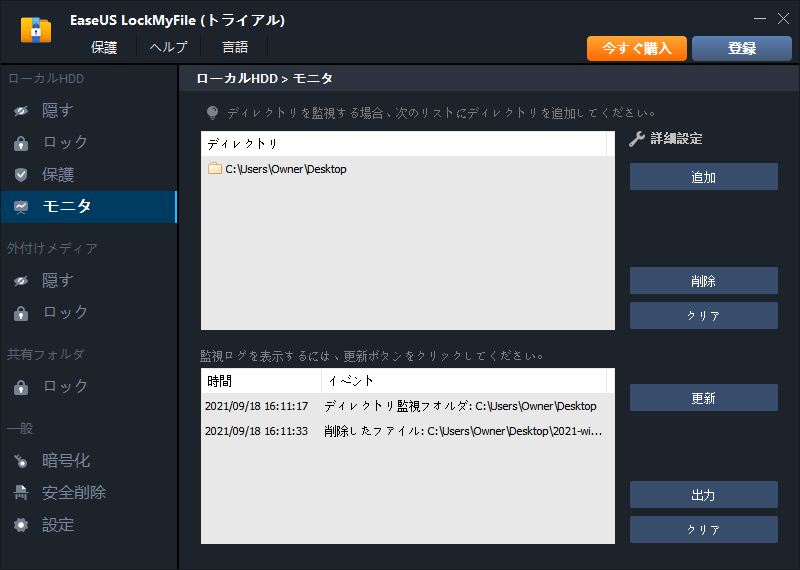
最新のログビューアを探している場合は、Datadogを考慮に入れる必要があります。これを使用すると、アプリケーションのアクティビティを可視化できます。さまざまなデバイスやアプリケーションからのログデータを記録および検索できます。
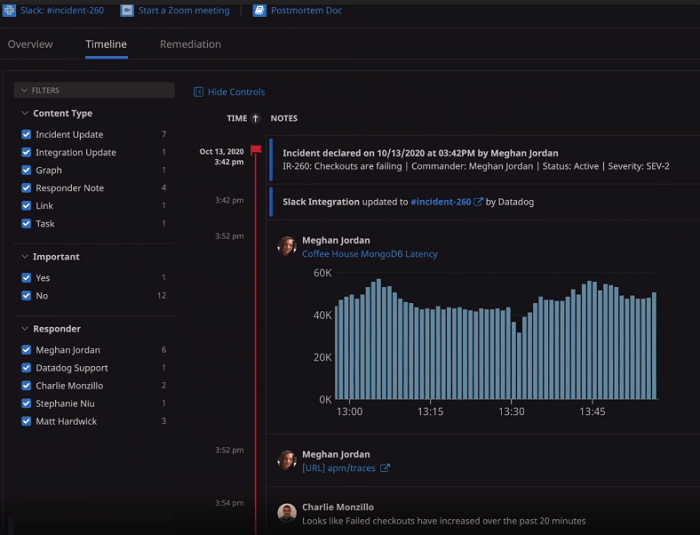
長所
短所
Universal Viewerは、非常に大きなログファイルを直ちに開くことができるログビューアです。このソフトウェアを使用すると、ログファイルを表示して、それをバイナリ、16進数、RTFなどのさまざまなコードに変換できます。さらに、このログビューアには、検索に適用して詳細な結果を取得できるフィルタ機能が付属しています。最も優れた機能は、すべてのログファイルが同じフォルダにある場合は、前のファイルまたは次のファイルのボタンをクリックして、すべてのログファイルを1つずつ開けることです。ログファイルを編集することはできませんが、無料ソフトの中で機能が非常に多いものです。
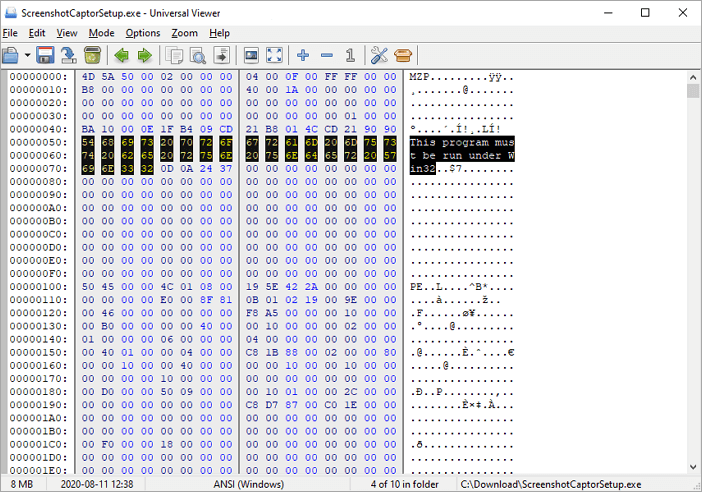
長所
短所
最後に皆さんにおススメしたいのはCompact Log Viewerです。開発者向けユーティリティとして、CLEFに保存されているログを読み取り、検索、フィルタリングすることができます。これを使用すると、フィルター式を使用して検索を実行するとともに、エラーの数と各ログレベルの量を簡単に監視できます。
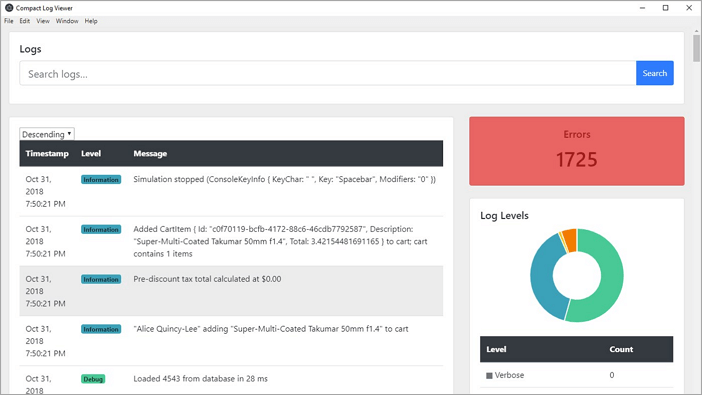
アプリケーションイベント:自動生成されたサービス概要でアプリのパフォーマンスを追跡
その他:Serilogによって作成されたJSON(別名CLEFログファイル)を読み取ってクエリするためのクロスプラットフォームツール
長所
短所
ここまでは5つのログビューアについて説明しましたが、自分のニーズに応じてどのように選択すればいいですか?自分にとって最適なログビューア選択するには、以下の提案を確認してください。
Updated by Tioka
Tioka、社内一番の電子機器マニアです。小さい頃から、パソコン、携帯電話、ゲーム機、デジカメなどに非常に興味を持ち、新しいモデルが発売されたらすぐ手に入れたいタイプです。2017年からEaseUS Softwareに加入し、大興味をもって日本のユーザーにITに関するナレッジを紹介しています。現在、データ復元、データバックアップ、ディスククローン、パーティション・ディスクの管理、または、PC引越しなどの分野に取り組んでいます。日本の皆様がよくある問題を収集し、様々なパソコンエラーの対処法、データ復元の方法、SSD換装の方法やディスクの最適化方法などについて、数多くの記事を書きました。現時点(2019年8月21日)まで、彼が書いた記事の閲覧数はなんと550万回に突破!つまり、日本のユーザーは、合計5,500,000回彼の記事を読んで問題を解決しました。仕事や記事作成以外、彼は大部分の時間をタブレット・スマホを弄ること、ゲーミングなどに使っている男の子です。