-
![]() Windows向けデータ復旧
Windows向けデータ復旧
- Data Recovery Wizard Free購入ダウンロード
- Data Recovery Wizard Pro 購入ダウンロード
- Data Recovery Wizard WinPE購入ダウンロード
- Partition Recovery購入ダウンロード
- Email Recovery Wizard購入ダウンロード
- おまかせデータ復旧サービス
目次
編集者について
関連トピックス
概要:
Windowsパソコンでフォルダー、ドライブを監査すると、そこのファイルの添削、変更があれば、ログファイルで変更の詳細を確認することができます。それでは、 Windows 10/8/7でドライブ/フォルダーをミニたリングするには、どうしたらいいですか?本文では、その方法について皆さんに紹介したいと思います。
パソコンを使っている場合、ドライブ、フォルダー中のファイル変更履歴を確認したいことがよくあります。このような場合、ファイルとフォルダーのモニターが必要です。多くのふフォルダーモニターは、フォルダ/ドライブ内のデータ変更を追跡することができるので、パソコンの安全環境を作るには、不可欠な機能だと思われています。
ドライブ及びフォルダーを監査するために、ここで2つの効果的な対策を皆さんに紹介します。1つは、Windowsの内蔵ツールを使うのですが、もう1つは効果的なフォルダーモニターのEaseUS LockMyFileを使うのです。
Windows 10では、特定のフォルダーのアクティビティを監査する内蔵機能のWindowsグループポリシーがあります。個人データが含まれているフォルダーのすべてのアクティビティを確認したい場合、この機能は特に役に立ちます。しかし、WindowsのPro及びEnterpriseエディションでのみ利用できます。
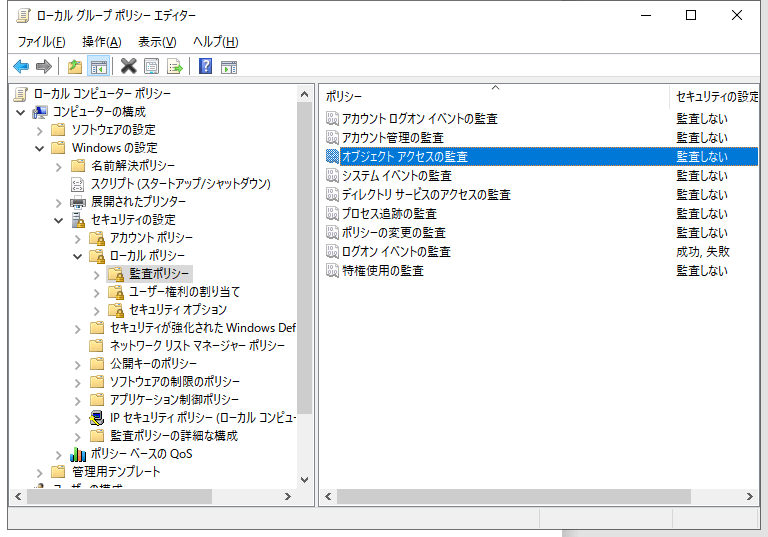
操作手順
ステップ1.Windows 10で、Win + Rキーを同時にして、ファイルを指定して実行を開きます。ここで「GPedit.msc」を入力してエンターキーを押します。
ステップ2.「コンピューターの構成」→「セキュリティの設定」→「ローカルポリシー」の順にクリックします。
ステップ3.監査ポリシーをクリックして、「オブジェクトアクセスの監査」を右クリックして「プロパティ」を選択します。
ステップ4.次の場合に監査するのところでモニタリングしたい変更の種類をチェックして、「OK」ボタンをクリックすると、オブジェクトアクセスの監査のセキュリティの設定が成功になります。
ステップ5.[適用先] ボックスで、イベントの監査を適用するオブジェクトを選択します。 以下に例を示します。
ステップ7.既定では、監査するために選択された [基本アクセス許可] は次のとおりです。
ご注意:
1.オブジェクト アクセスの監査をオンにしたら、イベント ビューアーでセキュリティ ログを表示して、変更結果を確認します。
2.ファイルおよびフォルダーの監査をセットアップできるのは NTFS ドライブだけです。
3.セキュリティ ログのサイズには制限があるため、監査するフォルダーとファイルを慎重に選択します。 セキュリティ ログを置くディスク領域の容量も考慮します。 セキュリティ ログの最大サイズは、イベント ビューアーで定義します。
関連記事:ファイルまたはフォルダーに対する基本の監査ポリシーの適用
フォルダー/ドライブをモニタリングするもっと簡単な対策を望んでいる場合、 EaseUS LockMyFileというツールを使ってください。このツールは、 EaseUSに開発されていて、フォルダー/ドライブのアクティビティを完全に監視することができます。監視のフォルダー、ドライブの中に、ファイルの編集、追加、削除がある場合でも、このソフトはそのアクティビティを記録することができます。
プログラムのハイライト:
下記のダウンロードボタンから、この強力のセキュリティプログラムをインストールすることができます。
手順 1.EaseUS LockMyFileを起動し、メールアドレスを入力して、登録するパスワードを設定します。
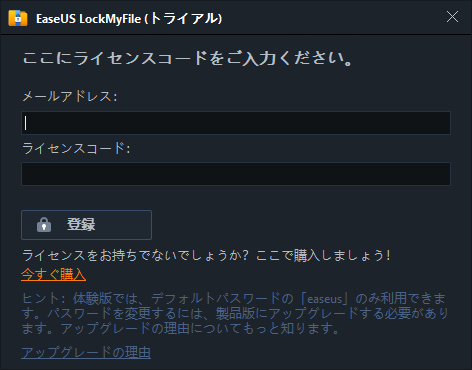
手順2.ローカルHDDの下にある[モニタ]をクリックします。右側のパネルから「追加」をクリックすることで、監視したい場所を選択します。
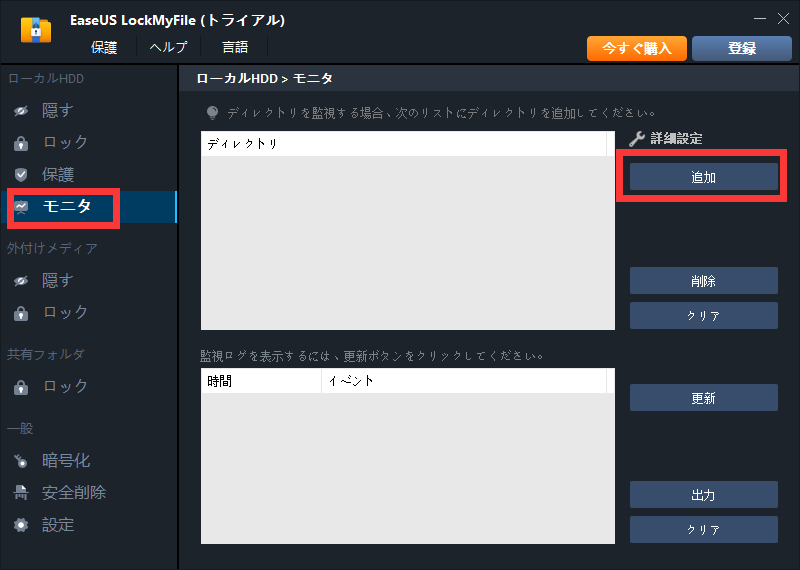
ステップ3.監視したい場所を追加すると、この場所で発生するあらゆるアクティビティは、監視ログの画面で表示されます。自分のニーズに応じて、監視ログを更新したり、出力したリ、クリアしたりすることもできます。
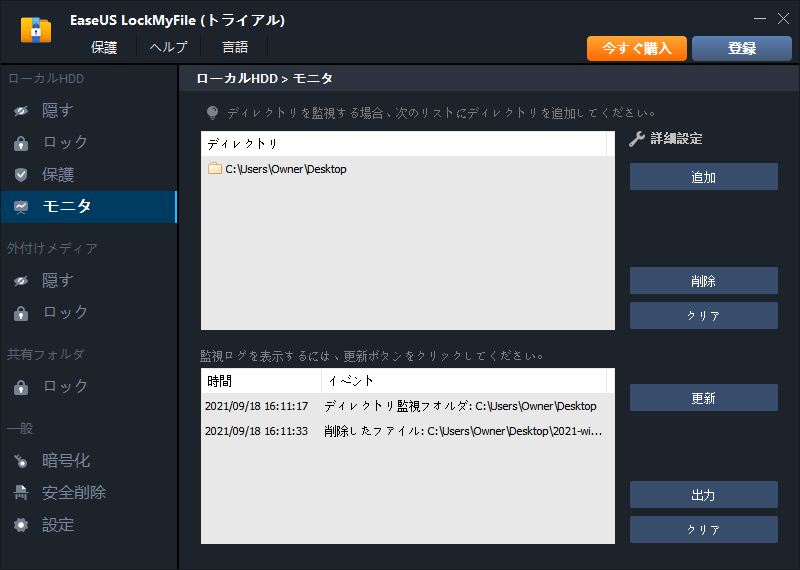
PCの中に非常に重要なフォルダーがある場合、そのフォルダーのアクティビティをよく確認することが必要です。幸いなことに、上記で紹介した2つの対策を参照したら、任意のフォルダーを簡単にミニたリングすることができます。Windowsの内蔵ツールを使うのは少しめんどくさいので、効果的なサードパーティープログラムを使うことがおすすめです。
Yicoは、広大出身のパソコン知識愛好家で、パソコンに非常に精通しています。大学時代から定期的に女性向けのオンラインIT知識勉強会に参加して、いろいろなIT知識や技術を習得しました。彼女は、2020年からEaseUSファミリーの一員になりました。現在、データ復元、データバックアップ、パーティション管理、オーディオとビデオ編集などの分野で活躍しています。 いつもユーザの立場に立って、ユーザーの問題を解決するために最適な解決策を提供します。今まで、彼女が執筆した記事の閲覧数は3000,000回を超えています。 また、彼女は撮影とビデオの編集にすごく興味を持っています。定期的にYouTubeに動画を投稿したこともあります。ちなみに、彼女は平野歩夢選手の大ファンです。平野歩夢選手みたいの自分の才能を活かし輝いている人間になりたいです。