-
![]() Windows向けデータ復旧
Windows向けデータ復旧
- Data Recovery Wizard Free購入ダウンロード
- Data Recovery Wizard Pro 購入ダウンロード
- Data Recovery Wizard WinPE購入ダウンロード
- Partition Recovery購入ダウンロード
- Email Recovery Wizard購入ダウンロード
- おまかせデータ復旧サービス
目次
編集者について
関連トピックス
概要:
WindowsPCでのシークレットファイルやフォルダを保護するために、フォルダにパスワード保護を設定する信頼できる方法をお探していますかか? ここでは、Windows11 / 10/8/7でパスワードで保護されたフォルダーを作成するのに役立つ5つの方法をご紹介します。
友人、家族、同僚とパソコンを共有しているときに、重要なファイルや機密ファイルを見られくない場合があります。誰にも見られたくないファイルにパスワードをかける方法がありますか?もちろんありますよ。本記事では、パスワードで保護されたフォルダを作成する5つの方法をご紹介します。
フォルダの「プロパティ」でパワードを設定するのは極めて簡単です。以下の操作手順に従って、フォルダを暗 号化にしましょう。
操作手順:
ステップ1:新しいフォルダを右クリックして、[プロパティ]を選択し ます。
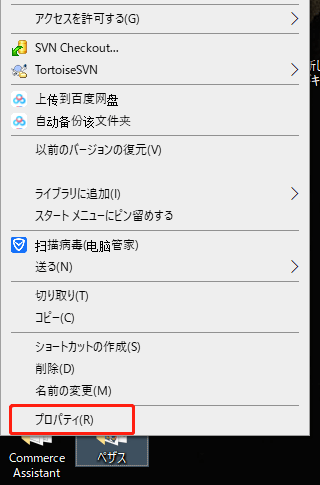
ステップ2:[全般]に移動し 、 [内容を暗号化してデータをセキュリティで保護する]を選択して、「OK」をクリックします。
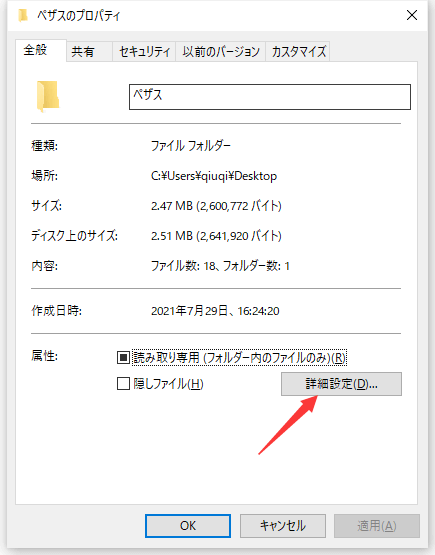
ステップ3: [適用]> [OK]をクリックし ます。
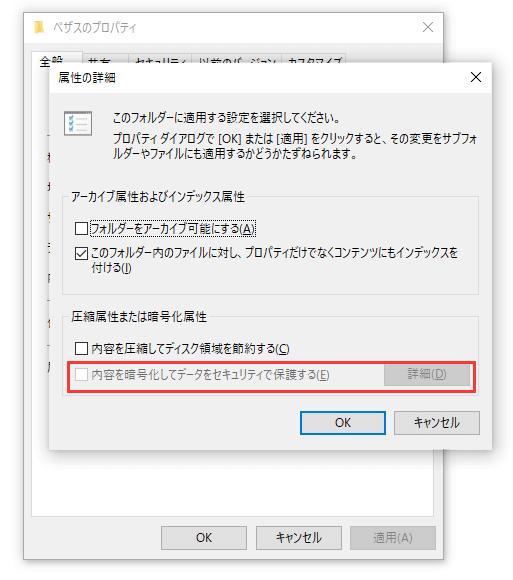
EaseUS LockMyFileは、ほぼすべてのWindowsバージョンに向け、ローカルディスク、外付けHDD、さらにはネットワークで共有フォルダーとファイルにパスワードをかけて保護できます。ただ数クリックして、ファイルやフォルダを隠す/ロック/暗号化することが簡単にできます。
ステップ1.EaseUS LockMyFileを起動し、パスワードと有効なメールアドレスを入力します。
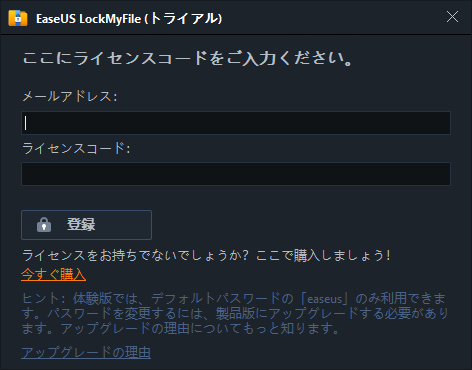
ステップ2.左側に「一般」>「暗号化」>「ファイルを追加」または「フォルダを追加」を選択します。
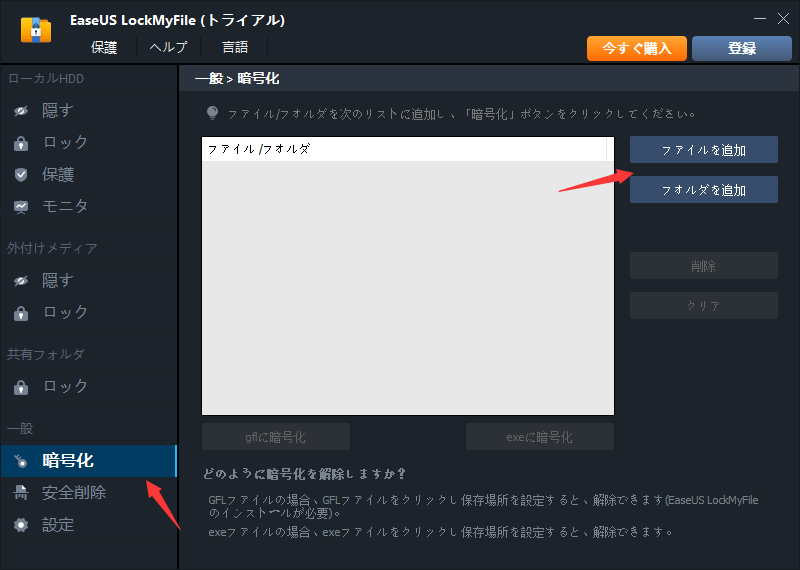
ステップ3.パスワードを設定する必要があるファイルを選択して、「OK」をクリックします。
ステップ4.暗号化モードを選択します。 [ gflに暗号化] または [ exeに暗号化]を選択し、暗号化を開始します。
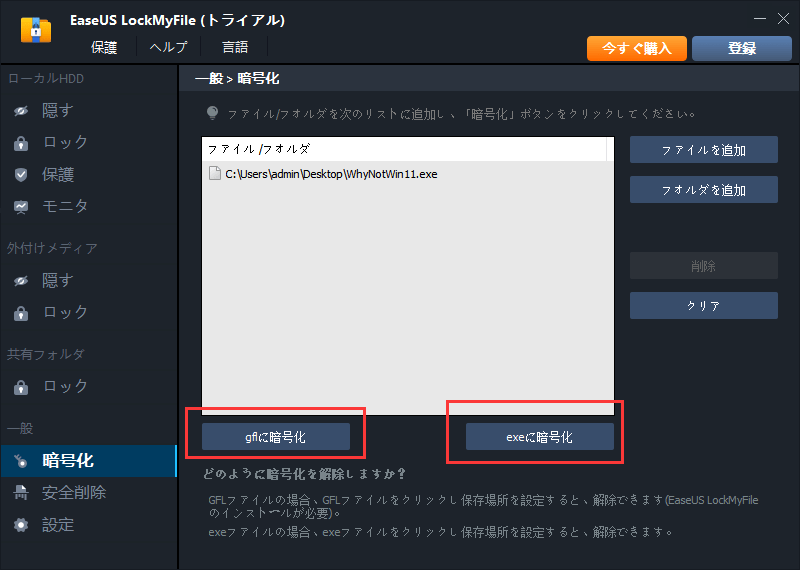
Folder Lockは、フォルダのセキュリティを保護するためにパスワードを設定するために機能する別のサードパーティソフトです。ファイルやバックアップファイルを保護し、USBメモリーを保護するためのソリューションを提供します。
ステップ1:Folder Lockを起動して、パスワードを入力し、[ OK ]をクリックします 。
ステップ2:「ロックフォルダ」 > 「ロックアイテムの追加 ]> [ フォルダの追加]します。
ステップ3:ロックするフォルダを参照して選択し、[ OK ]をクリックして確認します。
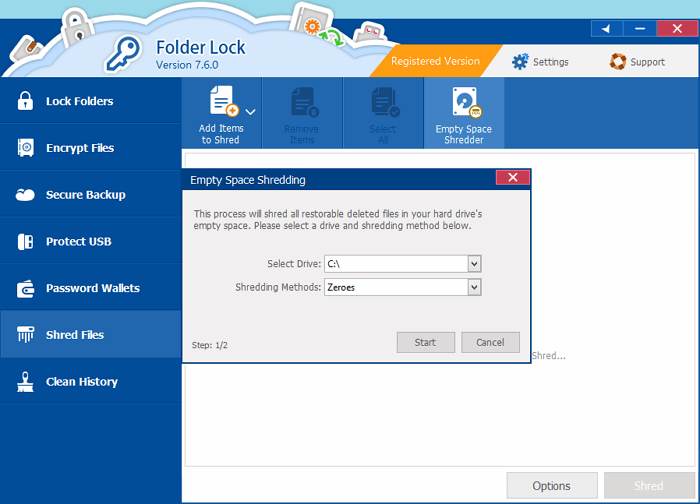
7-Zipは、プロなファイルおよびフォルダー圧縮ツールです。7-Zipでパスワードを使用して、巨大なファイルを小さなサイズに圧縮するために機能します
操作手順
ステップ1.7-Zipをインストールし、フォルダを右クリックして、[ 7-Zip] > 「圧縮」を選択します 。
ステップ2. 書庫形式で「Zip」を選択して、右側の「暗号化」欄でパスワードを設定します。
ステップ3.暗号化方式で暗号化のレベルを選択します。ZipCryptは昔からある一般的な方式で暗号化のレベルやや弱いです。AES-256は比較的新しい方式で暗号化の水準が強いです。
この方法では、パソコンの知識に詳しい人に向けます。
ステップ1.目標フォルダを開き、空の領域を右クリックして[新規]を選択します。
ステップ2. [テキストドキュメント]を選択してファイルを開きます。
ステップ3.次のコードを新しいテキストドキュメントに貼り付けます。
操作手順
ステップ1.メモ帳またはテキストファイルを新規して、上記のコードをメモ帳にコピーします。
ステップ2.メモ帳ファイルをlock.batとして保存する(.batが必要)
ステップ3..batファイルをダブルクリックして、Myfolderという新しいフォルダが作成されます。保護する必要があるのデータをMyfolderという新しいフォルダにコピーします。
ステップ4. lock.batをダブルクリックし、コマンドプロンプトが表示されたら、yを入力して「enter」を押します。
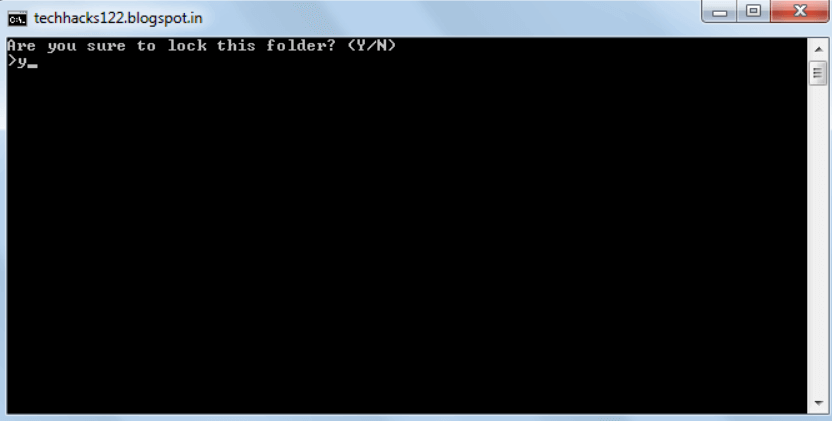
これでmyfolderが表示されなくなります。このフォルダにアクセスするには、lock.batをダブルクリックします。
パスワードの人力を要求されます(デフォルトのパスワードはemilyです)。パスワードを変更するには、上記コードの中でemilyを新しいパスワードに置き換えてください。ここでは、lock.batファイルをpendriveにコピーし、保護されたファイルにアクセスする必要がある場合は、お使いのパソコンにコピーすることをお勧めします。
本記事ではwindows向けのファイルをパスワードで保護する5つの方法を紹介しました。ご自身の状況によって、好きな方法を選んでください。
Yicoは、広大出身のパソコン知識愛好家で、パソコンに非常に精通しています。大学時代から定期的に女性向けのオンラインIT知識勉強会に参加して、いろいろなIT知識や技術を習得しました。彼女は、2020年からEaseUSファミリーの一員になりました。現在、データ復元、データバックアップ、パーティション管理、オーディオとビデオ編集などの分野で活躍しています。 いつもユーザの立場に立って、ユーザーの問題を解決するために最適な解決策を提供します。今まで、彼女が執筆した記事の閲覧数は3000,000回を超えています。 また、彼女は撮影とビデオの編集にすごく興味を持っています。定期的にYouTubeに動画を投稿したこともあります。ちなみに、彼女は平野歩夢選手の大ファンです。平野歩夢選手みたいの自分の才能を活かし輝いている人間になりたいです。