-
![]() Windows向けデータ復旧
Windows向けデータ復旧
- Data Recovery Wizard Free購入ダウンロード
- Data Recovery Wizard Pro 購入ダウンロード
- Data Recovery Wizard WinPE購入ダウンロード
- Partition Recovery購入ダウンロード
- Email Recovery Wizard購入ダウンロード
- おまかせデータ復旧サービス
目次
編集者について
関連トピックス
概要:
ファイルをロックするには、どうしたらいいですか?このような場合、簡単なファイルロッカーのEaseUS LockMyFileを使って、ファイルを簡単にロックすることができます。また、このツールを使って、内蔵HDD/外付けハードドライブに保存されているファイル、フォルダーを安全にロックすることもできます。
誰でも大切なデータのセキュリティを保ちたいのでしょう。ファイルが未保護の状態の場合、ユーザーはいつもそのファイルのセキュリティについて心配しています。残念ながら、Windowsでは、大切なファイルとドキュメントをロックして保護するツールはありません。Windows搭載のパソコンを使っている場合は、本文で紹介する簡単なファイルロッカーを使うことができます。
例えば、職場で他の同僚と共に作業を取り扱う場合、自分のパソコンをよく他人に示したりすることが必要があります。また、パソコンを友達に借りる場合、大切なデータが漏洩する可能性があります。だから、いずれかの原因によっても、簡単なファイルロッカーをダウンロードして、ファイルのセキュリティを維持する必要があります。
パソコンでファイルロッカーを検索すると、数えきれないツールを探し出すことができますが、どちらかのファイルロッカーにしますか?ファイルロッカーは、重要なデータを処理するツールなので、信頼性の高いものを慎重に選択する必要があります。ここで一番使いやすくて、信頼性が高いEaseUS LockMyFileを皆さんにおススメします。このツールは非常に優れているツールとして、データを徹底的に保護することができます。
EaseUS LockMyFileは、データのセキュリティを維持する優れるツールです。このツールをダウンロードすると、他の人が重要なデータにアクセスすることができなくなります。実際には、データのセキュリティは、このツールをダウンロードする唯一の理由ではないと思います。それでは、次は、このツールの他の機能を紹介します。
1.内蔵/外付けハードディスクのファイル/フォルダーを非表示
EaseUS LockMyFileは、内蔵/外付けHDD上のファイル/フォルダーを非表示することができます。たったの1クリックだけでファイルをパソコンから隠すことができます。このツールでデータを隠すと、Windowsをセーフモードに起動しても、非表示されたファイルを見ることもできません。
2.内蔵/外付けHDDのファイル/フォルダー/ドライブをロック
ファイルやフォルダーをパスワードでロックすることができます。パソコンのハードディスクではなく、パソコンに接続している外付けHDD上のファイルをもロックすることができます。
3.ファイルを保護(読み取り専用)
EaseUS LockMyFileの他の機能は、ファイルの保護機能です。この機能で、ファイル/フォルダーを保護すると、それらのファイル/フォルダーを読み込みしたり、共有したりすることができますが、削除/編集/変更することができません。
4.ファイル/フォルダーの暗号化
このツールは、強力の暗号化機能を提供しています。進化したAESアルゴリズムのおかげで、ファイルやフォルダーをGFL/EXEフォーマットに暗号化することができます。暗号化済みのGFL/EXEファイルを他のパソコンで開くこともできます。
5.LAN共有フォルダーをロック
EaseUS LockMyFileは、ネットワークで共有されたフォルダーをパスワードでロックすることもできます。
EaseUS LockMyFileのユーザーインターフェースは非常にわかりやすくて、上記で紹介したマジックな機能を簡単に使うことができます。それでは、下記のステップを紹介して、重要なファイル、フォルダーをロックしましょう。
ステップ1.EaseUS LockMyFileを立ち上げ、ローカルHDDの下で「ロック」→「ファイルをロック」の順にクリックします。外付けHDDのファイルをロックする場合は、「外付けメディア」で「ロック」を選択します。
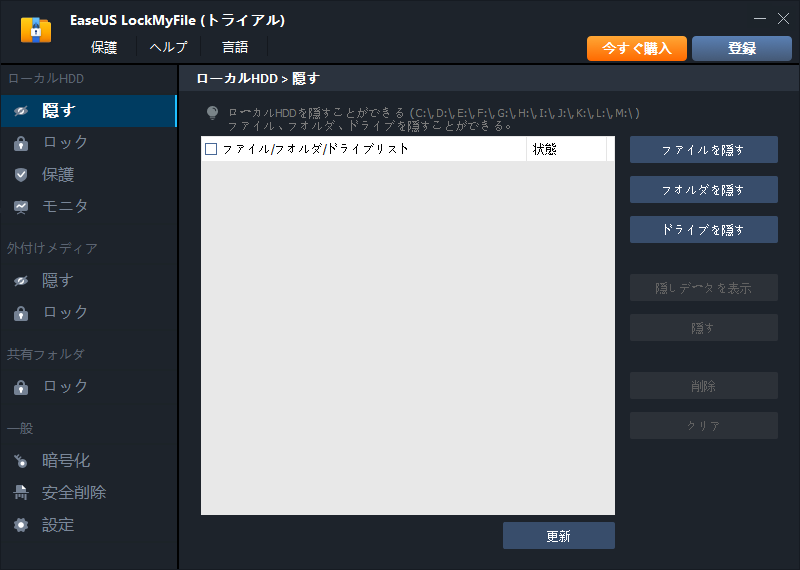
ステップ2.ここでロックするファイルを選択します。
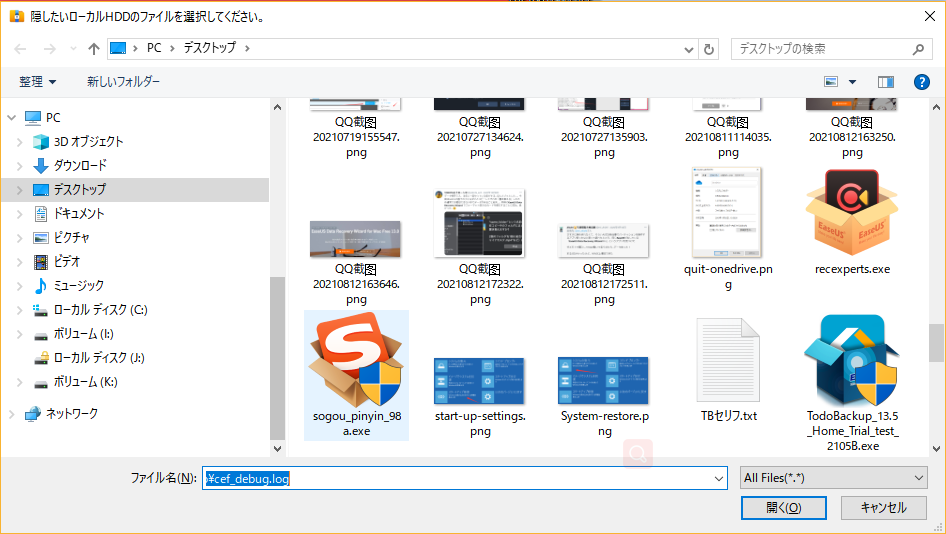
ステップ3.ここで選択したファイルはすぐロックされます。パソコンでこのファイルを開く時に、設定したパスワードが求められます。
ご案内:パスワードの設定は、ソフトを初めて立ち上げる時に行います。パスワードが忘れてしまった場合、メールアドレスで取り戻すこともできるので、とても安心です。
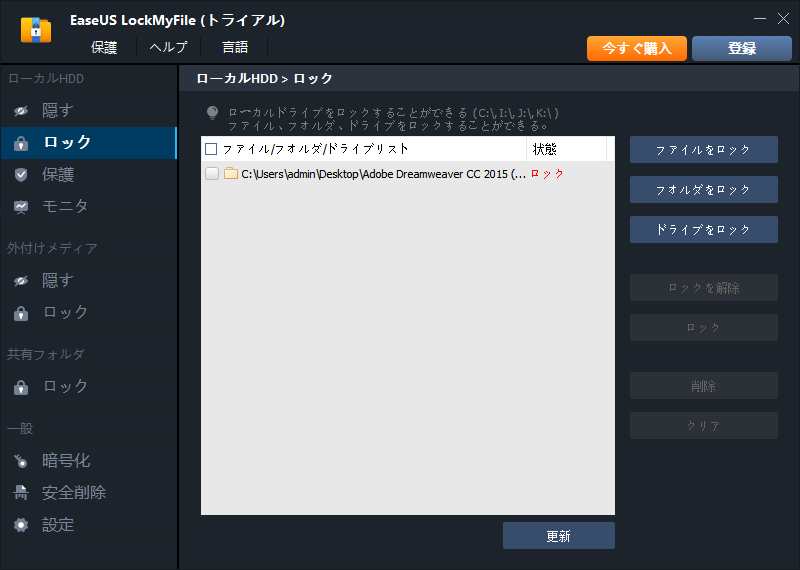
現在、ファイルを保護する方法が分かったのでしょう。Windowsに内蔵されるファイルロックツールがありませんので、EaseUS LockMyFileというツールをお勧めします。このツールを使って、単一のファイルやフォルダーをもロックすることができるだけではなく、様々な機能を使って、データを安全に保護することもできます。
Yicoは、広大出身のパソコン知識愛好家で、パソコンに非常に精通しています。大学時代から定期的に女性向けのオンラインIT知識勉強会に参加して、いろいろなIT知識や技術を習得しました。彼女は、2020年からEaseUSファミリーの一員になりました。現在、データ復元、データバックアップ、パーティション管理、オーディオとビデオ編集などの分野で活躍しています。 いつもユーザの立場に立って、ユーザーの問題を解決するために最適な解決策を提供します。今まで、彼女が執筆した記事の閲覧数は3000,000回を超えています。 また、彼女は撮影とビデオの編集にすごく興味を持っています。定期的にYouTubeに動画を投稿したこともあります。ちなみに、彼女は平野歩夢選手の大ファンです。平野歩夢選手みたいの自分の才能を活かし輝いている人間になりたいです。