-
![]() Windows向けデータ復旧
Windows向けデータ復旧
- Data Recovery Wizard Free購入ダウンロード
- Data Recovery Wizard Pro 購入ダウンロード
- Data Recovery Wizard WinPE購入ダウンロード
- Partition Recovery購入ダウンロード
- Email Recovery Wizard購入ダウンロード
- おまかせデータ復旧サービス
目次
編集者について
関連トピックス
概要:
iPhone/ Android/ Windows PC で連絡先にロックをかける方法がありますか?もちろんありますよ。本記事では連絡先をシークレットに設定する方法を提供しております。その中で、EaseUS LockMyFileというWindowsの連絡先やその他のファイルをロックするツールをお勧めます。
電話帳(連絡先)をロックできるおすすめアプリや方法がありますか?子供に、幼児向けアプリやカメラなどで遊ばせている時に勝手に発信してしまい困っています。電話帳専用のロックアプリでも構いませんし、アプリごと個別にロックできるようなアプリでも構いません。おすすめのアプリがありましたら教えてください。
電話帳をロックする方法をご存知の方いらっしゃいましたら教えて下さい。よろしくお願い致します。
1.iPhoneの「連絡先」を開き、「グループ」をクリックします。
2.すべての連絡先を非表示にします。
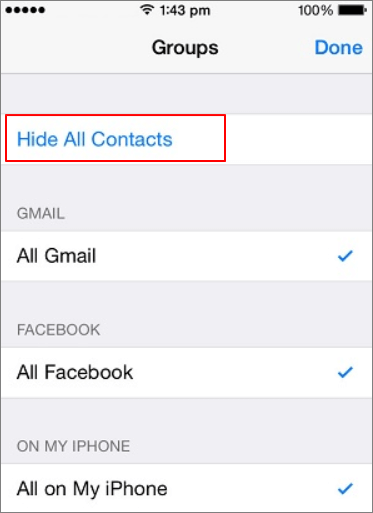
操作手順
ステップ1.「設定」→「一般」→「Spotlight検索」
ステップ2.リストで連絡先をオフにします。
もし誰かがあなたのパスワードを知っている場合は、サードパーティのアプリを入手して、保護の層を追加する必要があります。
Androidで連絡先をロックするのは難しく有りません。Android向け連絡先をシークレットに設定するアプリがたくさんあります。ここでは、ある使いやすい連絡先をロックするツールを紹介します。
Lock Contactsは、 Androidユーザ向け最高のプライバシー保護アプリだと言えます。 Lock Contactsを使って、アプリ、写真、ビデオ、メッセージ、などをデータをシークレットに設定することができます。
Lock Contactsでできること
操作手順
ステップ1. Lock Contactsアプリを開き、シークレットに設定したいアプリを選択します。
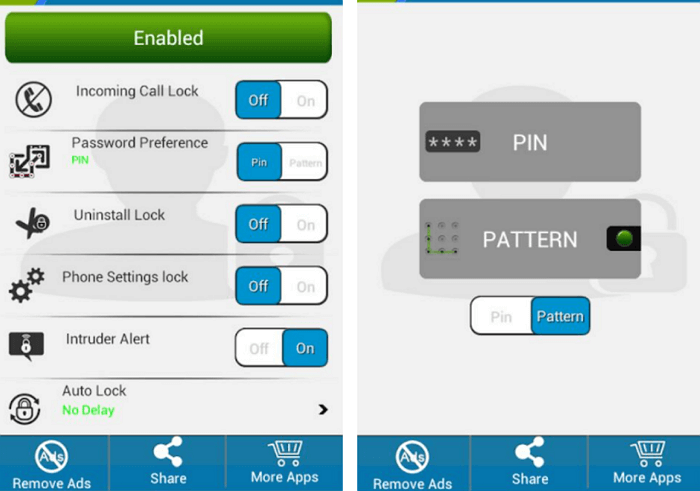
ステップ2. パスワードあるいは図を設定してから、「OK」をクリックします。
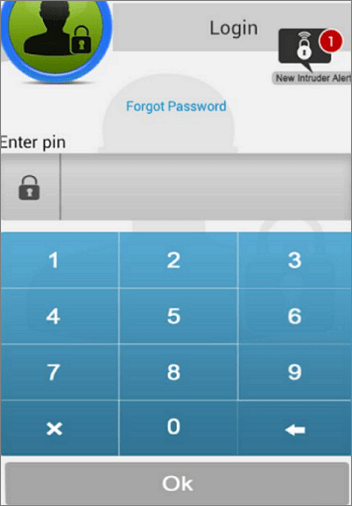
すると、連絡先を確認したい場合は、事前に設定するパスワードや図を正しく人力しなければならない。
アプリをインスールしたくない場合、以下のステップに従って、連絡先にロックをかけてください。
Android 携帯のメニューボタンをクリックして、[設定]をクリックします。
「ロックとセキュリティ」>「連絡先シークレット設定」を選択します。
シークレットに設定する相手のチェックボックスにチェックを入れます。
電話帳のシークレット設定が完了して、OKをクリックします。
windowsユーザー向け、Windows の連絡先やファイルに簡単にロックをかける方法がありますか。もちろんありますよ。ここでは、ある効率的なツールー EaseUS LockMyFileをお勧めます。このシンプルで使いやすいソフトは、パソコンの知識にあまり詳しくないユーザーにとっても簡単に使えます。EaseUS LockMyFileを使うことでWindow10またはWindow11のファイルやフォルダを隠す/ロック/保護またはフォルダにパスワードをかけて保護します。さらに、ファイルをロックする理論は、最先端の256ビットオンザフライ暗号化技術です。 EaseUSLockMyFileの主な機能は次のとおりです。
このファイルロッカーを無料でダウンロードし、Windows PCまたはラップトップで連絡先をロックして、情報漏えいを防ぎます。
ステップ1.EaseUS LockMyFileを立ち上げ、ローカルHDDの下で「ロック」→「ファイルをロック」の順にクリックします。外付けHDDのファイルをロックする場合は、「外付けメディア」で「ロック」を選択します。
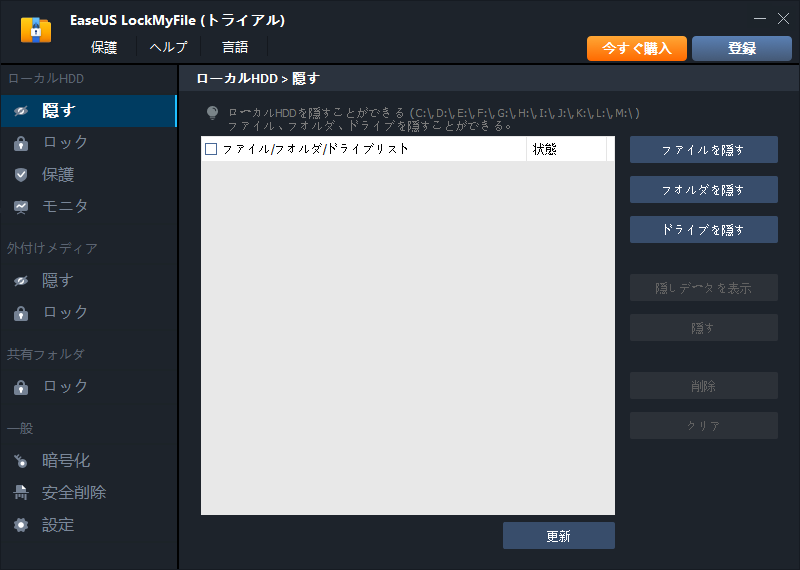
ステップ2.ここでロックするファイルを選択します。
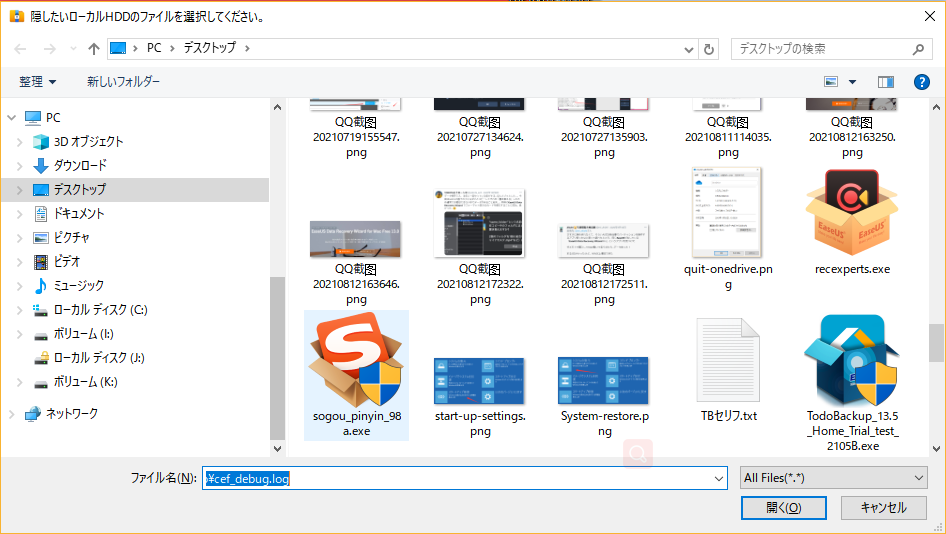
ステップ3.ここで選択したファイルはすぐロックされます。パソコンでこのファイルを開く時に、設定したパスワードが求められます。
ご案内:パスワードの設定は、ソフトを初めて立ち上げる時に行います。パスワードが忘れてしまった場合、メールアドレスで取り戻すこともできるので、とても安心です。
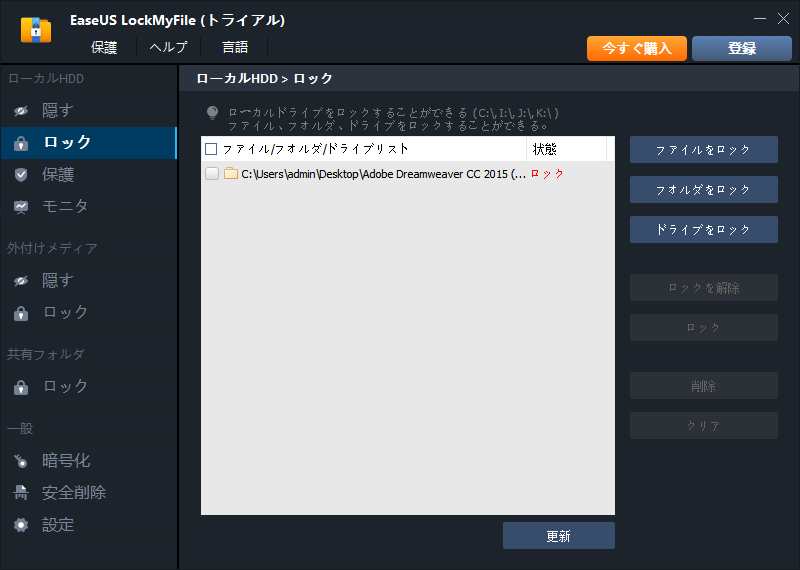
本記事では、Phone/ Android/ Windows PC で連絡先にロックをかける方法を紹介しました。あなたのプライバシーを保護するために、適切なツールを自由に選択してください。
Yicoは、広大出身のパソコン知識愛好家で、パソコンに非常に精通しています。大学時代から定期的に女性向けのオンラインIT知識勉強会に参加して、いろいろなIT知識や技術を習得しました。彼女は、2020年からEaseUSファミリーの一員になりました。現在、データ復元、データバックアップ、パーティション管理、オーディオとビデオ編集などの分野で活躍しています。 いつもユーザの立場に立って、ユーザーの問題を解決するために最適な解決策を提供します。今まで、彼女が執筆した記事の閲覧数は3000,000回を超えています。 また、彼女は撮影とビデオの編集にすごく興味を持っています。定期的にYouTubeに動画を投稿したこともあります。ちなみに、彼女は平野歩夢選手の大ファンです。平野歩夢選手みたいの自分の才能を活かし輝いている人間になりたいです。