-
![]() Windows向けデータ復旧
Windows向けデータ復旧
- Data Recovery Wizard Free購入ダウンロード
- Data Recovery Wizard Pro 購入ダウンロード
- Data Recovery Wizard WinPE購入ダウンロード
- Partition Recovery購入ダウンロード
- Email Recovery Wizard購入ダウンロード
- おまかせデータ復旧サービス
目次
編集者について
関連トピックス
概要:
Windows でZipファイルをパスワードで保護するにはどうすればよいですか? この記事では、ファイル暗号化ツール、WinRar、Windows暗号化ファイルシステムを使って、Zipファイルを暗号化するのに役立つ3つの簡単な方法について説明します。そのうえ、 MacでZipファイルを暗号化する方法も紹介されます。
Zipファイルは、一つまたは複数のファイルやフォルダを圧縮、パッケージ化したファイル形式の一つです。「.Zip」という拡張子を持ちます。
この形式は、ファイルサイズを圧縮することでストレージの節約や、メールなどでの送信を行いやすくする目的でよく用いられます。また、複数のファイルやフォルダを一つにまとめるため、ファイルの整理や転送も容易に行えます。
Zipファイルは、WindowsやMac OSなどの主要なオペレーティングシステムで標準的にサポートされており、専用のソフトウェアなしでも作成や展開(解凍)が可能です。
ただし、Zipファイルは圧縮・展開の過程でファイルが破損する可能性があるため、大切なファイルをZip形式で保存する際は、元のファイルのバックアップを取っておくことが推奨されます。また、パスワードによる暗号化も可能なため、セキュリティを確保することも可能です。
機密なZipファイルを保護するために、Zipファイルを暗号化する必要があります。Zipファイルを暗号化する方法がわからない方は、この記事を参考にして、WindowsやMacでZipファイルにパスワードをかけて暗号化する作業をやりましょう。
WinRAR は圧縮ツールとして多く使われています。実は、WinRARで圧縮したファイルにパスワードをかけて保護することができます。
操作手順
手順1. 対象ファイルを右クリックし、[WinRAR]>[書庫に圧縮]を選択します。
手順2. 「書庫形式」という欄で「Zip」を選択してから、[パスワード]をクリックします。
手順3. 「パスワード入力」でパスワードを設定し、[OK]ボタンをクリックすることで完了です。
圧縮プロセスが完了すると、同じディレクトリでZipファイルが表示されます。圧縮したファイルを解凍したい場合は、パスワードを入力する必要があります。
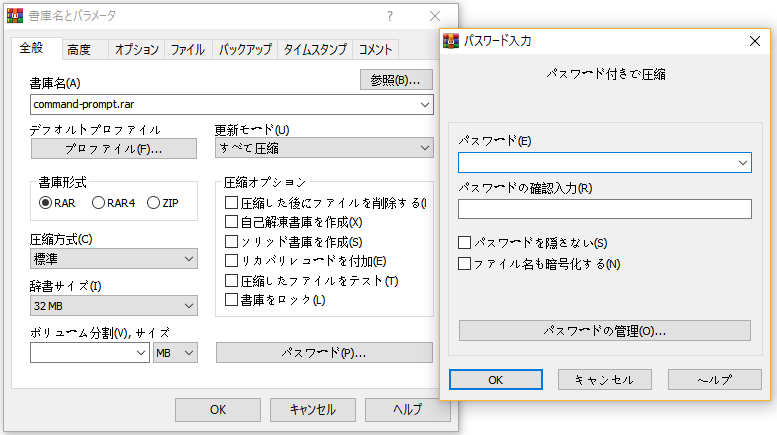
Zipファイルの暗号化に適用できる信頼性の高いファイルロックおよび暗号化ツールがいくつかあります。その中で、EaseUSLockMyFile は有名なものです。このツールは、高度なAES暗号化アルゴリズムを使用してファイルとフォルダーをGFL形式またはEXE形式に暗号化できます。また、EXE形式に暗号化したファイルまたはフォルダを他のPCでも開くことができます。その以外に、EaseUS LockMyFileは、ファイル/フォルダーの非表示/ロック/保護することもサポートしています。
このファイルクロックツールを無料でダウンロードして、Zipファイルをパスワードで暗号化しまよう。
手順1. 「easeus」を人力して、EaseUS LockMyFileを起動します。その登録メールやライセンスコードを人力します。
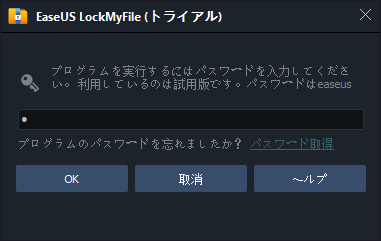
手順2. 左側に「一般」>「暗号化」>「ファイルを追加」または「フォルダを追加」を選択します。
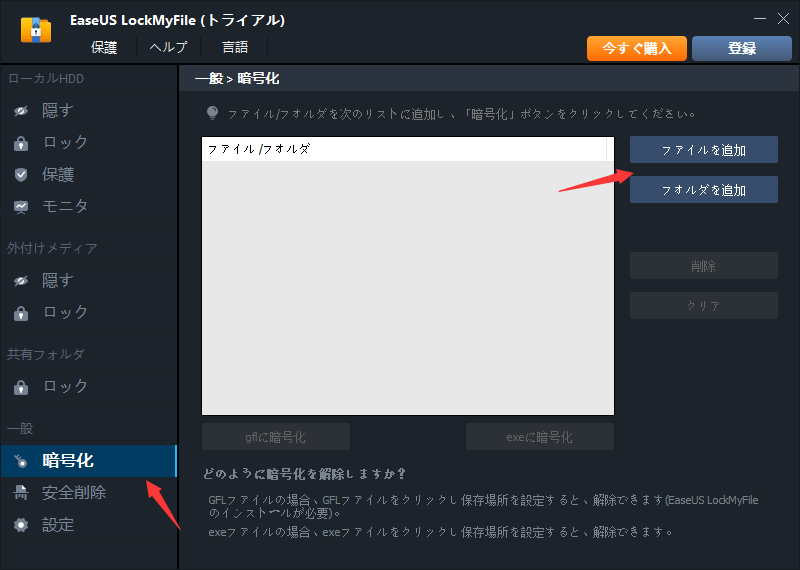
手順3.パスワードを設定する必要があるファイルを選択して、「OK」をクリックします。
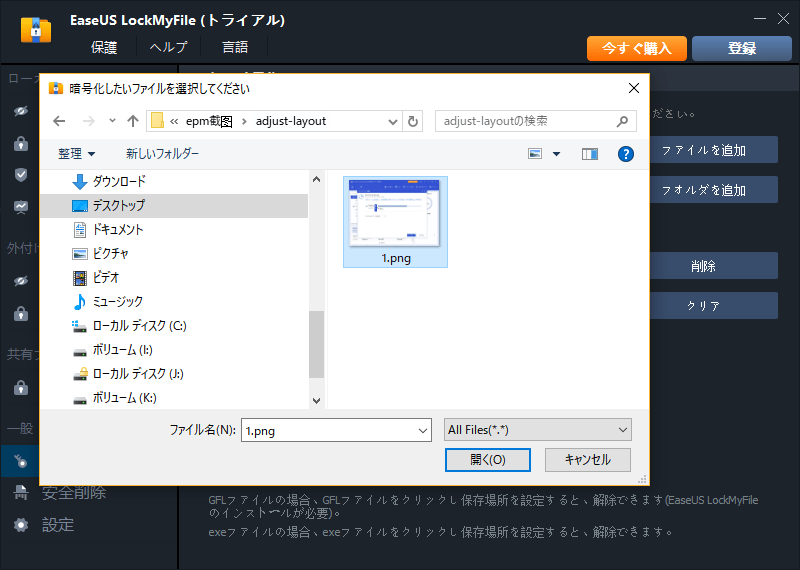
手順4. 暗号化モードを選択します。 [ gflに暗号化] または [ exeに暗号化]を選択し、暗号化を開始します。
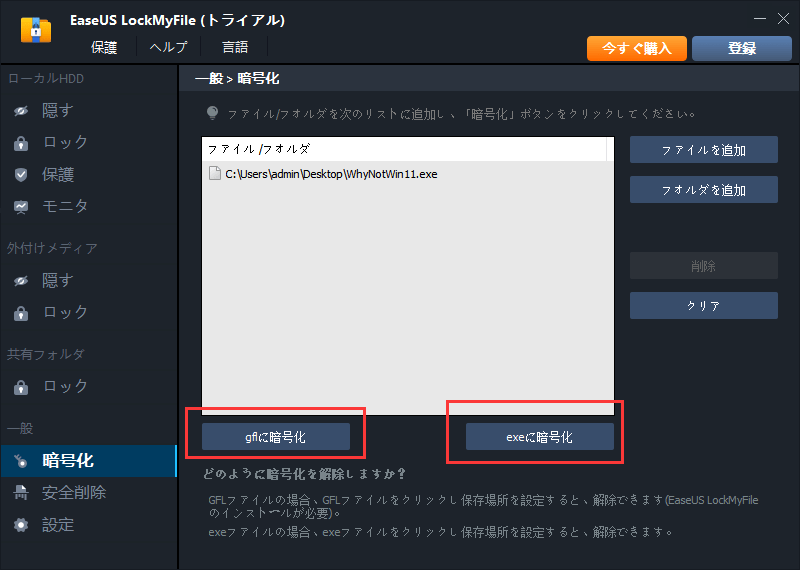
手順5. ファイルの保存場所を参照し、暗号化されたファイルまたはフォルダーの名前を変更し、[保存 ]をクリックして暗号化されたファイル/フォルダーを保存します。
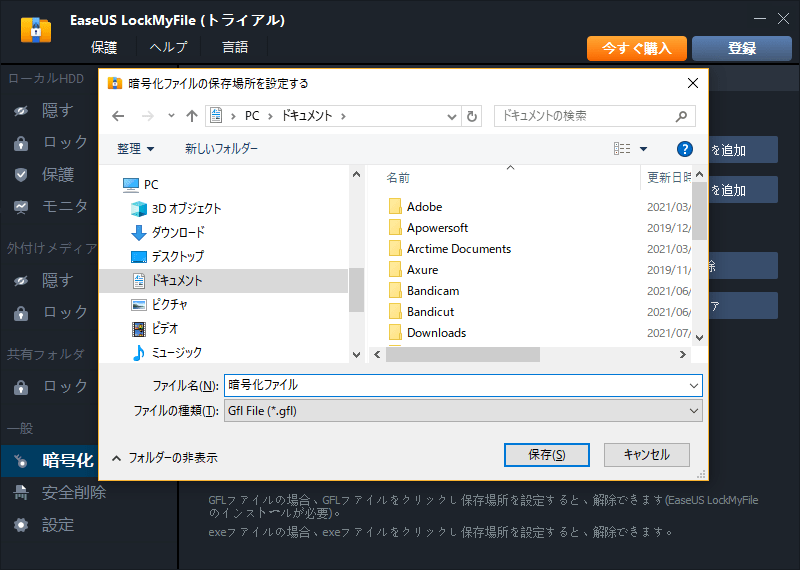
Windows 10には、Zipファイルを暗号化する機能が搭載されます。Windows 10暗号化ファイルシステム(EFS)はWindows10 Homeで使用できないため、ご自身のバージョンを確認してください。
操作手順
手順1. 暗号化するZipファイルに移動します。
手順2. Zipファイルを右クリックし、[プロパティ]>[全般]タブで、[詳細設定]ボタンをクリックします。
手順3. [詳細設定]で[内容を暗号化してデータをセキュリティで保護する]の横にあるチェックボックスをオンにします。「OK」をクリックします。
手順4. メインウィンドウに戻り、[適用]をクリックします。
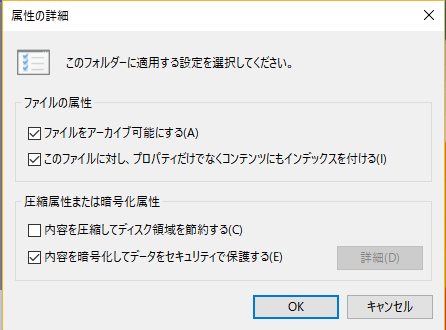
注意:そのファイル暗号化キーをバックアップのバックアップを忘れないようにしてください。
重要なファイルを他の人に見られたくないMacユーザーは、Macのターミナルを使用してZipファイルにパスワードをかけて暗号化することができます。ターミナルを使ってZipファイルをパスワードで暗号化する方法はすごく簡単です。操作手順は以下の通りです。
操作手順
手順1. [Launchpad]-[その他]-[ターミナル]でターミナルを開きます。
手順2. ターミナル上でのディレクトリ移動には cd (change directory)コマンドを利用します。cddesktopと入力します。〔Return〕キーを押します。
手順3. 次のコマンドZip -erfilename.Zipをターミナルに入力します。
手順4. Zipファイルを暗号化するためのパスワードを入力して確認します。パスワードを忘れないようにしてください。
プロセスが完了すると、圧縮ファイルが表示されます。開こうとすると、ターミナルにパスワードを入力する必要があります。
この記事では、WindowsとMacでZipファイルにパスワードを付けて暗号化するのに役立つ4つの方法を紹介しました。Windows 10でZipファイルを暗号化するには、WinRARパスワード保護機能、Windows暗号化ファイルシステム(EFS)を使用するか、サードパーティのツールである EaseUSLockMyFile を使用する3つの方法でZipファイル暗号化できます。そのうえ、ファイルの非表示、ロック、暗号化のための機能も備えます。
2020年にEaseUSに入社しました。学生時代からはIT知識に詳しい。入社後、さらにIT業界やIT技術についての授業を受けました。今はデータ復旧、バックアップ、PCデータ転送などに関するエッセイを書いています。