-
![]() Windows向けデータ復旧
Windows向けデータ復旧
- Data Recovery Wizard Free購入ダウンロード
- Data Recovery Wizard Pro 購入ダウンロード
- Data Recovery Wizard WinPE購入ダウンロード
- Partition Recovery購入ダウンロード
- Email Recovery Wizard購入ダウンロード
- おまかせデータ復旧サービス
目次
編集者について
関連トピックス
概要:
本文では、フラッシュドライブ及びその中のデータを暗号化してセキュリティを保護する対策を皆さんに紹介します。EaseUS LockMyFileは、信頼できるファイルロッカーとして、フラッシュドライブのセキュリティ保護機能をたくさん備えているので、お試しください。
機密情報保護機能が付いているフラッシュドライブを購入した場合、フラッシュドライブのセキュリティを保護するのはとてもカンタンです。例えば、KingstonのIronKey D300S 暗号化 USB フラッシュドライブは機密情報保護で評価の高いIronKey機能をベースに建築した高度なセキュリティ機能が搭載されています。確かに、このようなUSBメモリは、優れているセキュリティ機能がありますが、価格も非常に高いのです。

セキュリティ保護されたフラッシュドライブは、通常のフラッシュドライブの外観と全く一緒です。ただし、セキュリティ保護されたフラッシュドライブは、一般的にソフトウェアによって暗号化され、データのセキュリティも強く守られています。
通常のフラッシュドライブは、そういう暗号化のメカニズムがないので、データ漏洩やマルウェア侵害などの事故が発生する可能性があります。
フラッシュドライブ自信に保護機能がなければ、そのフラッシュドライブのセキュリティを保護することができませんか?実は、自分でフラッシュドライブにセキュリティの保護機能を追加することもできます。
ステップ1.Windows 10を起動し、管理者権限アカウントでログインしてエクスプローラーを起動し、ドライブを表示します。
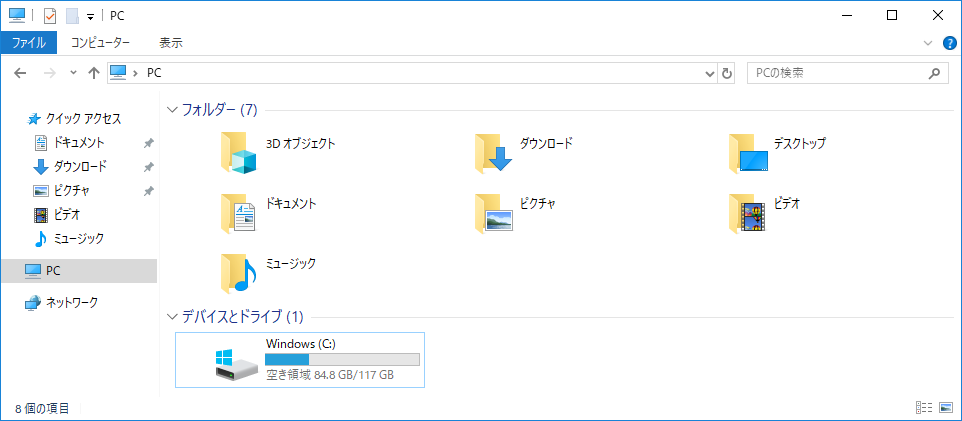
ステップ2.暗号化したいドライブを右クリックし、表示されたメニューより「BitLockerを有効にする」を選択します。
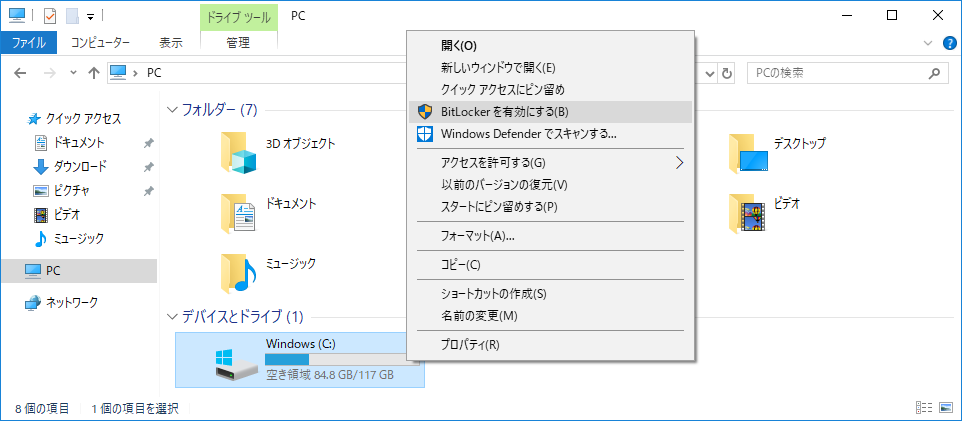
ステップ3.回復キーのバックアップ方法を指定する画面が表示されるので、「ファイルに保存する」を選択し、<次へ>ボタンをクリックする(別の選択肢でもOK)
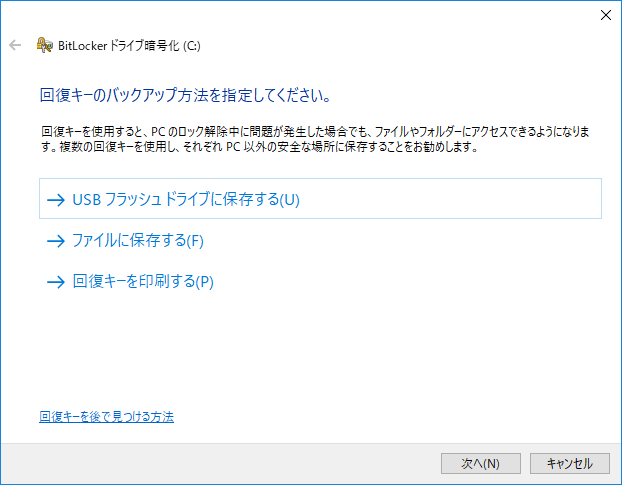
ステップ4.PCにUSBメモリーや外付けハードディスクを接続し、保存場所を選択して<保存>ボタンをクリックする
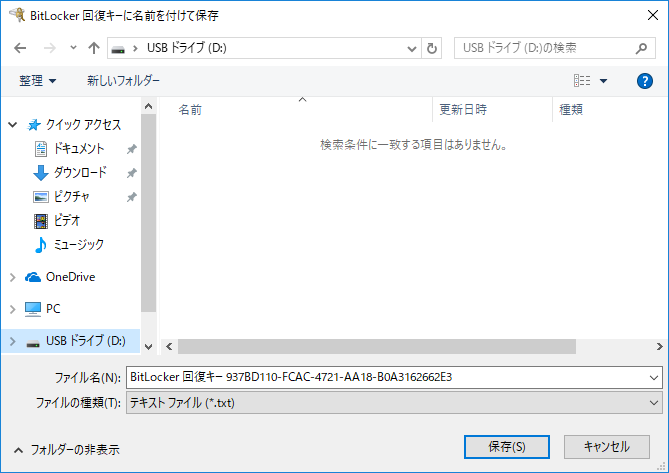
ステップ5.ドライブを暗号化する範囲の選択画面にて、該当する選択肢をクリックし、<次へ>ボタンをクリックする
※使用中のPCの場合は、必ず「ドライブ全体を暗号化する」を選択してください。
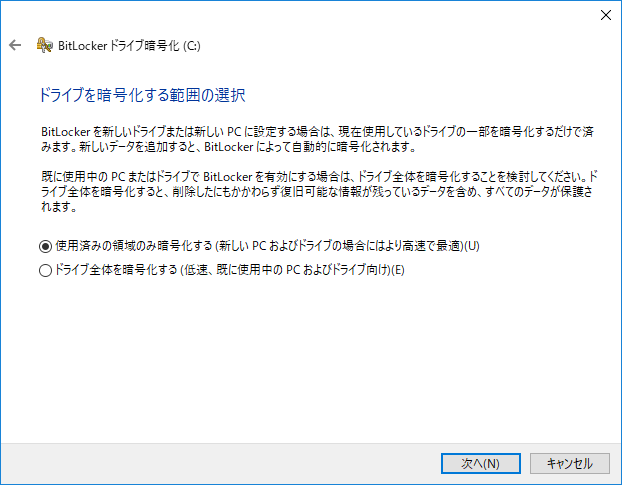
ステップ6.使用する暗号化モードを選ぶ画面にて、「新しい暗号化モード」を選択し、<次へ>ボタンをクリックする
※以前のバージョンのWindowsでリムーバブルドライブを使用する場合は、互換モードを選択してください。
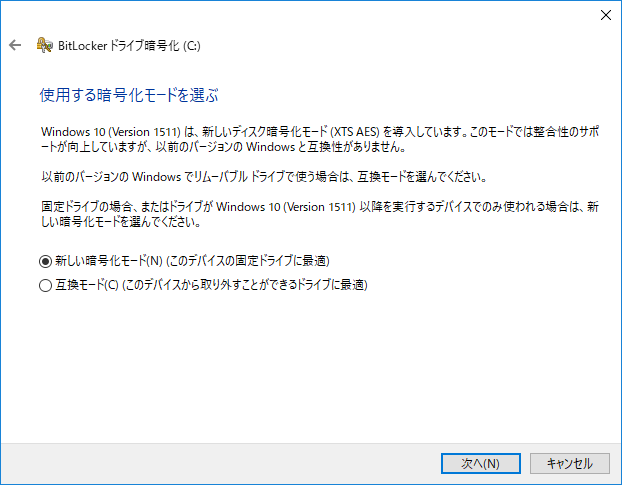
ステップ7.「暗号化の開始」ボタンをクリックし、暗号化を開始する
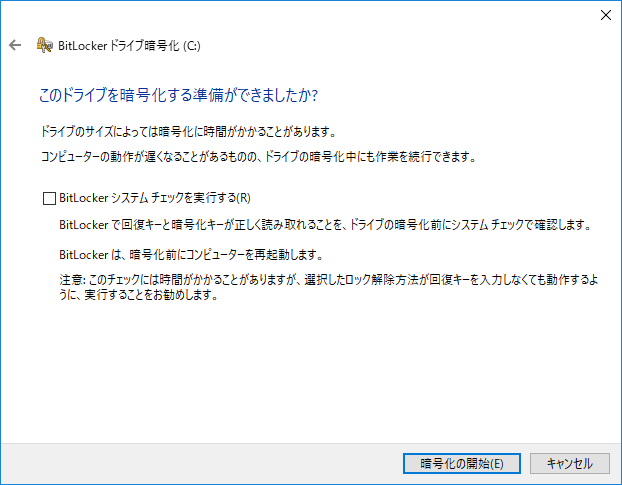
ステップ8.暗号化が完了したことを確認します。
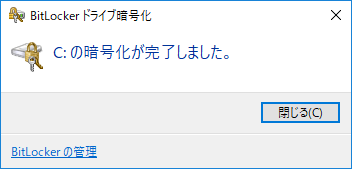
BitLockerでフラッシュドライブを暗号化するには、ドライブ全体のボリュームが暗号化され、セットアップ手順に時間がかかります。それでは、BitLockerより優れたフラッシュドライブ暗号化のソリューションはありますか?
EaseUS LockMyFileは、フラッシュドライブをロックするための最適なオプションです。BitLockeの暗号化ソリューションと比較して、このツールは、より柔軟なソリューションを提供してくれ、セットアップの手順も非常に簡単です。EaseUS LockMyFileで次の方法でフラッシュドライブを保護できます。
ステップ1.EaseUS LockMyFileを立ち上げ、ローカルHDDの下で「ロック」→「ドライブをロック」の順にクリックします。外付けHDDのフォルダーをロックする場合は、「外付けメディア」で「ロック」を選択します。
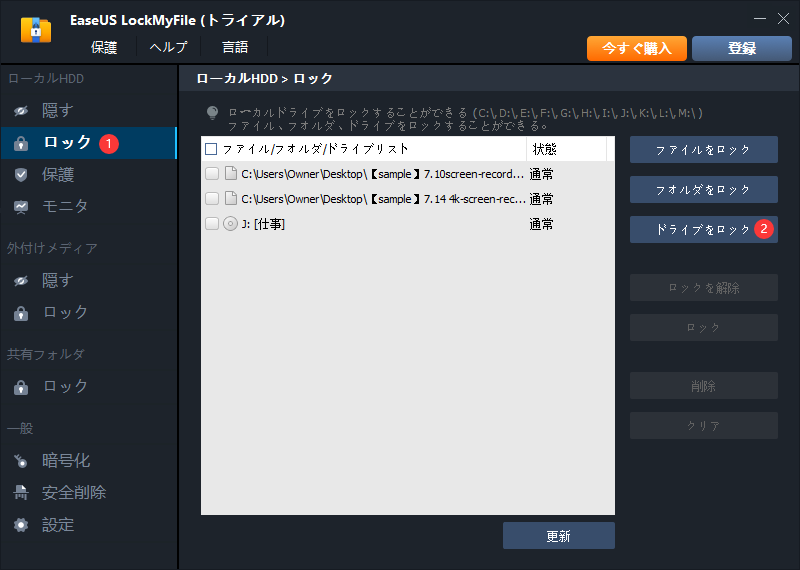
ステップ2.ここでロックしたいドライブを選択します。
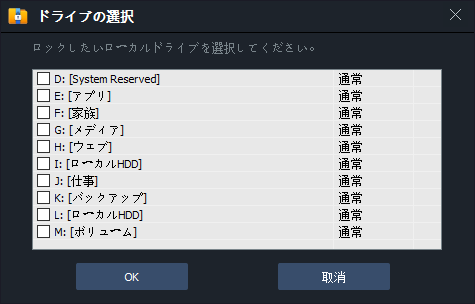
ステップ3.ドライブを選択すると、すぐにロックされます。
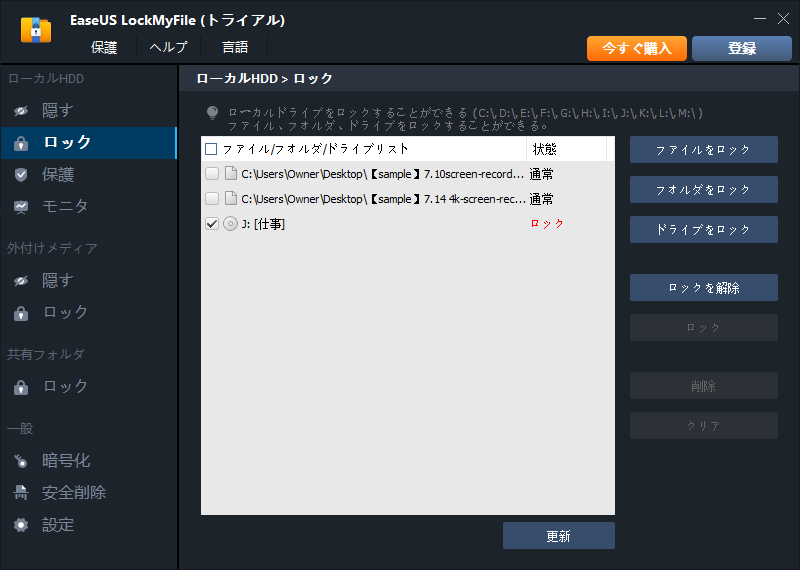
ご案内:
1.パスワードの設定は、ソフトを初めて立ち上げる時に行います。パスワードが忘れてしまった場合、メールアドレスで取り戻すこともできるので、とても安心です。
2.ロックしたドライブのロックを解除したい場合、右側の「ロックを解除」ボタンをクリックしましょう。
Updated by Tioka
Tioka、社内一番の電子機器マニアです。小さい頃から、パソコン、携帯電話、ゲーム機、デジカメなどに非常に興味を持ち、新しいモデルが発売されたらすぐ手に入れたいタイプです。2017年からEaseUS Softwareに加入し、大興味をもって日本のユーザーにITに関するナレッジを紹介しています。現在、データ復元、データバックアップ、ディスククローン、パーティション・ディスクの管理、または、PC引越しなどの分野に取り組んでいます。日本の皆様がよくある問題を収集し、様々なパソコンエラーの対処法、データ復元の方法、SSD換装の方法やディスクの最適化方法などについて、数多くの記事を書きました。現時点(2019年8月21日)まで、彼が書いた記事の閲覧数はなんと550万回に突破!つまり、日本のユーザーは、合計5,500,000回彼の記事を読んで問題を解決しました。仕事や記事作成以外、彼は大部分の時間をタブレット・スマホを弄ること、ゲーミングなどに使っている男の子です。