-
![]() Windows向けデータ復旧
Windows向けデータ復旧
- Data Recovery Wizard Free購入ダウンロード
- Data Recovery Wizard Pro 購入ダウンロード
- Data Recovery Wizard WinPE購入ダウンロード
- Partition Recovery購入ダウンロード
- Email Recovery Wizard購入ダウンロード
- おまかせデータ復旧サービス
目次
編集者について
関連トピックス
概要:
この記事では、Word文書をロックする方法を紹介します。 Word文書を保護したい場合は、この記事を読んでください。
お使いパソコンには、誤って削除や編集を避けたい重要な文書ファイルが必ずあります。例えば、皆さんはよく使いているくワードファイルです。この記事では、word文書を勝手に編集や誤削除を防ぐために、wordファイルをロックする方法を説明します。
microsoftのwordには多彩な機能が組み込まれています。その一つは、ユーザーがwordで自由にファイルを編集できないようにすることです。この機能を有効にすると、誰もあなたのファイルにコンテンツを削除したり、追加したりすることはできません。
word文書にパスワードをかける詳細な手順は次のとおりです。
ステップ1.対象のword文書を開き、「ファイル」から「情報」タブを選択し、「文書の保護」ボタンを選択します。[パスワードを使用して暗号化]をクリックします。
ステップ2.パスワードを入力して「ok」をクリックします。
ステップ3.その後、パスワードの再入力を求められます。
ステップ4.[ok]をクリックすると、Microsoftからドキュメントが保護されていることが通知されます。ドキュメントにアクセスする場合は、パスワードを入力する必要があります。
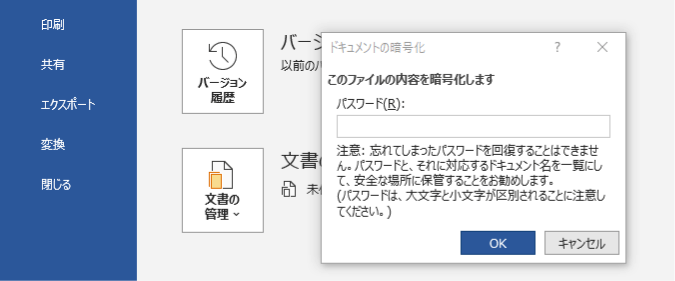
注意:忘れないよパスワードを設定してください。そうでなければ、暗号化されたword文書を復元することはできません。
また、ここではもう一つ方法があります。ファイル保護ツールを使ってファイルを簡単に保護することができます。ここでは、EaseUS Lock My File というソフトをおすすめます。
この簡単かつ安全なツールは、ファイル、写真、ビデオまたはそのほかのデータをロックしたり、隠したりするのに役に立ちます。
これで、下のボタンからこのファイルロックソフトウェアをダウンロードし、word文書を保護する方法についてのガイダンスに従うことができます。
ステップ1.EaseUS LockMyFileを立ち上げ、ローカルHDDの下で「ロック」→「ファイルをロック」の順にクリックします。外付けHDDのファイルをロックする場合は、「外付けメディア」で「ロック」を選択します。
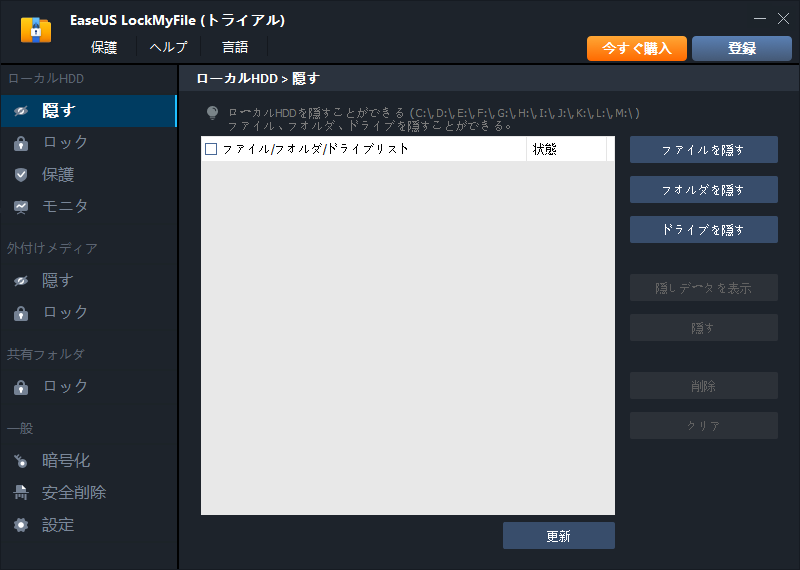
ステップ2.ここでロックするファイルを選択します。
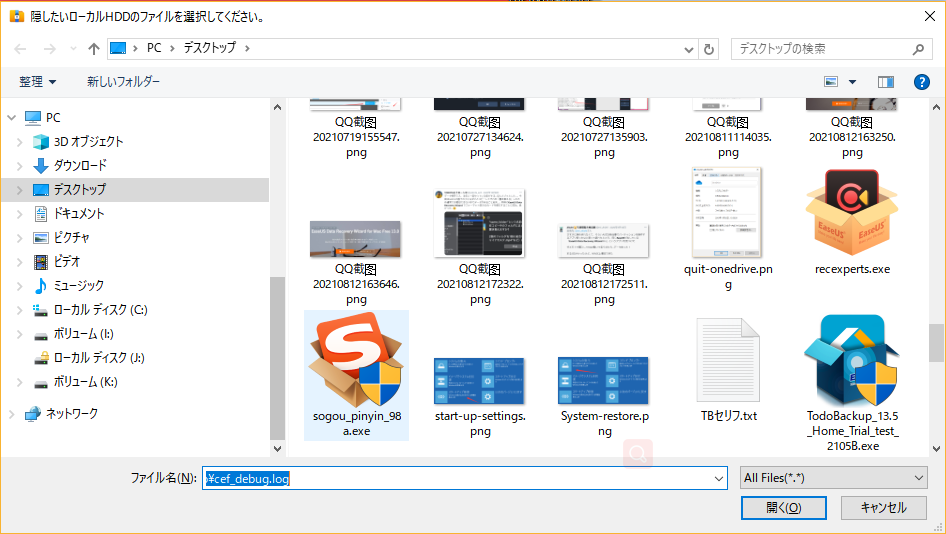
ステップ3.ここで選択したファイルはすぐロックされます。パソコンでこのファイルを開く時に、設定したパスワードが求められます。
ご案内:パスワードの設定は、ソフトを初めて立ち上げる時に行います。パスワードが忘れてしまった場合、メールアドレスで取り戻すこともできるので、とても安心です。
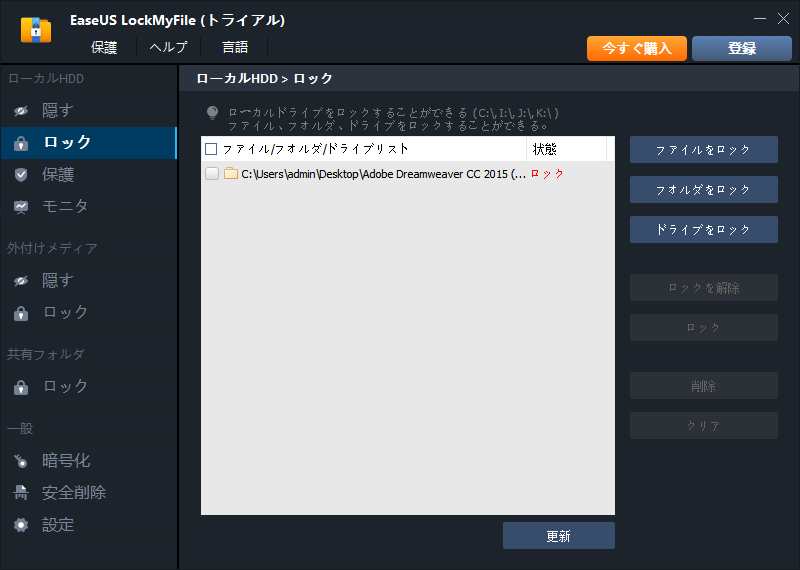
以上がword文書の内容をロックする方法です。一般的に、microsoft officeとサードパーティ製のファイルロックソフトを使用することができます。サードパーティ製のソフトウェアの優れたところは、パスワードを忘れてもメールアドレスで復元できることです。
Yicoは、広大出身のパソコン知識愛好家で、パソコンに非常に精通しています。大学時代から定期的に女性向けのオンラインIT知識勉強会に参加して、いろいろなIT知識や技術を習得しました。彼女は、2020年からEaseUSファミリーの一員になりました。現在、データ復元、データバックアップ、パーティション管理、オーディオとビデオ編集などの分野で活躍しています。 いつもユーザの立場に立って、ユーザーの問題を解決するために最適な解決策を提供します。今まで、彼女が執筆した記事の閲覧数は3000,000回を超えています。 また、彼女は撮影とビデオの編集にすごく興味を持っています。定期的にYouTubeに動画を投稿したこともあります。ちなみに、彼女は平野歩夢選手の大ファンです。平野歩夢選手みたいの自分の才能を活かし輝いている人間になりたいです。