-
![]() Windows向けデータ復旧
Windows向けデータ復旧
- Data Recovery Wizard Free購入ダウンロード
- Data Recovery Wizard Pro 購入ダウンロード
- Data Recovery Wizard WinPE購入ダウンロード
- Partition Recovery購入ダウンロード
- Email Recovery Wizard購入ダウンロード
- おまかせデータ復旧サービス
目次
編集者について
関連トピックス
概要:
本記事では、windows 7でフォルダを効果的にロックする3つの方法をご紹介します。その中で、EaseUSLockMyFileという便利なツールをお勧めます。 この使いやすいファイルロッカーを使用すると、Windows 7の写真、ビデオ、ドキュメント、およびフォルダーを簡単にロックできます。
「windows 7でフォルダをロックするできますか?」多くのユーザーはこのような問題に直面しています。ご心配いりません。本記事ではwindows 7、8、8.1、10、およびwindows 11でフォルダをロックする方法を紹介します。
フォルダのプロパティでwindows 7フォルダをロックするのは非常に簡単です。何秒でこの方法を身に付けられます。
操作手順
ステップ1.Windowsのエクスプローラーを開き、パスワードで保護するフォルダーに移動します。。フォルダまたはファイルを右クリックします。
ステップ2.メニューから「プロパティ」を選択します。表示されたダイアログで「全般」タブをクリックします。
ステップ3.「詳細」ボタンをクリックし、「内容を暗号化してデータをセキュリティで保護する」を選択します。「ok」をクリックする。windowsユーザー名とパスワードが使用されます。
ステップ4.フォルダをダブルクリックして、フォルダをロックするかどうかを確認します。
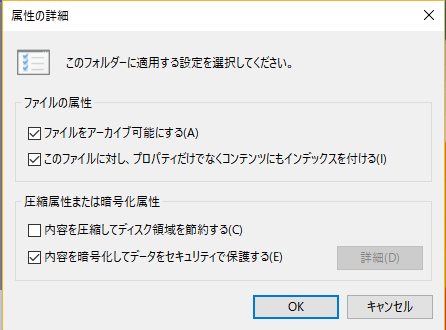
ファイルを保護するため、フォルダロックソフトを購入することがあります。実際に、Windows7で搭載されるツールを使って、コードなしで手軽にフォルダをロックすることができます。
操作手順
ステップ1. 対象ファイルやフォルダを右クリックして、「プロパティ」をクリックします。
ステップ2.表示されるダイアログで、[セキュリティ]タブをクリックします。
ステップ3.次に、[管理者]を選択し、[編集]をクリックします。
ステップ4.もう一度、[管理者]オプションをクリックし、[拒否]チェックボックスですべてのオプションを選択します。次に、「適用」をクリックします。
上記の操作手順にしたがって、管理者としてログインしない限り、ロックされたフォルダにアクセスできなくなります。
ファイルロックソフトを使用したい場合は、EaseUSLockMyFileをおすすめます。これの効果的な暗号化ツールで、内蔵ハードディスク、フラッシュドライブ、外付けHDD、USBメモリー、SDカード、ペンドライブ、ネットワーク上の共有フォルダをロックすることができます。
機能
このフォルダロッカーを無料でダウンロードして、windows 7/8/8.1/10/11でファイルやフォルダを暗号化します。
ステップ1.EaseUS LockMyFileを立ち上げ、ローカルHDDの下で「ロック」→「フォルダーをロック」の順にクリックします。外付けHDDのフォルダーをロックする場合は、「外付けメディア」で「ロック」を選択します。
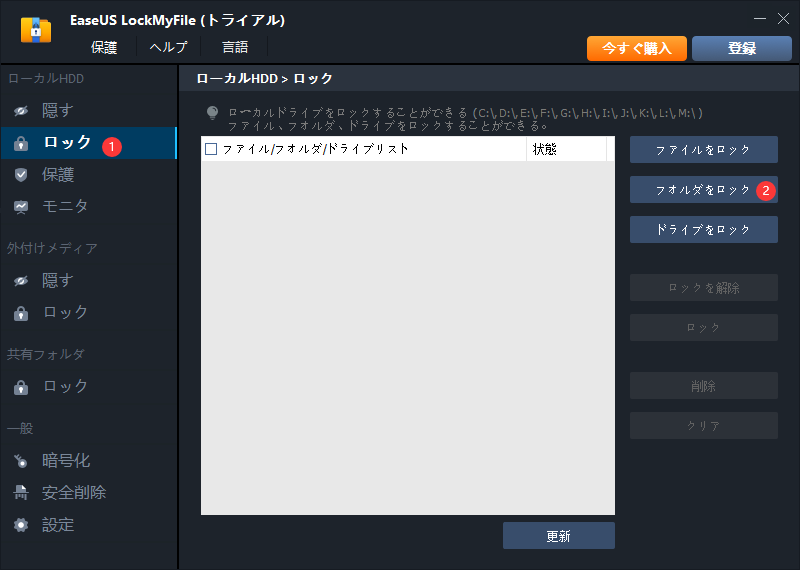
ステップ2.ここでロックするフォルダーを選択します。
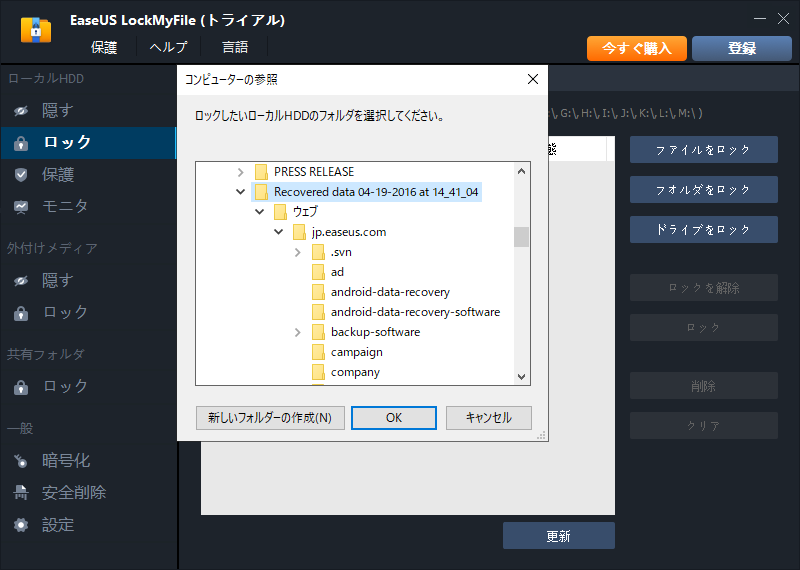
ステップ3.フォルダーを選択すると、フォルダーはすぐロックされます。
ご案内:パスワードの設定は、ソフトを初めて立ち上げる時に行います。パスワードが忘れてしまった場合、メールアドレスで取り戻すこともできるので、とても安心です。
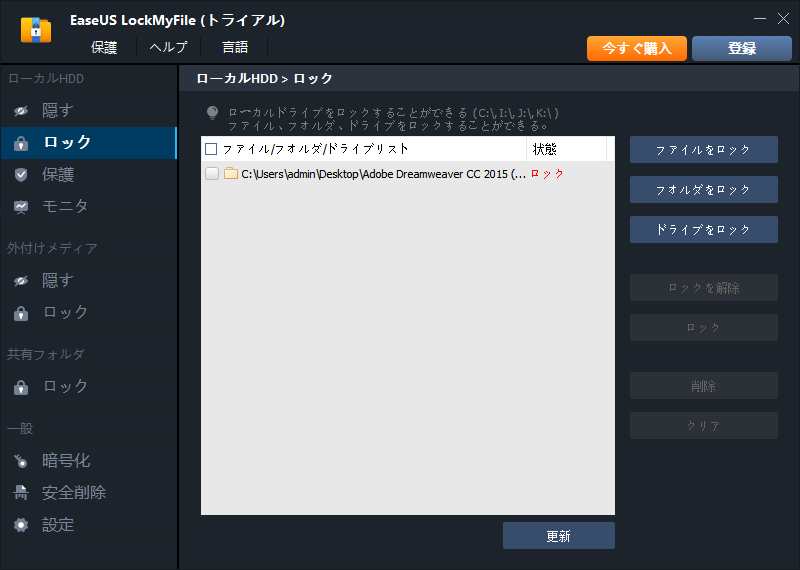
windowsはフォルダをロックする圧縮オプションを提供しております。windowsのバージョンがパスワード保護をサポートしていない場合、これはナイスチョイスです。
ステップ1. windowsエクスプローラで、圧縮ファイルに入れたいファイルを表示して右クリックする。
ステップ2. 次は、「送信」を選択して、フォルダを圧縮します。指示されたフォルダに名前を付けて保存します。
ステップ3. 圧縮ファイルをダブルクリックし、「ファイル」と「パスワードの追加」を選択します。
ステップ4. 必要な情報を入力し、「適用」をクリックします。
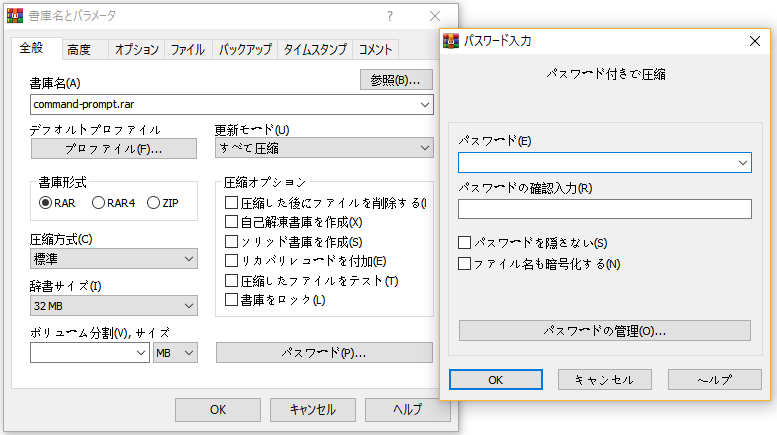
本記事で紹介している方法はいかがでしょうか。ご自身好きな方法を使って、windows 7フォルダをロックしましょう。
Yicoは、広大出身のパソコン知識愛好家で、パソコンに非常に精通しています。大学時代から定期的に女性向けのオンラインIT知識勉強会に参加して、いろいろなIT知識や技術を習得しました。彼女は、2020年からEaseUSファミリーの一員になりました。現在、データ復元、データバックアップ、パーティション管理、オーディオとビデオ編集などの分野で活躍しています。 いつもユーザの立場に立って、ユーザーの問題を解決するために最適な解決策を提供します。今まで、彼女が執筆した記事の閲覧数は3000,000回を超えています。 また、彼女は撮影とビデオの編集にすごく興味を持っています。定期的にYouTubeに動画を投稿したこともあります。ちなみに、彼女は平野歩夢選手の大ファンです。平野歩夢選手みたいの自分の才能を活かし輝いている人間になりたいです。