-
![]() Windows向けデータ復旧
Windows向けデータ復旧
- Data Recovery Wizard Free購入ダウンロード
- Data Recovery Wizard Pro 購入ダウンロード
- Data Recovery Wizard WinPE購入ダウンロード
- Partition Recovery購入ダウンロード
- Email Recovery Wizard購入ダウンロード
- おまかせデータ復旧サービス
目次
編集者について
関連トピックス
概要:
OneDriveでフォルダーをパスワードで保護するには、適用のツールを使う必要があります。本文では、Personal Vault及びもっと簡単なツールを使って、OneDrive上のフォルダーを簡単にパスワードで保護する方法を皆さんに紹介します。
Windowsのユーザーは、OneDriveというオンラインストレージサービスを知っているのでしょう。 ご存じのように、Google DriveとOneDriveは最も人気のクラウドストレージとして、多くのユーザーに利用されています。Google Driveに比較すると、OneDriveはWindowsオペレーティングシステムに内蔵しているので、Windows搭載のパソコンに完璧に互換しています。OneDriveを使うと、全てのフォーマットのファイルをクラウドドライブにアップロードしてバックアップすることができます。OneDrive上のフォルダーのセキュリティをより一層強化する場合は、Personal Vaultを使う必要があります。
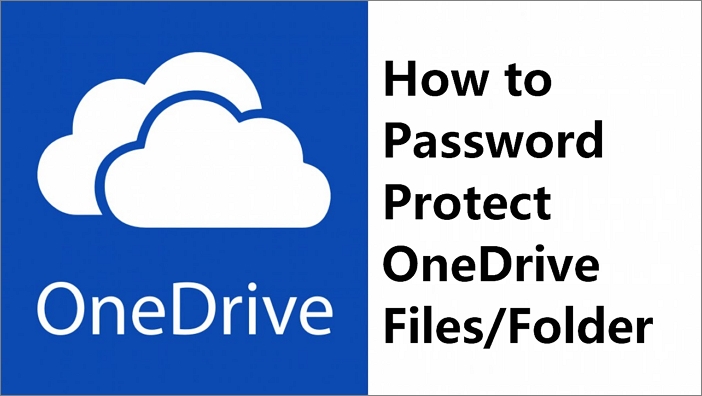
Personal Vaultは、2019年以降、OneDriveに追加した新しいセキュリティ機能です。Personal Vaultを有効にすると、OneDrive上のファイルにアクセスするには、指紋、顔、PIN、Microsoft Authenticatorアプリ、コードなどによって本人確認を行う必要があります。つまり、Personal Vaultを有効にした場合、本人確認ができない場合は、OneDrive上のファイルにアクセスすることができません。
また、スマホ用のPersonal Vaultアプリは、ドキュメントをスキャンしたり、写真を撮ったり、ビデオを撮影したりして、それをPersonal Vaultに直接にアップロードすることができます。Windowsパソコン用のPersonal Vaultで、セキュリティを強化するには、それらのデータをbitlockerによってロックされたドライブに同期することもできます。
OneDriveもしくはMicrosoft 365のサブスクリプションを利用している場合、Personal Vaultを無料で利用することができます。そうでない場合は、1.99米ドル/月の価格で標準プランをサブスクリプション購入する必要があります。
次は、Personal Vaultを使ってOneDrive上のフォルダーをパスワードで保護する詳細方法を皆さんに紹介します。
ステップ1.Personal Vaultを初めて利用する場合、最初の認証を行う必要があります。通常、Windows 10/10のファイルエクスプローラーでOneDriveを開くと、Personal Vaultのショートカットがあります。それを開いて、ウィザードに従って、セットアップしましょう。
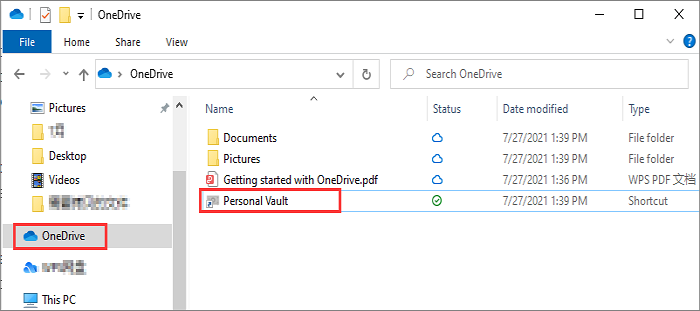
ステップ2.「Personal Vault」を開くと、OneDriveアプリが開きます。そこで、Personal Vaultを再度選択します。パスコードが求められる場合、入力します。
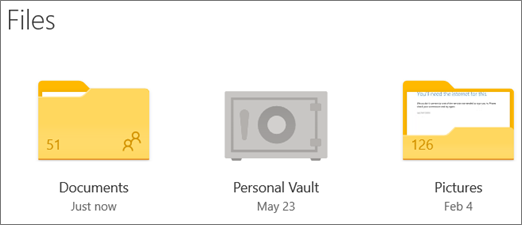
ステップ3.Personal Vaultを右クリックして、「アップロード」をクリックして、ファイル、またはフォルダーを選択します。
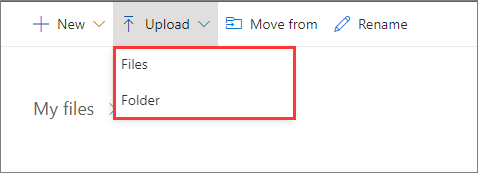
ステップ4.アップロードするファイルを選択して、「開く」をクリックしてアップロードします。
Personal VaultでOneDriveのフォルダーをパスワードで保護する方法は非常にややこしいのです。それに、本人確認のプロセスも非常に手間や時間がかかります。また、OneDrive、またはMicrosoft 365をサブスクリプション購入していない場合、利用することもできません。
実際には、OneDrive上のフォルダーをパスワードで保護する方法といえば、もっと便利なツールがあります。EaseUS LockMyFileは、非常に強力的なファイルロックソフトとして、内蔵ディスク、外付けHDD及びOneDriveなどのクラウドドライブ上のファイル、フォルダーをパスワードで保護することができます。
主な機能:
それでは、次の簡単な操作手順を参照して、OneDrive上のフォルダーをパスワードで保護しましょう。
ステップ1.EaseUS LockMyFileを立ち上げ、ローカルHDDの下で「保護」→「フォルダを保護」の順にクリックします。外付けHDDのフォルダーをロックする場合は、「外付けメディア」で「保護」を選択します。
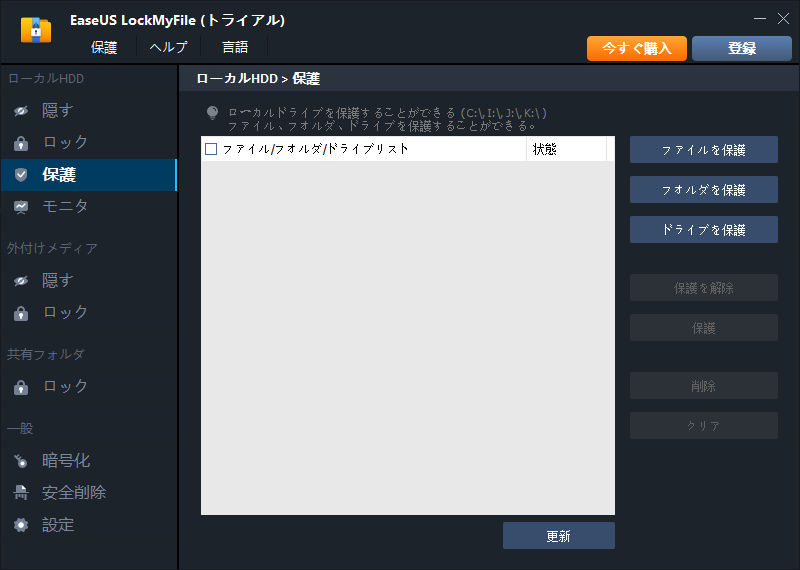
ステップ2.フォルダの選択がポップアップされます。ここで保護したいフォルダーを選択します。
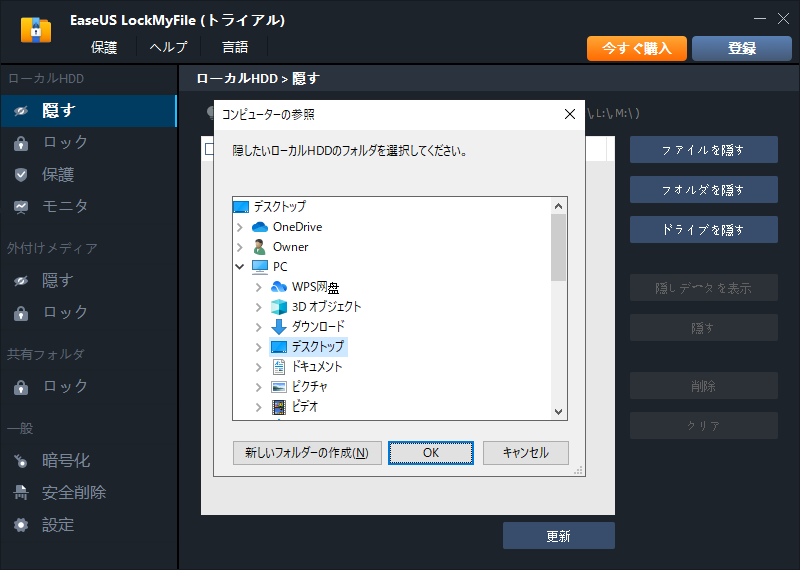
ステップ3.選択したフォルダーがすぐ保護されるようになります。保護状態を解除するには、「保護を解除」ボタンをクリックします。
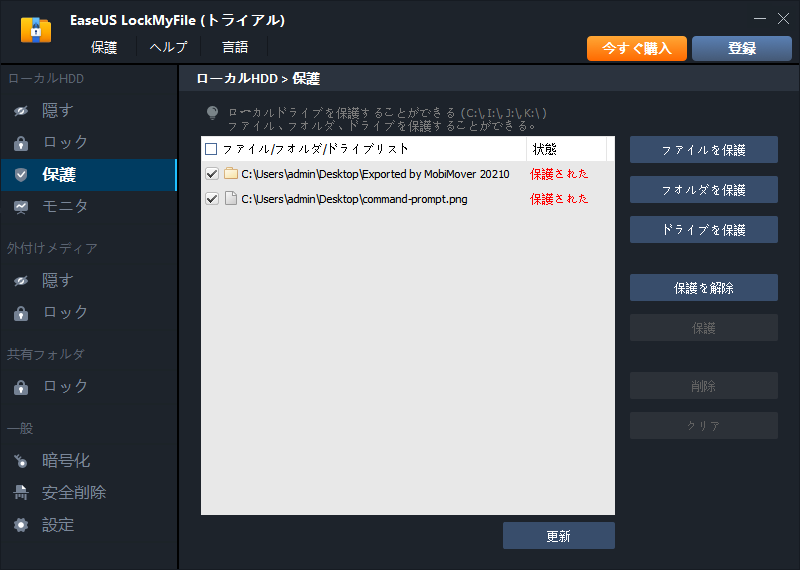
OneDriveファイルとフォルダーを保護するために、本文で紹介した方法のいずれかを使用して、行うことができます。OneDriveのPersonal Vaultはクラウドサービス内にあるため、初めてセットアップするのに多少の苦労する必要がありますが、わざわざダウンロードしてインストールする必要はありません。また、EaseUS LockMyFileのようなサードパーティのフォルダーロッカーを使うと、使い方はもっと簡単で、より安全にOneDriveを保護することができます。