-
![]() Windows向けデータ復旧
Windows向けデータ復旧
- Data Recovery Wizard Free購入ダウンロード
- Data Recovery Wizard Pro 購入ダウンロード
- Data Recovery Wizard WinPE購入ダウンロード
- Partition Recovery購入ダウンロード
- Email Recovery Wizard購入ダウンロード
- おまかせデータ復旧サービス
目次
編集者について
関連トピックス
概要:
Windows 10で利用可能なBitLocker はUSBを暗号化することができm暗号化することができますが、一部のパソコンでこの機能を利用することができないし、その操作は少し複雑になっています。それでは、Windows 10でBitLocker なしでもUSBドライブを暗号化することができませんか?本文では、その方法について皆さんに紹介します。
USBディスクは非常に小さいので、携帯性が高いと言われています。それに、USBディスクの互換性もとても優れているので、どのようなパソコンにも接続することができるので、多くのユーザーに利用されています。だから、USBドライブを使って、データをバックアップしたり、データを転送したりするのはごく一般的なことになるのでしょう。
USBドライブをもっと安全に利用し、そこに保存しているデータのセキュリティを保護するために、USBの暗号化が非常に必要なことです。USBドライブを暗号化すると、盗難などの事故が発生しても、自分の個人情報と重要なファイルが漏洩することがありません。
本文では、Windows 10及びmacOSでBitLocker なしでUSBドライブを暗号化する方法を皆さんに紹介します。本文で紹介した方法を参照して、USBドライブをパスワードで暗号化すると、パスワードが分かっているユーザーのみが、このUSBドライブにアクセスすることができるようになります。
Windows 10のProとEnterpriseエディションには、BitLocker というディスク暗号化ツールがあります。このツールは、内蔵HDD、外付けHDDを暗号化することができますが、暗号化の方法は非常に良いとはいえないし、多くのパソコンがこのツールを非搭載なので、BitLocker は、全てのユーザーにとっても理想な暗号化ソリューションではないと思います。
それでは、BitLocker がない場合、どうやってUSBドライブを暗号化してデータを保護すればいいですか?Windows 10及び最新リリースのWindows 11の環境下でも、 EaseUS LockMyFileというソフトをみなさんにお薦めします。このソフトは、非常に使いやすいし、多様な暗号化オプションを提供してくれます。このツールを使って、USBドライブ全体を暗号化することができますし、USBドライブの中に保存しているファイル、フォルダーを自分のニーズに応じて暗号化することもできます。
EaseUS LockMyFileは、その進んでいるAES暗号化アルゴリズムを使って、USBドライブ中のファイル、フォルダーをGFLかEXEフォーマットのファイルに暗号化することができます。ファイルを暗号化すると、パスワードがわかっていない方は、それらのファイルにアクセスすることができなくなります。
次は、USBドライブを暗号化する詳細な操作手順をみなさんに紹介します。
ステップ1.「easeus」を人力して、EaseUS LockMyFileを起動します。その登録メールやライセンスコードを人力します。
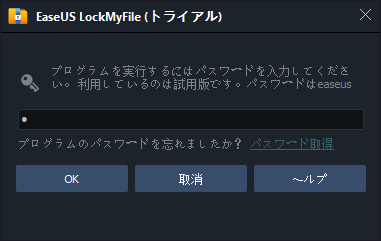
ステップ2.左側に「外付けメディア」の下の「ロック」をクリックします。それから、右側から「ファイルをロック」または「フォルダをロック」>「ファイルを追加」または「フォルダを追加」を選択します。
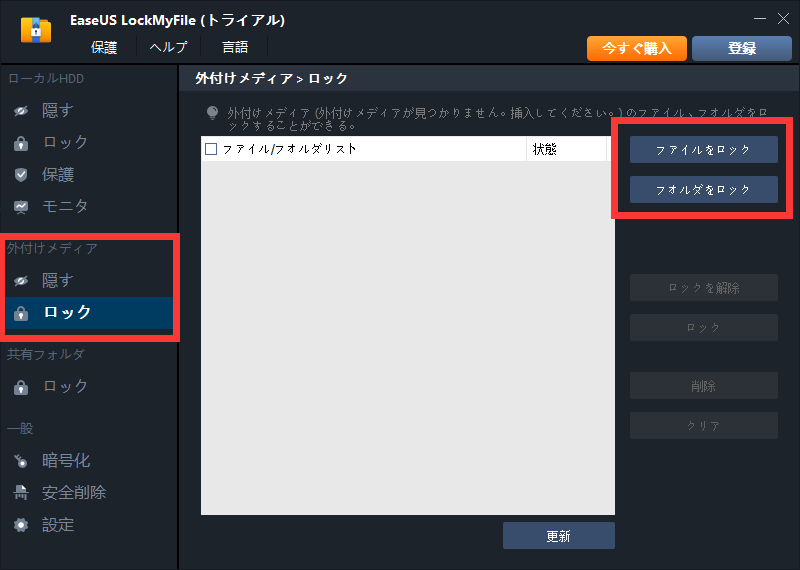
ステップ3.ここでロックしたいファイル、またはフォルダーを選択すると、パスワードが自動的に設定され、データを保護します。
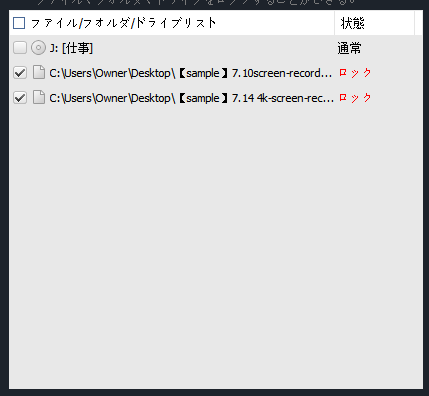
ステップ4.ここでパソコンからロックしたファイルやフォルダーにアクセスすることができなくなりました。ロックを解除するには、EaseUS LockMyFileで「ロックを解除」ボタンをクリックするだけでいいのです。
上記の機能以外、このソフトには、他の優秀なセキュリティ機能もあります。
BitLockerというディスク暗号化ツールは、Windowsに内蔵されているツールです。このツールは、多くのユーザーに取り上げられているパソコンでの情報漏洩を解決することに取り組んでいます。BitLocker は、TPMを使って、オペレーティングシステム及びユーざーのデータを保護します。
しかしながら、全てのWindowsパソコンにもBitLocker 機能がある訳でもありませんし、TPM非搭載のパソコンも非常に多く有りますので、多くのユーザーは、BitLocker なしでドライブ、ファイル、フォルダーを暗号化したいと思っています。
もし依然として、このBitLocker を使って、暗号化を行いたい場合、ここでもその操作手順をみなさんに紹介します。
ステップ1.「easeus」を人力して、EaseUS LockMyFileを起動します。その登録メールやライセンスコードを人力します。
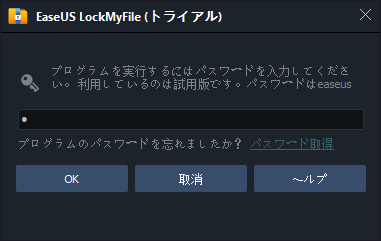
ステップ2.左側に「外付けメディア」の下の「ロック」をクリックします。それから、右側から「ファイルをロック」または「フォルダをロック」>「ファイルを追加」または「フォルダを追加」を選択します。
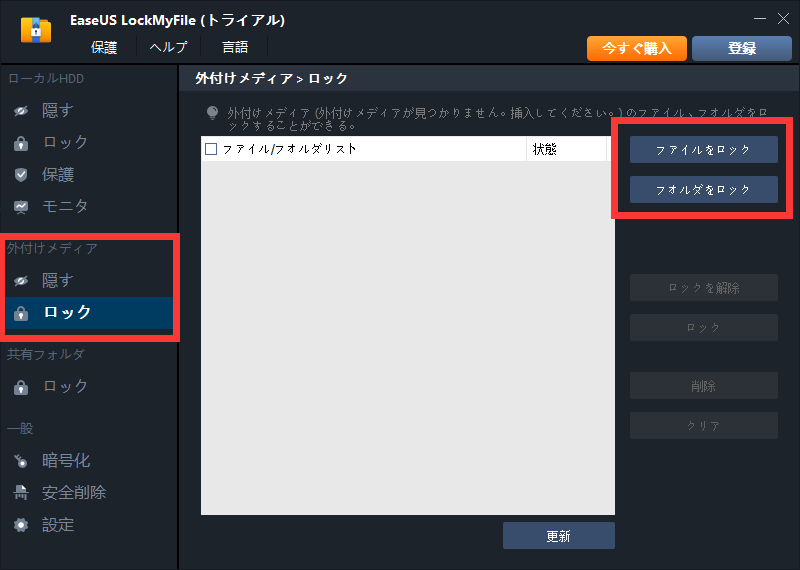
ステップ3.ここでロックしたいファイル、またはフォルダーを選択すると、パスワードが自動的に設定され、データを保護します。
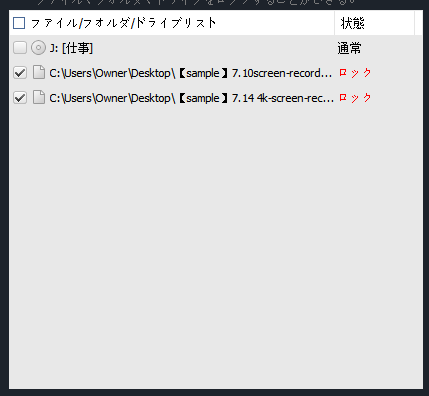
ステップ4.ここでパソコンからロックしたファイルやフォルダーにアクセスすることができなくなりました。ロックを解除するには、EaseUS LockMyFileで「ロックを解除」ボタンをクリックするだけでいいのです。
ヒント:MacでUSBドライブを暗号化する方法
Macパソコンを使っている場合、USBドライブを暗号化する方法はそれほど難しくありません。 Macでは、FileVaultというツールがありますので、下記の操作手順を参照して暗号化を行うことができます。
ご注意:
FileVaultで暗号化したUSBドライブをWindowsパソコンで開きません
FileVaultでUSBドライブを暗号化した後、パスワードの変更が出来ません
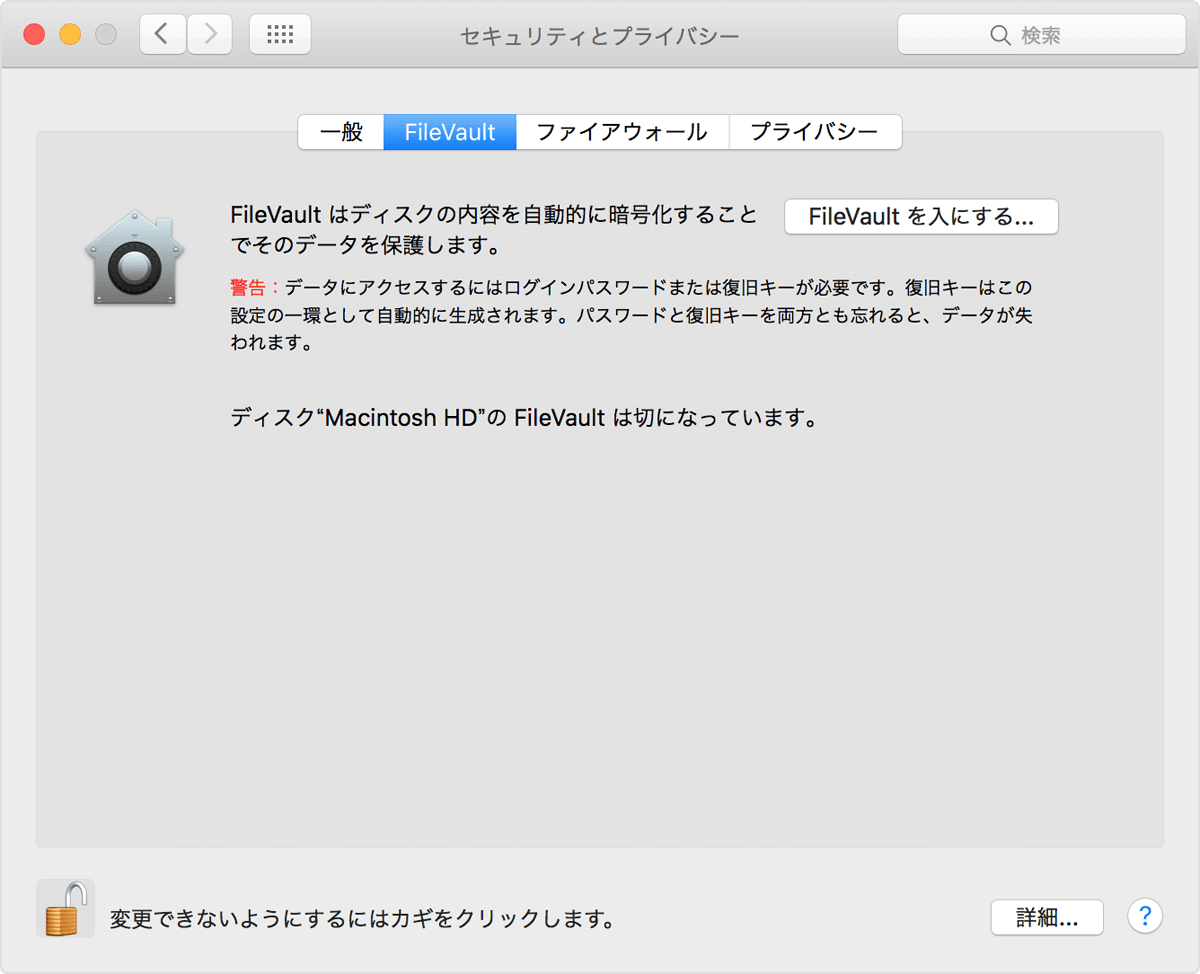
ステップ1.Apple メニュー >「システム環境設定」の順に選択し、「セキュリティとプライバシー」をクリックします。
ステップ2.「FileVault」タブをクリックします。
ステップ3.施錠されたアイコン をクリックして、管理者の名前とパスワードを入力します。
ステップ4.「FileVault をオンにする」をクリックします。
ステップ5.「iCloud」または「FileVault 復旧キー」のどちらの方法を使用するのかを選択して、「続ける」をクリックします。
USBドライブを無料で暗号化することができませんか?っていう疑問をもっている場合、本文で非常に適切なソリューションを見つけることができたと思います。本文では、合計3つのUSBドライブ暗号化方法を皆さんに紹介します。BitLockerを搭載しているWindowsパソコンを使っている場合、BitLockerは依然としてUSBドライブを暗号化できる理想的な選択だと思われています。もし、お使いのパソコンでBitLockerがない場合、またはBitLockerを使いたくない場合、オールインワンのファイルロックソフトの EaseUS LockMyFileは、全てのニーズを満たすことが出来ます。また、 Macパソコンを使っている場合、内蔵のFileVaultツールを使えば、USBドライブを簡単に暗号化することもできます。
2020年にEaseUSに入社しました。学生時代からはIT知識に詳しい。入社後、さらにIT業界やIT技術についての授業を受けました。今はデータ復旧、バックアップ、PCデータ転送などに関するエッセイを書いています。