-
![]() Windows向けデータ復旧
Windows向けデータ復旧
- Data Recovery Wizard Free購入ダウンロード
- Data Recovery Wizard Pro 購入ダウンロード
- Data Recovery Wizard WinPE購入ダウンロード
- Partition Recovery購入ダウンロード
- Email Recovery Wizard購入ダウンロード
- おまかせデータ復旧サービス
目次
編集者について
関連トピックス
概要:
ワードファイルを他人に編集させたくない場合は、ワードファイルに編集の制限を設置して、ファイルを編集操作から保護する必要があります。本文では、その方法について皆さんに紹介します。
ワードファイルには、センシティブな情報が含まれている場合、そのコンテンツのセキュリティを保護するために、ファイルに編集の制限を設置して、編集操作から保護する必要があります。それを行うために、本文では、様々なソリューションを皆さんに紹介します。大部なソリューションは、ワードの内蔵機能を利用することなので、ご参照ください。
Windowsのユーザーにとって、Wordファイルを編集操作から保護する対策はたくさんあります。Wordの内蔵機能を利用することもできますし、高機能のファイルセキュリティ対策ソフトを利用することもできます。それでは、次の内容で各対策を確認しましょう。
ステップ1.ワードを開き、[校閲] タブの [保護] で [編集の制限] をクリックします。
ステップ2.[編集の制限] 領域で、[ユーザーに許可する編集の種類を指定する] チェック ボックスをオンにします。
ステップ3.編集の制限のリストで、[変更不可 (読み取り専用)] をクリックします。
ステップ4.[保護の開始] で、[はい、保護を開始します] をクリックします。
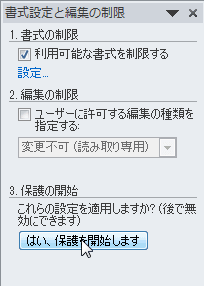
ステップ5.パスワードを入力して確認します。
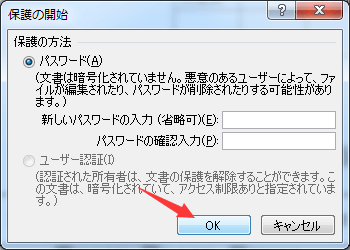
Wordドキュメントを読み取り専用に設定して、編集から保護する場合、EaseUS LockMyFileというカンタンなソフトがあります。このファイル保護ソフトを使って、Wordファイルを編集やコピーから保護することができます。このソフトを使うと、誰かもファイルの名前を変更したり、削除したり、編集したりすることができなくなります。
このソフトの保護機能:
手順 1.EaseUS LockMyFileを起動し、メールアドレスを入力して、登録するパスワードを設定します。
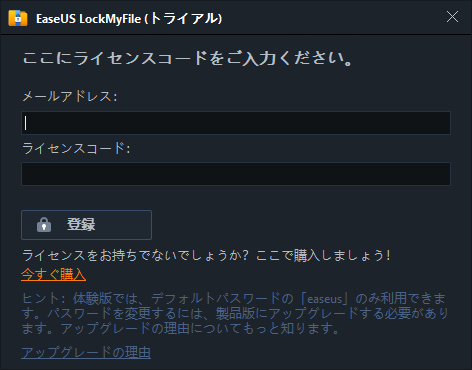
手順2.ローカルHDDの下にある[保護]をクリックします。右側のパネルからファイル 、フォルダ、 またはドライブの保護を選択します。
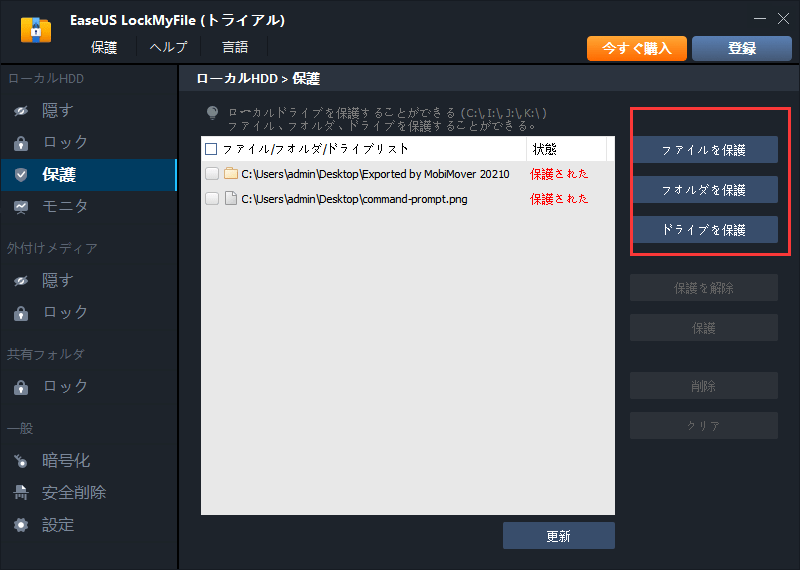
A.特定の場所からファイルまたはフォルダーを追加します。
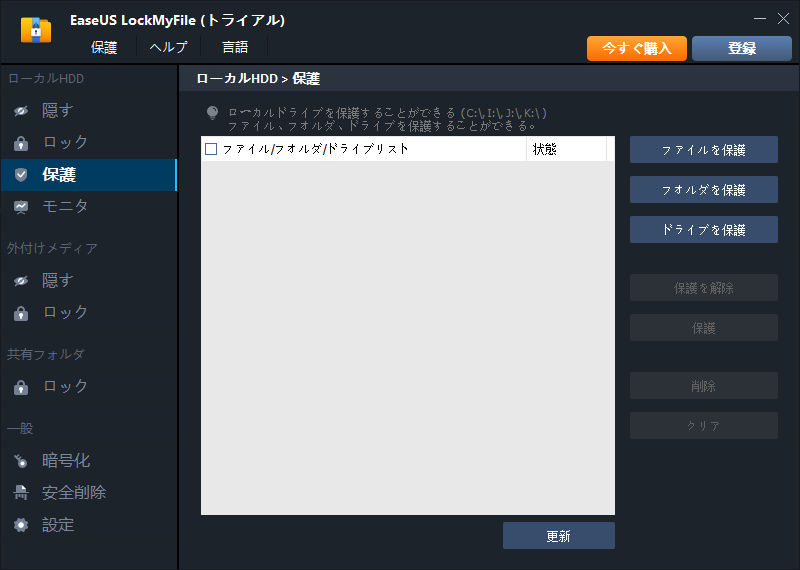
B. [ドライブの保護]をクリックして、保護するドライブを追加します。ドライブを選択し、[ OK ]をクリックします。
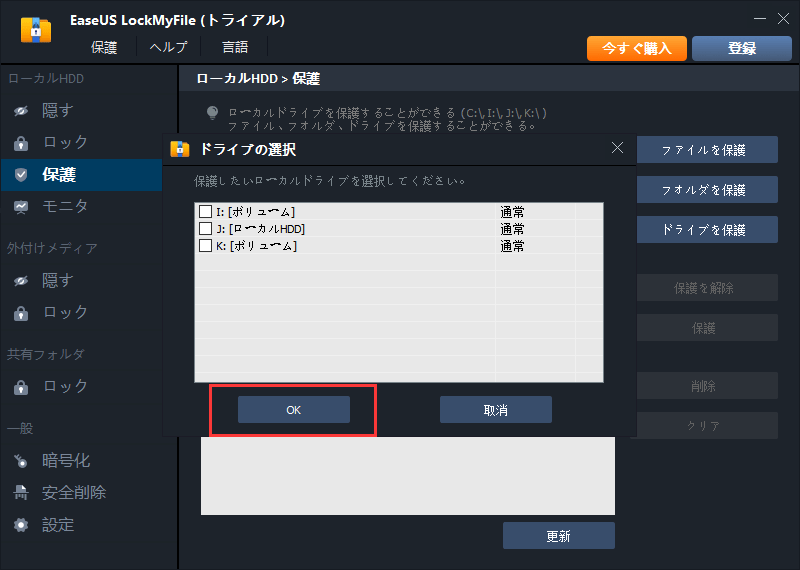
手順3. 保護するファイル、フォルダ、およびドライブを確認してください。
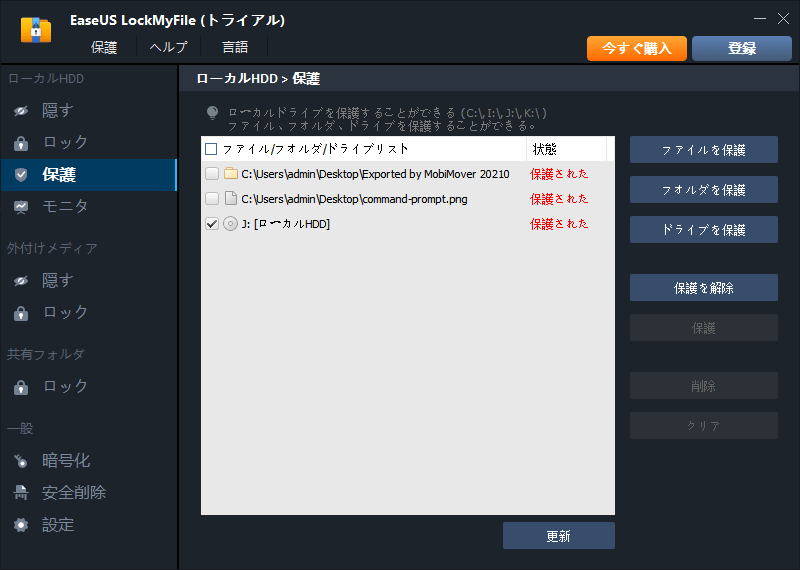
ノート:選択したファイル、フォルダ、またはドライブのパスワード保護を解除する場合は、ターゲットデータにチェックマークを付けて、[保護解除]ボタンをクリックします。
ステップ1.Wordを開き、「ファイル」→「情報」の順にクリックします。
ステップ2.「文書の保護」→「最終版にする」の順にクリックします。
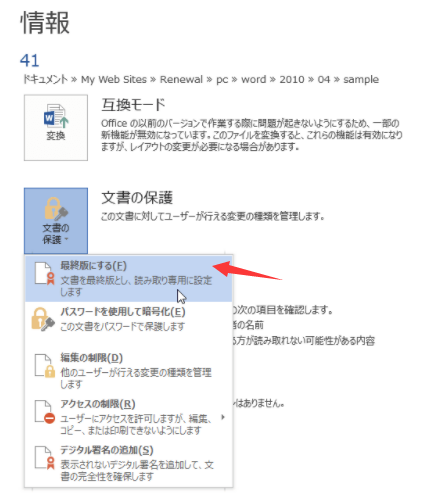
ステップ1.Wordを開き、「ファイル」→「情報」の順にクリックします。
ステップ2.「文書の保護」→「常に読み取り専用で開く」の順にクリックします。
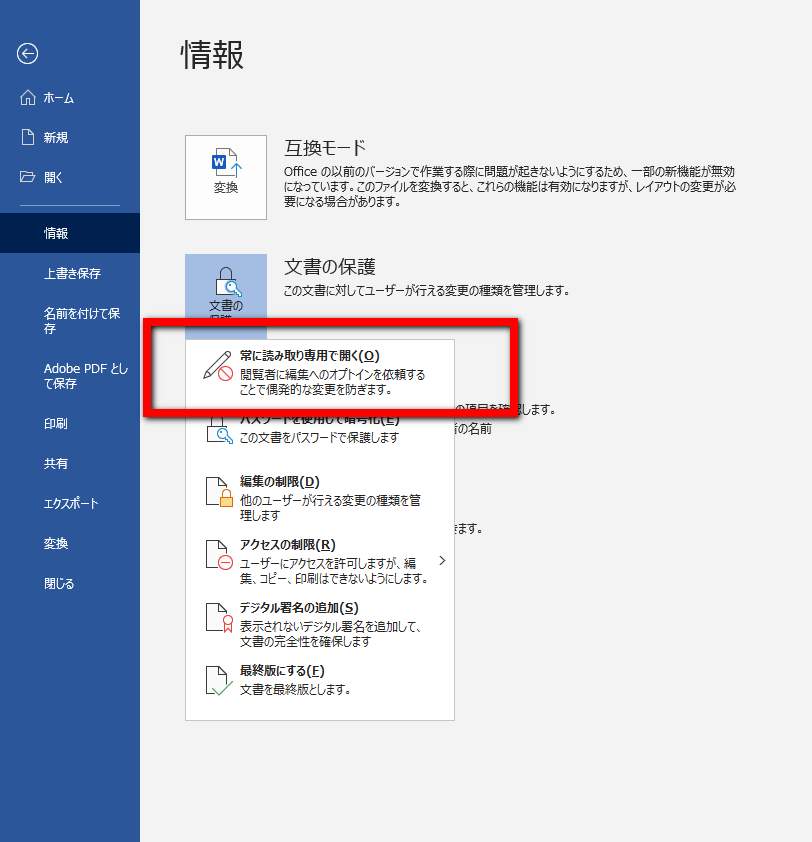
ステップ3.設定を保存して、ファイルを再度と開きます。
ステップ1.パスワードを設定するWord文書を開きます。「ファイル」>「情報」に移動します。[文書の保護]で、[パスワードを使用して暗号化] の順に移動します。
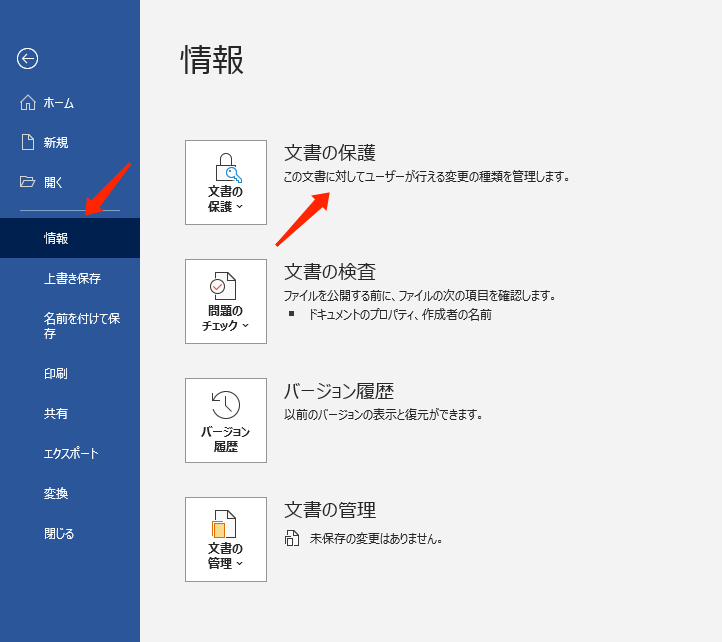
ステップ2.パスワードを入力して確認します。次に、[OK]をクリックして変更を保持します。
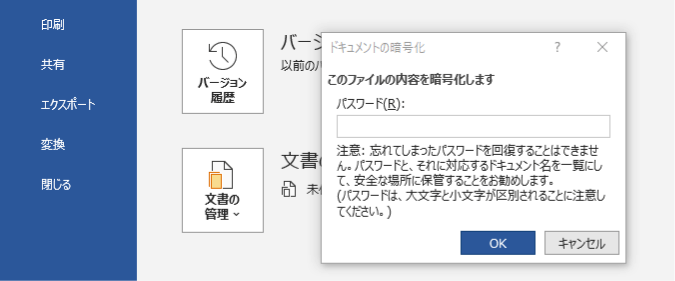
上記のいずれか対策を参照して、WindowsでWordファイルを保護することができます。それでは、Macパソコンを使っている場合、どうしたらいいですか?
ステップ1.Macパソコンでワードファイルを開きます。
ステップ2.「ファイル」→「情報」の順にクリックします。
ステップ3.「文書の保護」→「常に読み取り専用で開く」の順にクリックします。
MacでWordファイルをパスワードで暗号化するには、下記の操作手順を参照してください。
ステップ1.Macパソコンでワードファイルを開きます。
ステップ2.「校閲」→「保護」の順にクリックします。

ステップ3.暗号化のために利用するパスワードを設定して、「OK」ボタンをクリックします。
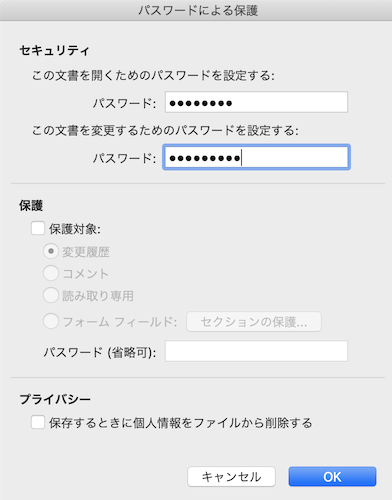
ここでMacパソコンでワードファイルを暗号化しました。次回、このファイルを開くには、パスワードが求めれらるようになります。
Wordファイルの中の特定の段落のテキストを他人に編集させたくない場合、どうしたらいいですか?ここでWordファイルの特定のテキストをロックする方法を皆さんに紹介します。
ステップ1.[校閲] タブの [保護] で [編集の制限] をクリックします。
ステップ2.「書式の制限」で「利用可能な書式を制限する」をチェックして、「設定」をクリックします。
ステップ3.ドキュメントで制限したいスタイルを選択して、「OK」をクリックします。
ステップ4.「はい、保護を開始します」をクリックして、制限を開始します。
ステップ1.ワードを開き、[校閲] タブの [保護] で [編集の制限] をクリックします。
ステップ2.[編集の制限] 領域で、[ユーザーに許可する編集の種類を指定する] チェック ボックスをオンにします。
ステップ3.編集の制限のリストで、[変更不可 (読み取り専用)] をクリックします。
ステップ4.「例外処理」で[グループ] リストの 「すべてのユーザー」チェック ボックスをオンにします。
ステップ5.「保護の開始 」で、「はい、保護を開始します」をクリックします。
ステップ4.パスワードを入力して、保護を確認します。
ここで、Windows及びMacパソコンでWordファイルの編集を制限する方法を皆さんに紹介しました。ご覧のように、Microsoft Wordというプログラムには、編集を制限する機能はとても充実しています。また、もっと簡単にワードファイルを制限したり、保護したり、暗号化したりするため、高機能のファイルセキュリティソフトの EaseUS LockMyFileは非常に良い選択肢です。
Updated by モンディー
モンディー、成都出身で、大学のIT知識の勉強を始め、パソコンなどの機器に興味を持ってきました。新卒として、2021年からEaseUSに入社し、ディスク・パーティション管理、データ復旧、データバックアップ・クローンなどの分野に関する記事の作成を担当しています。上記に関するトラブルならお任せください!仕事以外の彼女は漫画や小説が好きで、女オタクですね。