-
![]() Windows向けデータ復旧
Windows向けデータ復旧
- Data Recovery Wizard Free購入ダウンロード
- Data Recovery Wizard Pro 購入ダウンロード
- Data Recovery Wizard WinPE購入ダウンロード
- Partition Recovery購入ダウンロード
- Email Recovery Wizard購入ダウンロード
- おまかせデータ復旧サービス
目次
編集者について
関連トピックス
概要:
フォルダのロックは、パスワードを設定してそのフォルダ及びその中のファイルをロックすることです。フォルダーをロックすると、その中のファイルにアクセスできなくなり、閲覧や編集することもできなくなります。本文では、フォルダーロックソフトを使って、パソコンに保存しているフォルダーやファイルをロック/暗号化する方法を皆さんに紹介します。
フォルダーのロックは、パスワードを使用してアクセス権限を設定し、パスワードを持っていないユーザーはフォルダーとその中のファイルにアクセスできなくなり、閲覧や編集することもできなくなります。本文では、非常に高機能のフォルダーロックソフトを使って、コンピュータの任意のフォルダー及びその中のファイルをロック、非表示、または暗号化することができます。

それでは、プライバシー情報や機密情報が含まれているフォルダーをロックするには、どうしたらいいですか?もしパソコンに保存しているフォルダーをロックしたい場合は、フォルダロックソフトを使う必要があります。本文でとても高機能のフォルダーロックソフトを皆さんに紹介します。このソフトを使って、パソコンの内蔵/外付けHDDのフォルダーを暗号化することもできますし、ネットワークドライブやクラウドドライブのフォルダーをロックすることもできます。
一部の企業や組織は、とても重要なデータを保護するために、数多くの保護手段を採用しなければなりません。その中で、フォルダーのロックは、一番よく使われている保護手段です。例えば、ビジネス関係のファイル、財務レポート、弁護士の文書、さらにドキュメント、写真、録音、契約書などをパスワードでロックして保護する必要もあります。
パソコンのフォルダーやファイルをロックすると、通常、そのフォルダーやファイルにアクセスするときに、パスワードが求められます。つまり、パスワードがなければそのフォルダーにアクセスできません。だから、設定のパスワードのコピーをバックアップして安全な場所に保存する必要があります。許可された人はパスワードを持っている場合のみ、ロックしたフォルダーにアクセスすることができます。
通常、フォルダーのロックは、非常に専門のロックソフトによって行われます。これらのソフトの多くは、サードパーティーの会社によって開発されていますが、デフォルトの暗号化ソリューションとして、Windows 10パソコンにBitLocker、MacのパソコンにFileVaultがあります。ただし、この2つのソフトは、ハードディスク全体をロックすることのみサポートし、単一のフォルダーとファイルをロックすることができません。
だから、パソコンのハードディスクにある特定のフォルダーやファイルのみをロックしたい場合、EaseUS LockMyFileを使うことをおすすめします。このソフトを使ったら、ロックするフォルダーやファイルを自由に選択することができます。
EaseUS LockMyFileでファイルやフォルダーのロックを実行するには、1クリックで1秒間だけで実行できます。このソフトのインターフェースは非常に直感的で操作が簡単です。ご覧のとおり、すべての機能が右側のメニューで表示されています。そして、EaseUS LockMyFileが提供しているロック対策が非常に柔軟的で基本機能と高度機能も備えています。
主なデータ保護機能
このフォルダロックソフトを使用すると、その使いやすさ、抜群のセキュリティを感じることができるのでしょう。このソフトを使って、フォルダーやファイルを簡単にロックすることもできますし、パスワードでファイルの復号化することもできます。
ステップ1.EaseUS LockMyFileを立ち上げ、ローカルHDDの下で「ロック」→「フォルダーをロック」の順にクリックします。外付けHDDのフォルダーをロックする場合は、「外付けメディア」で「ロック」を選択します。
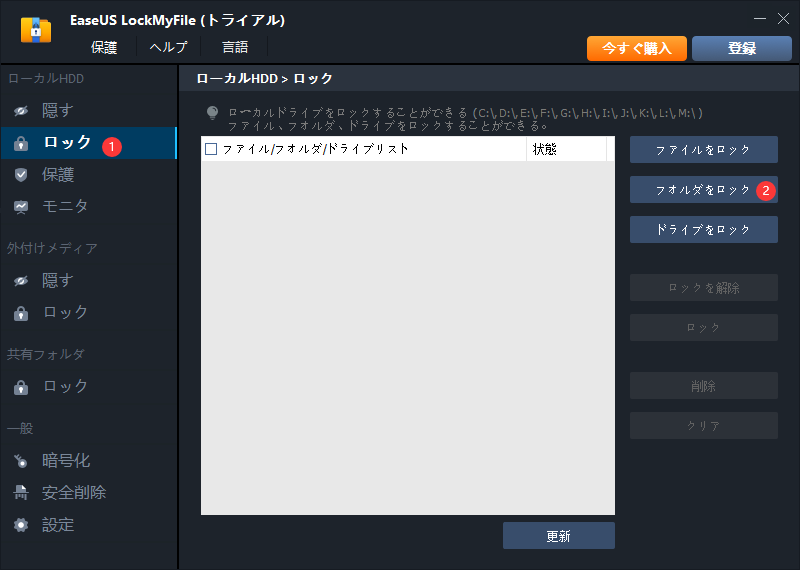
ステップ2.ここでロックするフォルダーを選択します。
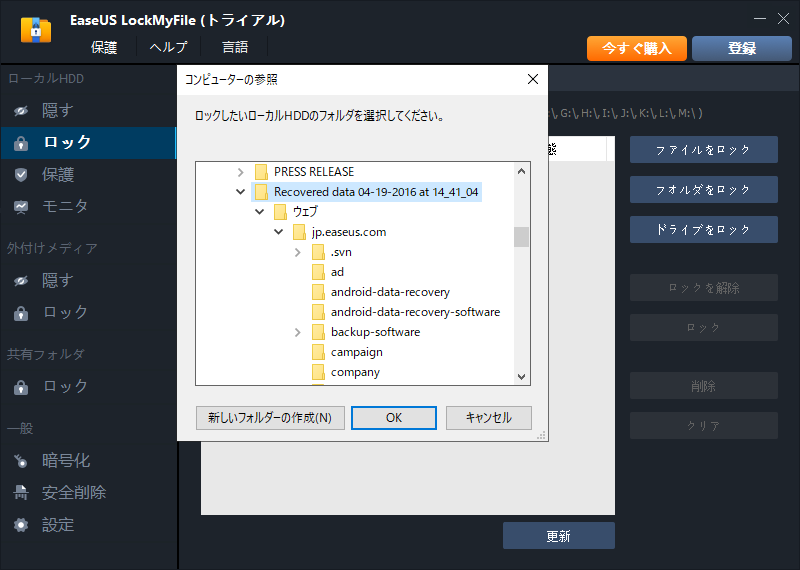
ステップ3.フォルダーを選択すると、フォルダーはすぐロックされます。
ご案内:パスワードの設定は、ソフトを初めて立ち上げる時に行います。パスワードが忘れてしまった場合、メールアドレスで取り戻すこともできるので、とても安心です。
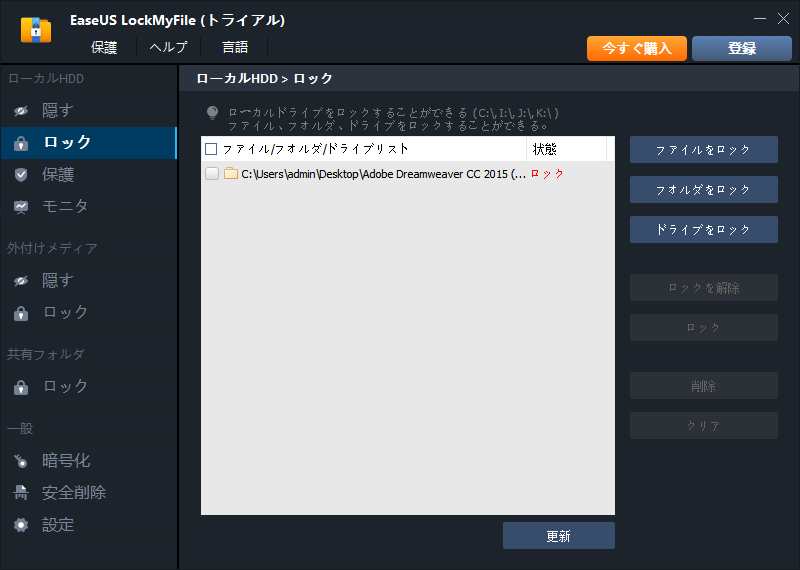
Updated by Tioka
Tioka、社内一番の電子機器マニアです。小さい頃から、パソコン、携帯電話、ゲーム機、デジカメなどに非常に興味を持ち、新しいモデルが発売されたらすぐ手に入れたいタイプです。2017年からEaseUS Softwareに加入し、大興味をもって日本のユーザーにITに関するナレッジを紹介しています。現在、データ復元、データバックアップ、ディスククローン、パーティション・ディスクの管理、または、PC引越しなどの分野に取り組んでいます。日本の皆様がよくある問題を収集し、様々なパソコンエラーの対処法、データ復元の方法、SSD換装の方法やディスクの最適化方法などについて、数多くの記事を書きました。現時点(2019年8月21日)まで、彼が書いた記事の閲覧数はなんと550万回に突破!つまり、日本のユーザーは、合計5,500,000回彼の記事を読んで問題を解決しました。仕事や記事作成以外、彼は大部分の時間をタブレット・スマホを弄ること、ゲーミングなどに使っている男の子です。